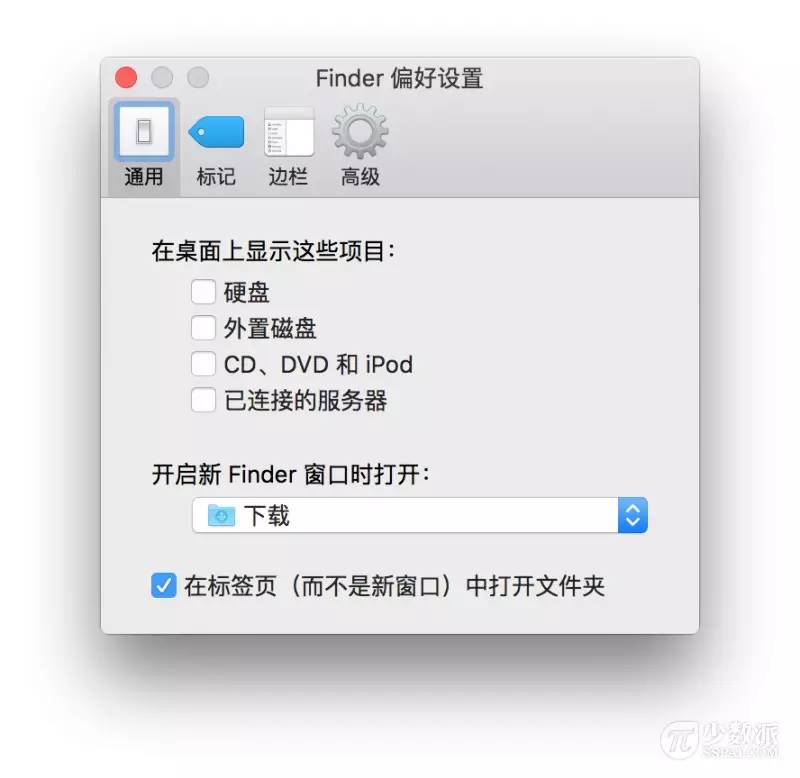通过隐藏桌面内容,一方面可以让我们在工作时保持一个整洁而漂亮的桌面,「眼不见,心不烦」,减少不必要的干扰;另一方面也能够避免在截取 / 录制屏幕,或向他人展示内容时个人隐私信息的暴露,避免一些不必要的麻烦。
虽然我们并不总是有此需求,但知道几种方法,以备「不时之需」也总好的 ![]()
方法一:利用终端命令
在「终端」中输入如下命令,回车确认,即可隐藏所有桌面内容(包括文件、文件夹以及设备图标等):
defaults write com.apple.finder CreateDesktop -bool FALSE; killall Finder
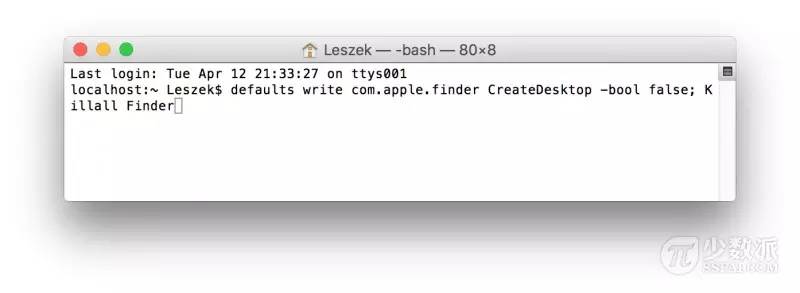
如果希望恢复桌面内容显示,只需再次执行如下命令即可:
defaults write com.apple.finder CreateDesktop -bool true; killall Finder
方法二:使用 Alfred Workflow
如果你使用 Alfred with PowerPack 的话,则可以通过 Hide Desktop 这个 Workflow 来隐藏(或恢复)桌面内容的显示。
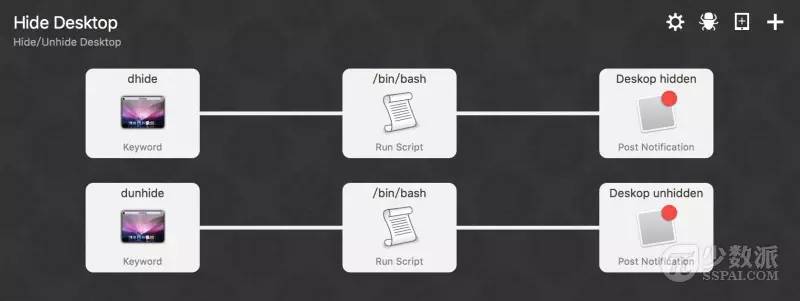
默认情况下,键入关键词「dhide」即可隐藏桌面内容;键入「dunhide」即可恢复桌面内容的显示,十分方便。当然,你也可以在 Alfred 中自行更改相应的关键词。
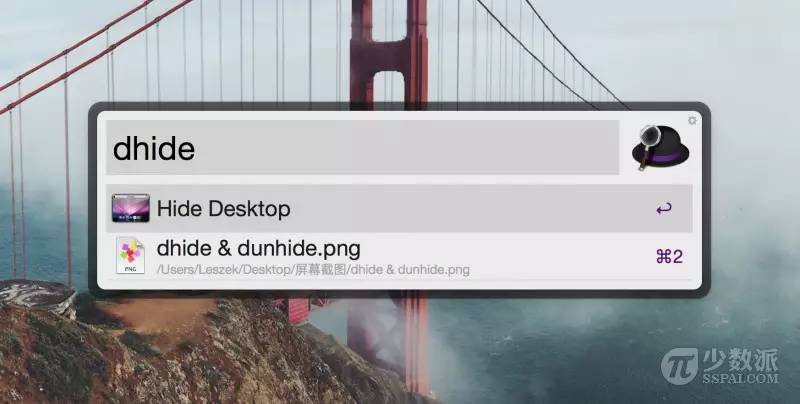
方法三:使用 HiddenMe Free

HiddenMe Free
Mac
相关文章
比起容易出错的命令行和有着不低使用成本的 Alfred Workflow 来说,免费的 HiddenMe Free 实现起来要更为方便。一般来说,HiddenMe Free 就可以满足大多数人的需求,如果你需要在多块屏幕上隐藏桌面内容的话,则可以考虑购买 HiddenMe Pro(¥18)。
安装完成后,即可在 Menu Bar 中看到 HiddenMe 的小圆点图标。点击「Hide Desktop Icons」,即可隐藏桌面内容;再次点击「Show Desktop Icons」即可恢复桌面内容的显示,一键操作,十分方便。
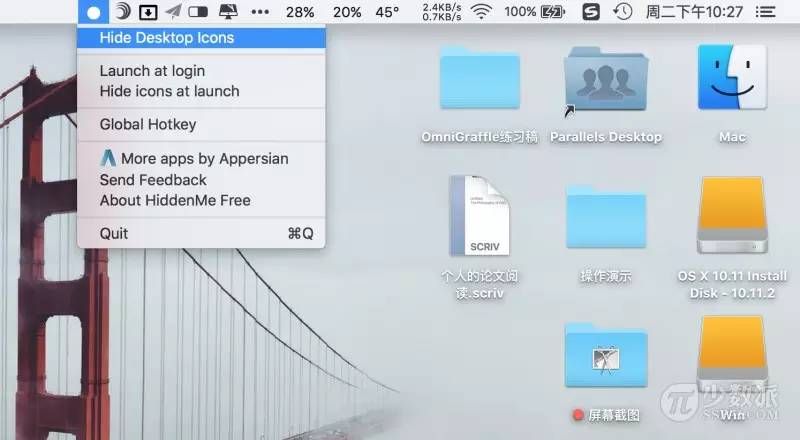
除此之外,你还可以为其设定一个全局热键,进一步提高操作效率。
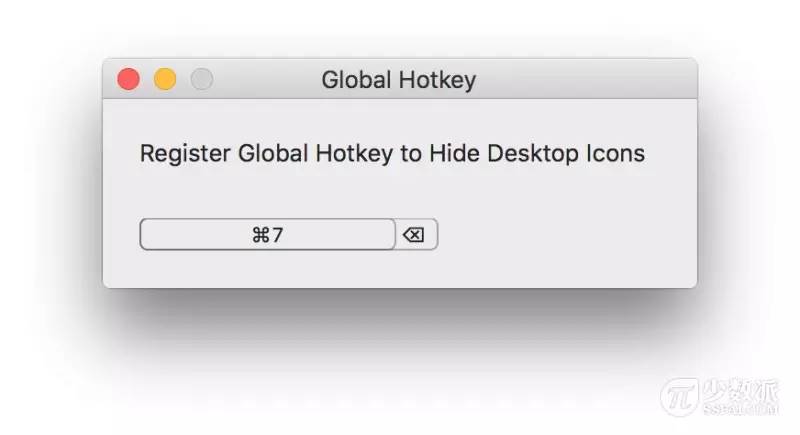
其它
如果你只是希望隐藏设备图标在桌面的显示的话,只需前往 Finder -「偏好设置」,取消勾选「在桌面上显示这些项目」中的所有项目即可 —— 硬盘(即内置磁盘)、外置磁盘(如移动硬盘等)、CD、DVD 和 iPod 及已连接的服务器。