歡迎來到我們的Parallels Desktop 19安裝教學!在這個詳細的圖文指南中,我們將向您展示如何安裝和配置Parallels Desktop 19,以便您能夠在Mac上無縫執行Windows(win10 win11)和其他操作系統。
此外,我們還將與您分享Parallels Desktop 19的購買優惠資訊以最大50%的折扣價格獲得正版許可證。無論您是新手還是有經驗的用戶,我們都將提供實時更新和逐步指導,確保您在虛擬化世界中得心應手。繼續閱讀,探索如何將您的Mac變成一個多操作系統的強大工具!
[wpcd_coupon id=7855]
[wpcd_coupon id=7889]
關於Parallels Desktop教育優惠可以看這篇:
最新Parallels Desktop 19教育優惠5折!高校師生認證流程
Parallels Desktop 19 安裝和激活 Windows 教學
步驟1:下載和安裝 Parallels Desktop 19
- 下載 Parallels Desktop 19 軟體並等待下載完成。
- 打開下載的安裝包,雙擊打開 "安裝.dmg" 文件。
- 輸入您的開機密碼或進行指紋認證以獲得權限。
- 等待安裝初始化,軟體將自動開始安裝 Parallels Desktop 19 的程序本體。
- 安裝完成後,Parallels Desktop 19 將自動啓動。此時,您可以退出 Parallels Desktop,準備進行激活操作。


步驟2:激活 Parallels Desktop 19
- 將 "激活" 文件夾拷貝到您的桌面或其他位置。
- 打開 "激活" 文件夾,雙擊其中的 "Install_Patch.command" 文件。
- 輸入您的開機密碼,以獲取權限進行激活。請註意,密碼輸入時,界面中是看不見的,只需正常輸入即可。
- 在界面內,當需要輸入資訊時,輸入 "y" +回車 回車直到進程已完成。
- 軟體激活完成後,您可以在 "賬戶和許可證..." 中檢查是否激活成功。您也可以在 "關於" 中查看授權資訊。
- 請註意,激活完成後,激活文件夾不能刪除或移動位置。


步驟3:啓動 Parallels Desktop 19
- 由於這個版本的激活是不完美的,每次啓動 Parallels Desktop 19 都需要執行 "啓動器"。請將安裝包內的 "啓動器" 拷貝到應用程序文件夾,這樣您可以每次都在啓動臺執行它。
- 不要直接啓動 Parallels Desktop。執行 "啓動器" 後,在彈出的提示框中點擊 "繼續操作",然後輸入開機密碼。
步驟4:安裝 Windows 操作系統
- 啓動 Parallels Desktop 19 後,如果您還沒有創建虛擬機,請軟體會自動彈出界面,建議在線下載推薦和適配的 Windows 系統。如果您想安裝自己下載的系統鏡像,請點擊 "通過映像文件安裝 Windows、Linux 或 macOS"。
- 單擊 "安裝 Windows" 按鈕,等待 Windows 系統的下載和安裝。
- 安裝完成後,您將看到下方的界面,這表示您已經成功完成了安裝。
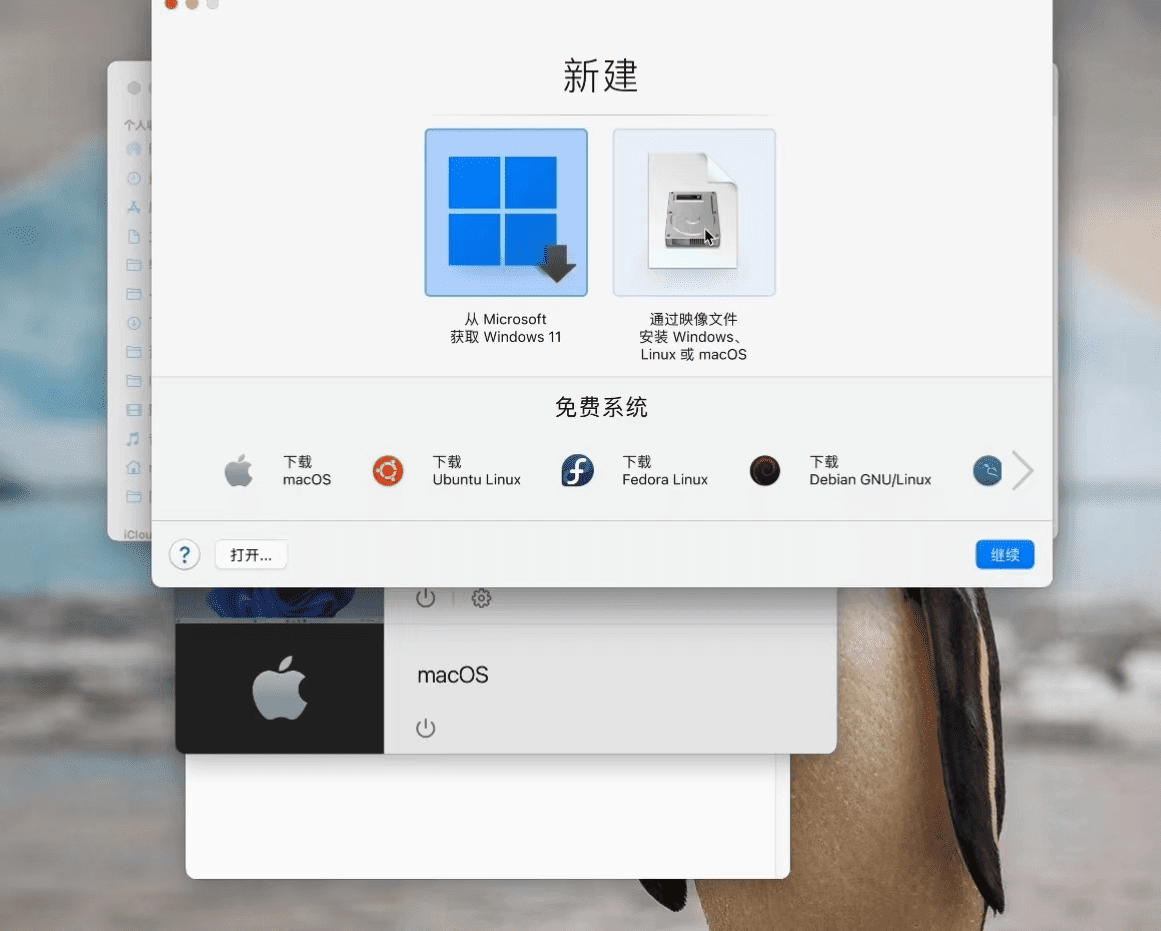


註意:如果您在虛擬機中遇到無網路連接的問題,請嘗試在虛擬機的右上角切換到其他網路,然後再切換回共享網路即可。
這個詳細的教學應該可以幫助用戶成功安裝和激活Parallels Desktop 19,並在Mac上執行Windows操作系統。