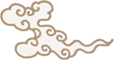↑ 点击上方“菜鸟学MAC”关注我们

在网上搜了很多怎么打出command-⌘键的方法,要么版本过老,要么步骤太突兀根本看不懂。所以自个儿写个详细的教程教大家怎么在Mac上快速打出⌘符号。
教程
1.我们打开「系统偏好设置」→「键盘」
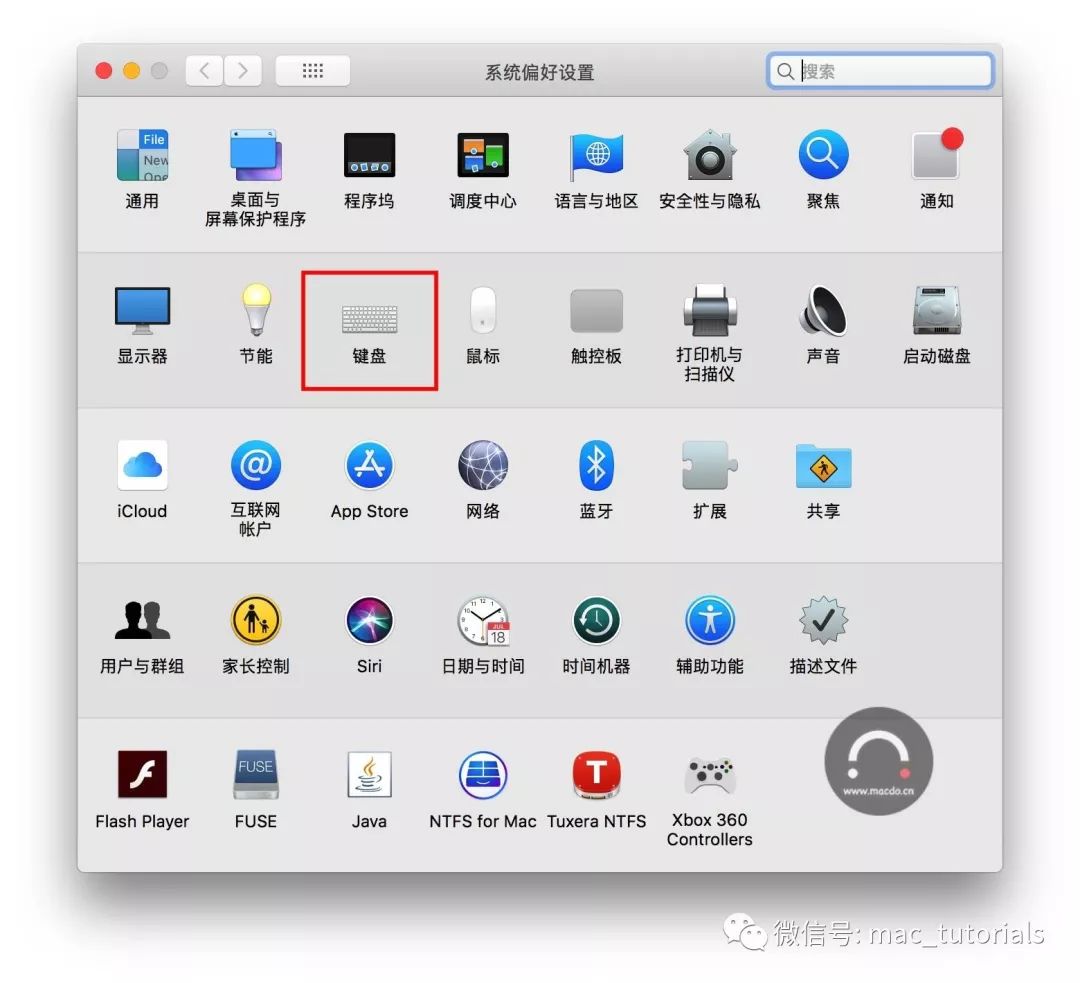
2.勾选下图红框中选项,如已勾选则无需更改。
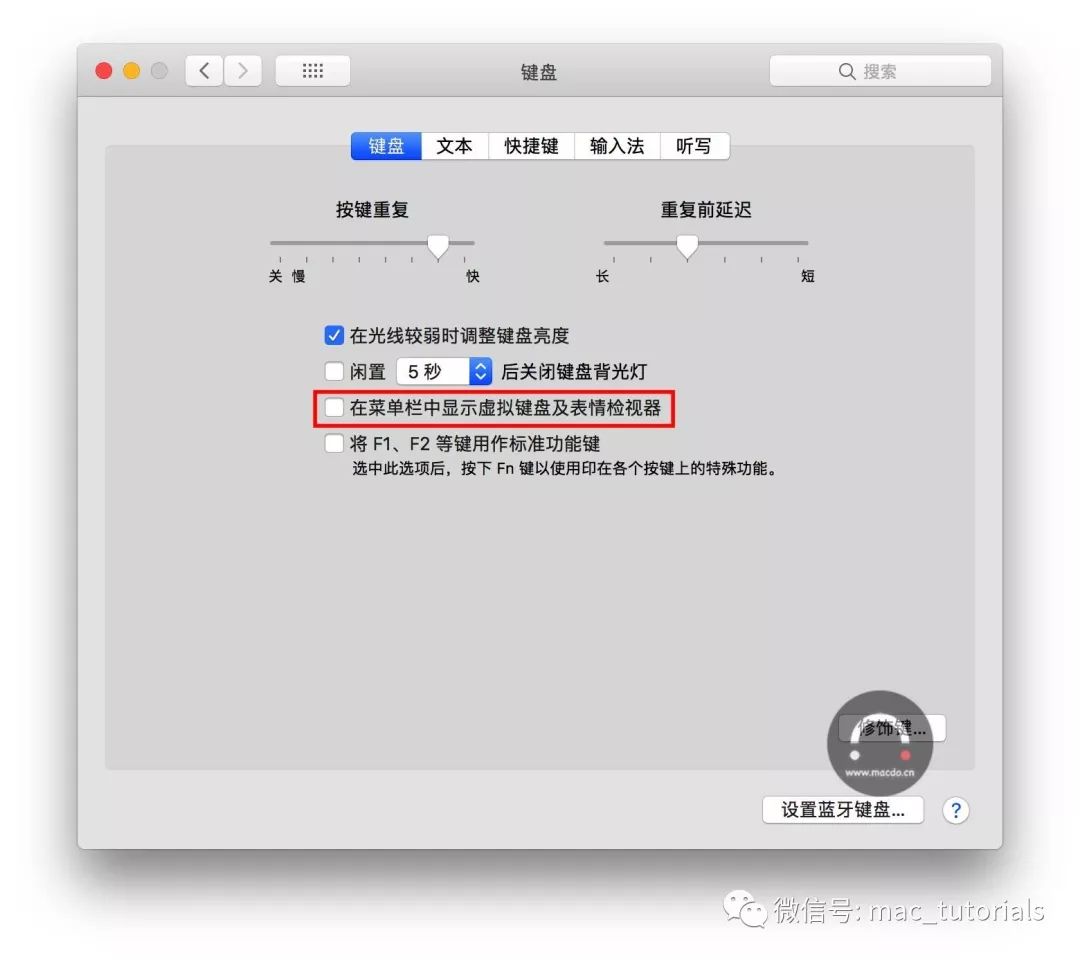
3.点击「显示表情与符号」(上一步骤的作用是打开下图红框中的选项。)
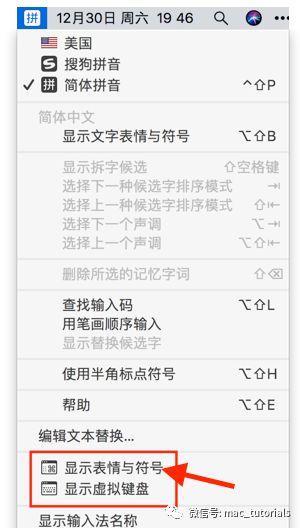
4.出现以下界面后点击红框中的设置「小齿轮图标」,再点击「自定列表」。
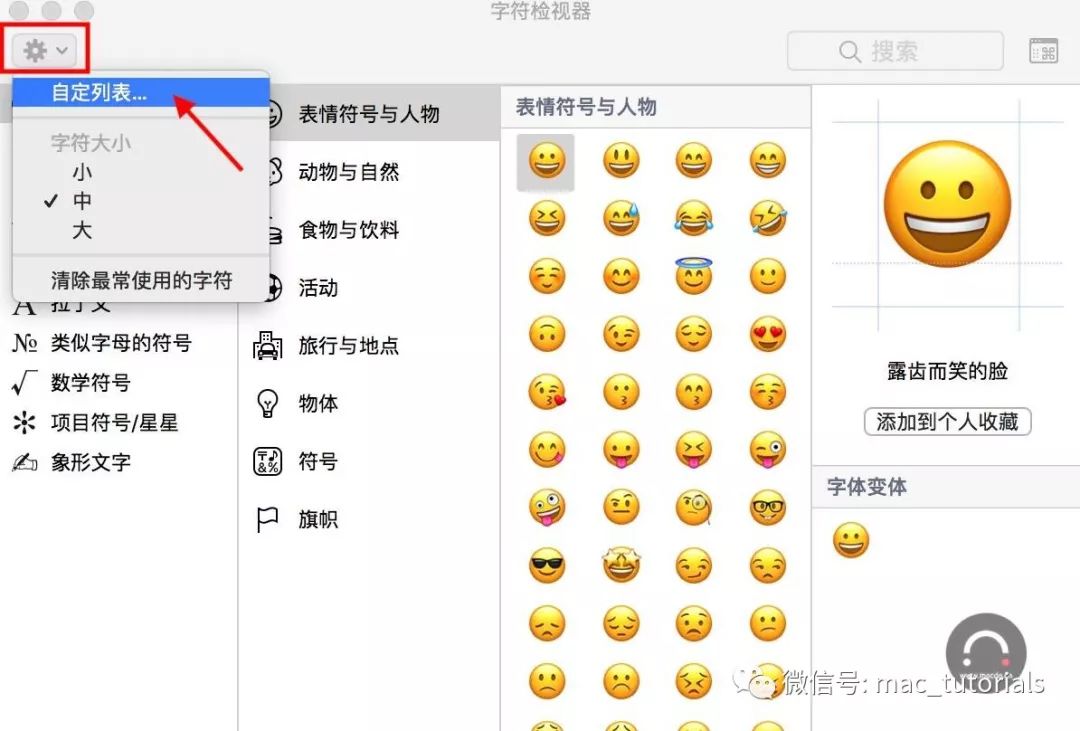
5.出现下图界面后选中红框中的「⌘技术符号」
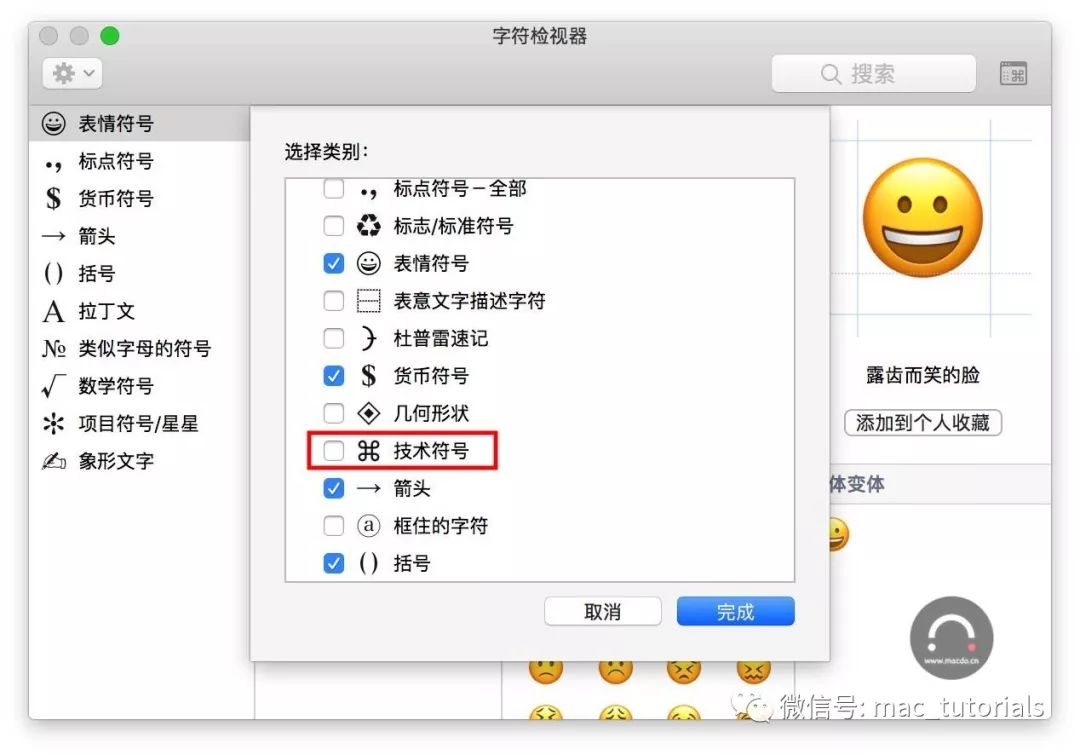
6.此时我们就可以看到我们想要的各种特殊符号了,双击符号即可打出。
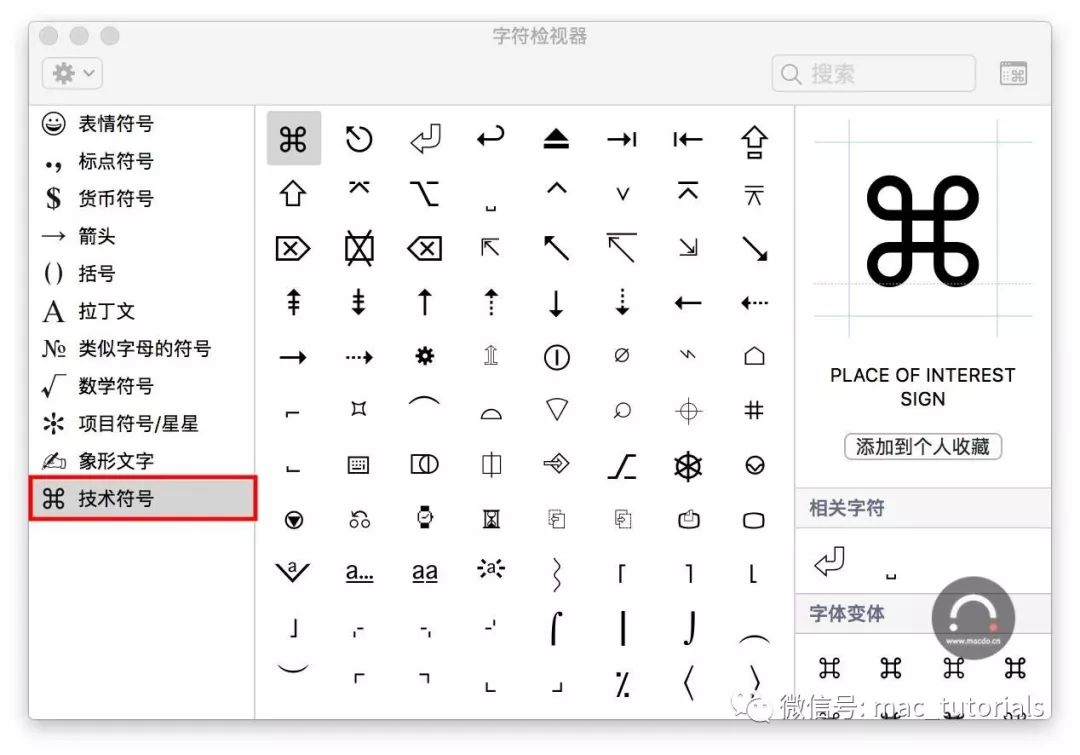
7.由于每次都需要调出这个窗口很麻烦,为了方便我们按照以下操作即可快速呼出符号。
1.同第一步我们打开「系统偏好设置」→「键盘」
2.选中「文本」栏,按图中「加号」添加一个快捷码
如:
输入码为command,短语为⌘
输入码为option,短语为⌥
输出效果为下图2
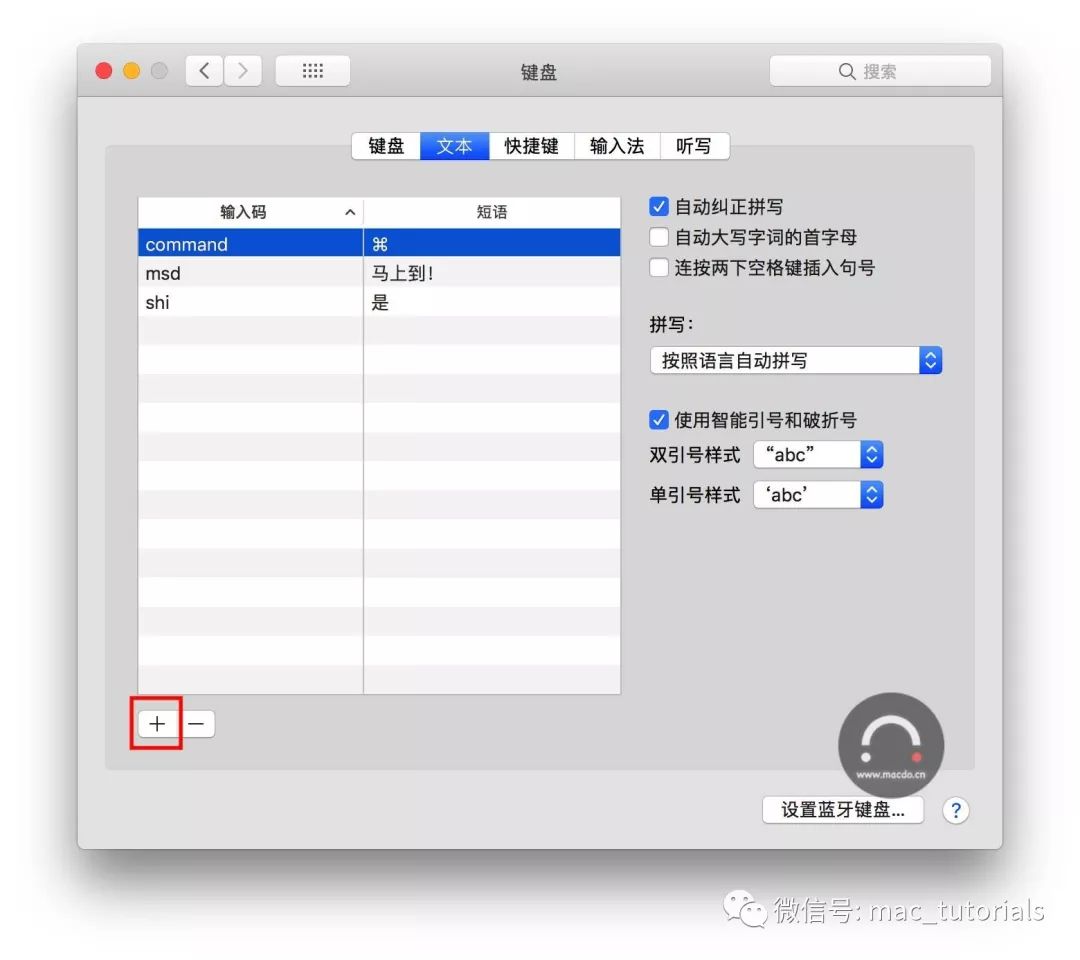

除特别注明外,本站所有文章均为Mac毒原创,转载请注明出处来自https://www.macdo.cn/13066.html

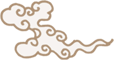
欢迎您关注菜鸟学MAC,该公众号可让您获得更多有趣好玩的MAC,iPad,iPhone等操作技巧,是提高工作、学习效率的捷径。您的支持是我不断前进的动力~~