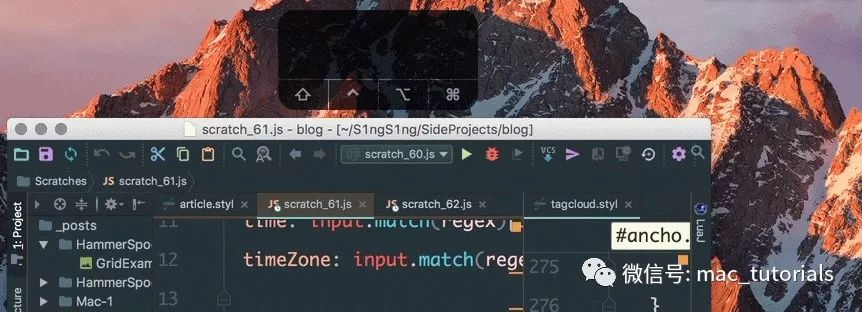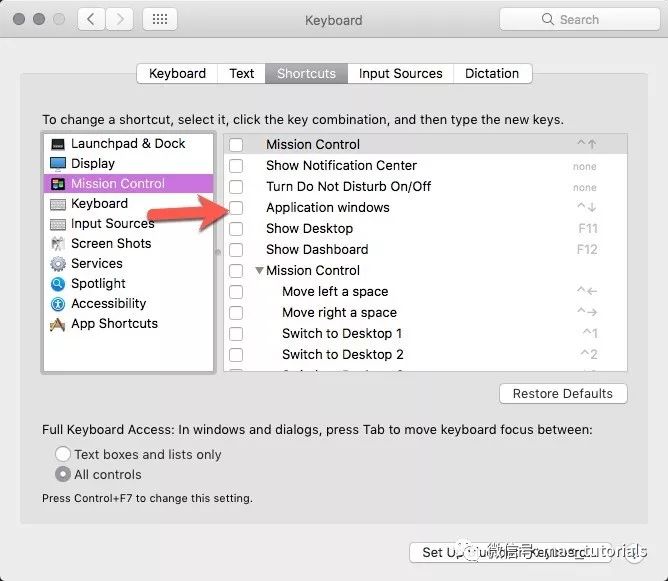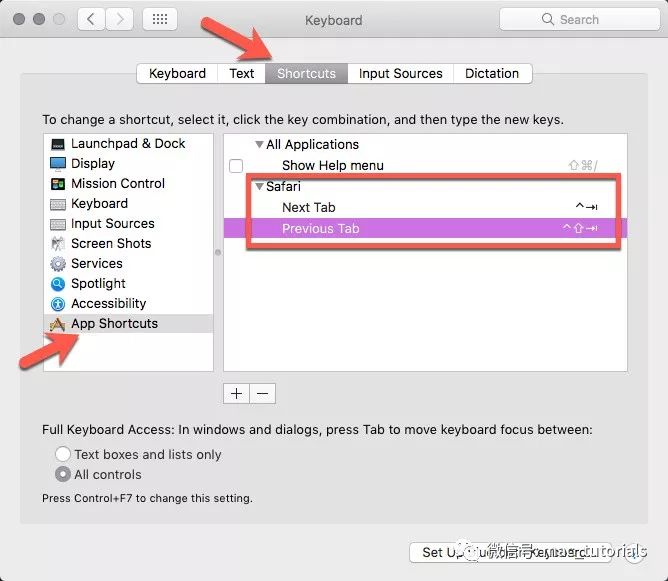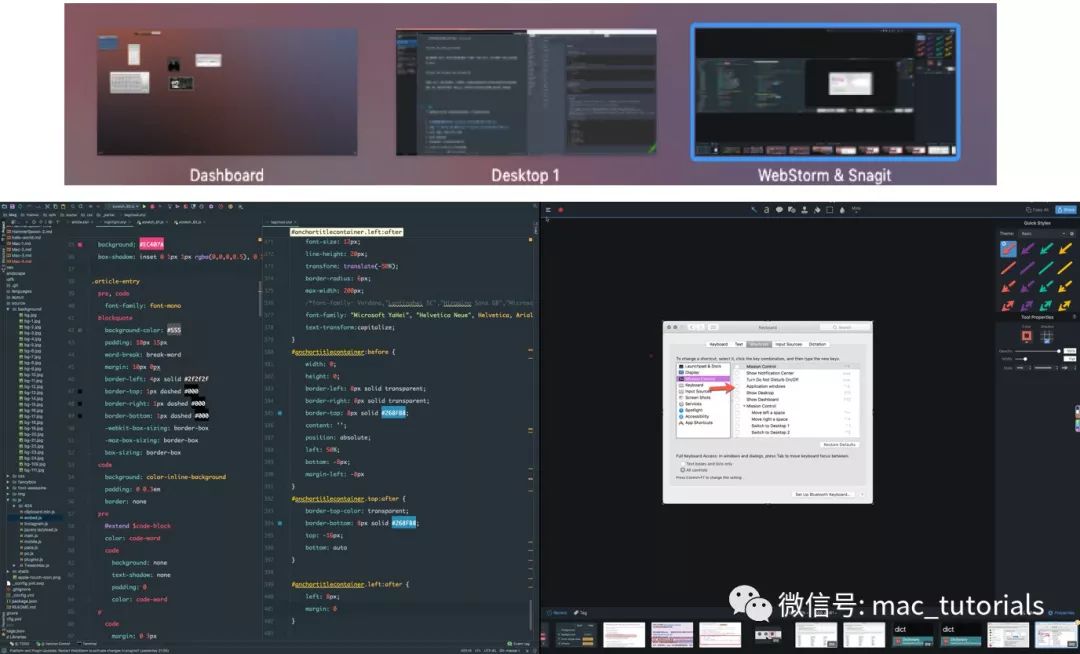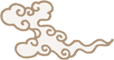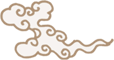找不到 Mac 上的 Home,End,PageUp?想截图还得打开 QQ?不知道 Mac 如何剪切文件?找不到全屏窗口的按钮?找不到隐藏文件夹?不知道如何向后删除?想少用鼠标,多用键盘?……
希望我的这一系列博文能帮到你。
推 (an) 荐 (li) 一下自己写的 HammerSpoon 插件,帮助大家更方便地进行窗口管理,以及其他实用功能。点我 查看。也可以去看看我的 第一篇博客
原文链接:你可能不知道的 Mac 技巧 - macOS 的窗口、标签与工作区
概述
上一篇博客内容略多,本来没打算写成一篇。提纲已更新,大家可以翻到文末看下(Cmd + ↓ 可以直接跳到文末,你还记得不?? ),如果忘记了基本操作,请回去翻翻macOS 系列的第一篇博客
不少朋友刚上手 Mac,对 macOS 系统提供的功能会很不适应,确实,有些功能隐藏的比较深,多少会影响些效率。我是一个做前端开发的菜鸡,所以这个系列多少也会涉及到一些开发相关的配置,写给有需要的朋友
文中提到的功能,强烈建议大家边看边试,有些东西文字描述起来会很复杂,自己操作一下就明白了,其实都很简单。老规矩,如果大家有任何疑问、意见或者建议,请在下方留言评论
Window(窗口)与 App(应用程序)
Window 就是窗口,一个 App 当然可以有多个窗口。App 就是程序,也可以叫软件(软体)
1. 新建
在绝大部分 App 中,通过快捷键:
Cmd + n 新建窗口
就可以新建窗口。不同的 App 中,有时候用:
Cmd + Shift + n
会有不同的新建效果
2. 切换
切换 App 的快捷键有两个:
Cmd + Tab 向后切换 Cmd + Shift + Tab 向前切换
找到需要打开的 App 后,松开 Cmd 即可切换到 App。如果不松开 Cmd,我们还可以按 "q" 退出程序,或者按 "h" 隐藏程序
而且,不少朋友不知道可以快速切换同一个 App 内打开的所有窗口,快捷键是:
Cmd + ` 切换同一 App 中的窗口
这个 "`" 就是 1 左边,Tab 上方的那个键,很好记
3. 与 App 相关的快捷键
Cmd + w 关闭当前页面(一般是 Tab,注意不是退出 App) Cmd + q 退出当前 App Cmd + , 打开设置面板。适用于绝大部分 App Cmd + h 隐藏(App) Cmd + m 最小化(窗口)
以上功能可以配合 Option 一起使用:
Cmd + Option + w 关闭当前 App 的所有 Tab Cmd + Option + h 隐藏所有其他 App 的窗口 Cmd + Option + m 最小化当前 App 的所有窗口
在一些和编辑相关的 App 中:
Cmd + o 打开文件 Cmd + s 保存文件 Cmd + Shift + s 文件另存为
至于如何让隐藏或最小化的窗口重新显示,后文会详细说明
4. 窗口按钮
在 macOS 上,所有窗口的左上角都有四种按钮:
这不是三个嘛?其实,按住 "Option",第四种就出来了:
先说第一个按钮,就是最左边的那个"×"。要注意的是,点"×"并不能退出程序。如果要退出,可以用上面提到的快捷键 "Cmd + q";也可以在菜单栏点击 App 名称,然后点退出;也可以右键点 Dock 栏的程序图标,然后点退出。有时候会遇到 App 停止响应的情况,我们可以通过 "Cmd + Option + ESC" 来打开强制退出窗口,或者点击菜单栏里的苹果图标,也能找到强制退出
第二个按钮,功能上相当于 Cmd + m,也就是最小化。最小化之后,"Cmd + Tab" 是不能重新打开的,请继续看下一节
第三个按钮有两种形式,第一种,就是两个箭头的那个,确实会把 App 全屏,但是会创建一个新的 Space。关于 Space 的使用方式,后文会讨论。另一种就是那个加号,尽管在一些 App 中,点击这个就可以全屏,但确切的说,加号的作用是"把当前窗口放大到合适尺寸"
5. 最小化和隐藏
macOS 提供两种不显示窗口的方式,一个叫“最小化”,一个叫“隐藏”,快捷键分别为:
Cmd + h 隐藏 (hide) Cmd + m 最小化 (minimize)
他们的区别在于,“隐藏”是 App 级别的操作,把当前 App 的所有窗口都收起来,而“最小化”,是窗口级别的操作,只把当前窗口收起来。收入的位置也不同,“隐藏”会把 App 都收入 Dock 上的程序图标内,其实看起来和平时没有什么区别:
而“最小化”会把窗口放到 Dock 的最右边(或者最下边,比如图里这样):
这时候我们想把窗口恢复回来,如果我们是“隐藏的”,只需要按 "Cmd + Tab" 就可以了。但如果是“最小化”的,事情就变得十分微妙
试一下就可以发现,"Cmd + Tab" 是不能让窗口显示回来的。这时候我们有三种方式把窗口弄回来。第一种当然是用鼠标点,点击 Dock 栏最右边(下边)的窗口图标。只是这样不够效率,特别是在多屏的情况下。以下提供两种键盘快捷键操作:
这种方式看起来复杂,但适应之后,其实很顺手的。美中不足的是,它只适合开启了单个窗口的 App:
-
"Cmd + Tab" 选中最小化窗口的 App,一般需要用 "Shift" 往回跳一个才行
-
大拇指滑一下,保持 "Cmd" 按住的同时按住 "Option"
-
继续滑大拇指,保持 "Option" 按住的情况下松开 "Cmd",这时候就能看到窗口已经回来了。然后松开 "Option" 即可
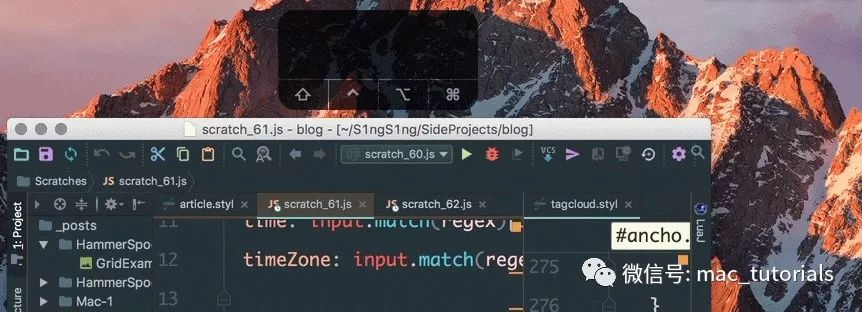
另一种方式需要自带的一个类似与 App Expose 的功能。如果我们的一个 App 有很多窗口打开,可以这样做:
-
"Cmd + Tab" 选中最小化窗口的 App,和上面一样
-
保持 "Cmd" 按住,然后按方向键 ↑ 或者 ↓。这时候就能看到其他打开的 App 全都不见了,屏幕上只剩下当前 App 的窗口
-
(可以松开 Cmd)用方向键 ← 或者 → 选中那个最小化的窗口,选中的窗口外面会有蓝色的边框
-
按回车,窗口就回来了
另外,这个功能在任何时候都可以用,默认设置这里是开启的,只是在键盘快捷键设置中叫 Application Windows,在触摸板设置中叫 App Expose。我们可以通过 "Ctrl + ↓" 激活:
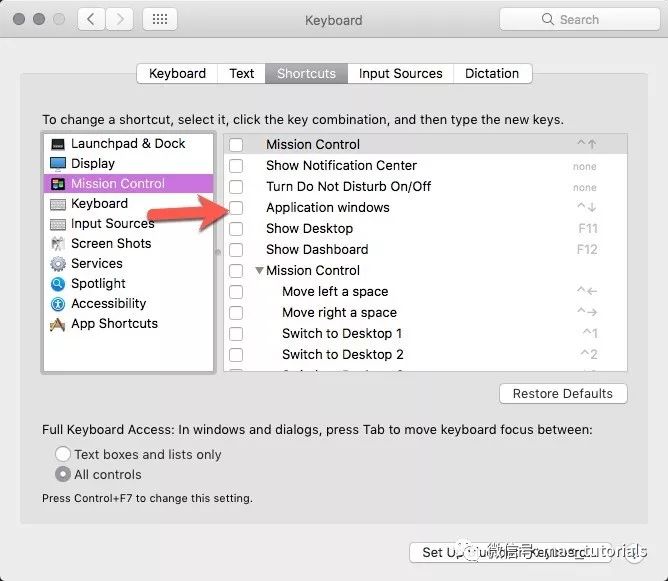
激活之后还可以通过 "Tab" 来切换其他 App。顺便,那个 Mission Control,也就是 "Ctrl + ↓" 和触摸板四指上滑效果是一样的,都是查看所有打开的窗口
Tab
在 Chrome,Webstorm,iTerm 以及 Safari 等绝大部分常用 App 中,我们可以通过快捷键:
Cmd + t 新建标签
来新建一个 tab。最新版的 macOS 还引入了系统原生 App 对 tabs(标签)的支持,比如 Finder
切换方面,macOS 原生的 App,比如 Finder 和 Safari,都可以通过:
Ctrl + Tab 向后切换 Ctrl + Shift + Tab 向前切换
这两个快捷键来切换标签,也可以通过:
Cmd + Shift + [ 向前切换 Cmd + Shift + ] 向后切换
来切换。我更喜欢前面的那种方式
其他 App 会有一些自定义的切换标签快捷键,比如:
-
Webstorm 是 "Ctrl + ←" 和 "Ctrl + →"
-
iTerm 是 "Cmd + ←" 和 "Cmd + →"
-
Chrome 是 "Cmd + Option + ←" 和 "Cmd + Option + →"
对于 Safari 的快捷键,我们可以直接在系统设置里改:
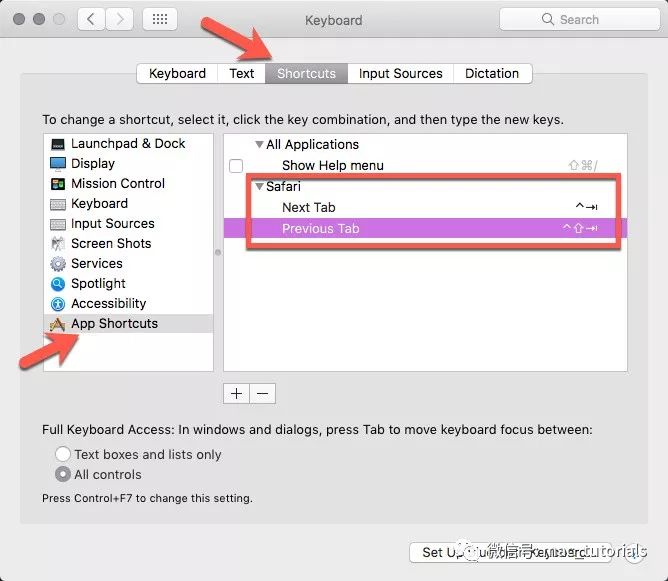
Space
Space 本义是空间,macOS 中,官方也没有给出中文翻译,我们可以简单地把它理解为“工作区”。这个功能确实可以为我们在使用中提供不少的便利,只是我个人不太习惯这种操作方式,尤其是在已经配了多屏幕的条件下
如果我们点击窗口左上角,最右边那个两个箭头的按钮,就会把这个窗口放到一个新的 Space 里面,并且全屏。这时候我们可以调出来 Mission Control 看看。按照默认设置,我们可以通过 "Ctrl + ↑" 或者直接按 "F3" 或者在触摸板上四指上滑来打开。所有的屏幕以及屏幕上的所有窗口都会显示出来:

最上面的就是 Space,我们可以点击最右侧的“+”新建一个空的 Space,也可以拖拽一个窗口上去形成新的 Space:

新建的 Space 中窗口是全屏的。上文提到过,点击窗口按钮最右边那个两个箭头的图标也可以实现相同的效果。这时,我们还可以再拖一个窗口上去,这样就可以让这两个窗口在屏幕上左右排列,各占 50%,这个功能是在上一个 macOS 稳定版 El Capitan 系统中才加入的,效果如图:
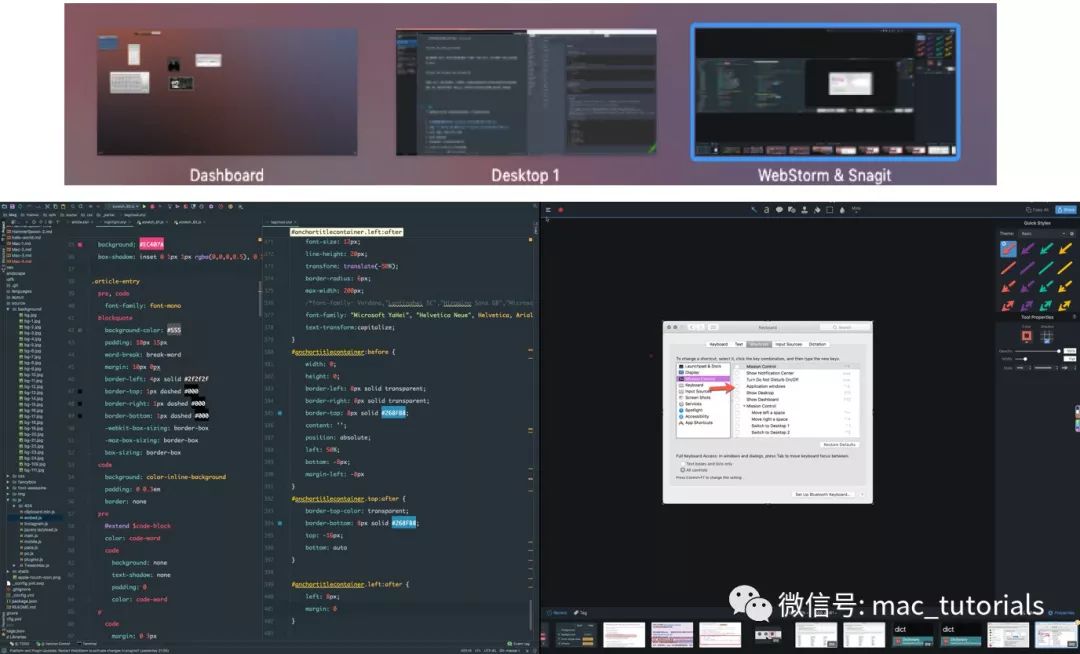
切换 Space 其实非常方便,我们只需要在触摸板上四指向左右滑动就可以了,默认的键盘快捷键是:
Ctrl + ← 上一个 Space Ctrl + → 下一个 Space
记得我一年多以前,刚开始接触 macOS 的时候,那时候刚更新了 El Capitan 系统,朋友就教会了我这个玩法。那时候我还没入多屏的坑,写代码的时候 IDE 放到一个 Space,Google 和 Dash 之类的放到另一个,需要查资料,一滑就行。很可惜的是,macOS 新建的 Space 只能放两个窗口,而且只能横向排列。但好消息是,Space 是无限的 ?
直到我发现我同时开的窗口越来越多,也就开始寻找窗口管理的解决方案了。第三方 App 很多,付费的、免费的和开源的都有。试了大部分之后,我决定自己写配置。如果你对这个感兴趣,欢迎来看看我的第一篇博客。我写的插件也放到了 Github: S1ngS1ng/HammerSpoon 这里,中文文档和示例。年初的一次更新,加入了类似与 Windows 中 "Cycle through" 的效果,就是 "Win + ←/→ " 的效果。安装和使用也很简单,希望你能从中获得些思路。如果你也是开发者,欢迎给我的这个 repo 提交 issue 和 PR
总结
这篇主要涉及到了 macOS 最基本的三个概念:窗口、标签和工作区。用好这三个功能,一定可以起到事半功倍的效果
欢迎您关注菜鸟学MAC,该公众号可让您获得更多有趣好玩的MAC,iPad,iPhone等操作技巧,是提高工作、学习效率的捷径。您的支持是我不断前进的动力~~