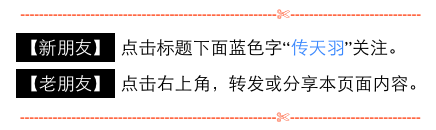
在 Mac 上安装 Windows
若要使用 Boot Camp,您需要 Mac 附带的键盘和鼠标或触控板。(如果没有,请使用 USB 键盘和 USB 鼠标。)
若要使用安装光盘来安装 Windows,您需要具备以下条件:
内建的光盘驱动器或兼容的外置光盘驱动器。
有关将外置光盘驱动器与 Mac 配合使用的信息,请参阅 Mac 附带的文稿。
以下一种操作系统的安装光盘:64 位版本的 Windows 7 Home Premium、Windows 7 Professional、Windows 7 Ultimate、Windows 8、Windows 8 Pro、Windows 8.1 或 Windows 8.1 Pro。
已格式化为 MS-DOS (FAT) 的外置 USB 驱动器。
安装 Windows 之后,您需要安装可让 Windows 与 Mac 硬件配合使用的支持软件。您可以将支持软件下载到外置 USB 驱动器。若要将外置 USB 驱动器格式化为 MS-DOS (FAT),请使用“磁盘工具”(位于 Launchpad 的“其他”文件夹中)。
您也可以使用含有从 Microsoft 下载的 Windows ISO 映像(包含 DVD 全部内容的磁盘映像)和 Windows 支持软件的外置 USB 驱动器来安装 Windows。若要确认您是否可以使用 USB 驱动器来安装 Windows,请打开“Boot Camp 助理”,点按“继续”,然后查看“创建 Windows 7 或更高版本的安装盘”选项是否可用。
若要使用外置 USB 驱动器来安装 Windows,您需要具备以下条件:
下载到 Mac 的以下一种操作系统的 ISO 映像:64 位版本的 Windows 7 Home Premium、Windows 7 Professional、Windows 7 Ultimate、Windows 8、Windows 8 Pro、Windows 8.1 或 Windows 8.1 Pro。
具有 8 GB 或更高容量的外置 USB 驱动器。
“Boot Camp 助理”会抹掉外置驱动器,并将 Windows ISO 映像和支持软件复制进去。
如果需要帮助来确定 Windows 分区的最佳大小,请参阅 Windows 安装程序文档。对于 Windows 8,创建的分区大小至少应为 30 GB。
接下来开始安装
重要: 如果您使用的是便携式电脑,请先连接电源适配器,然后再继续安装。
将外置驱动器插入 Mac 上的 USB 端口并在安装 Windows 和 Windows 支持软件的过程中保持插入状态。
打开“Boot Camp 助理”(位于 Launchpad 的“其他”文件夹中)。
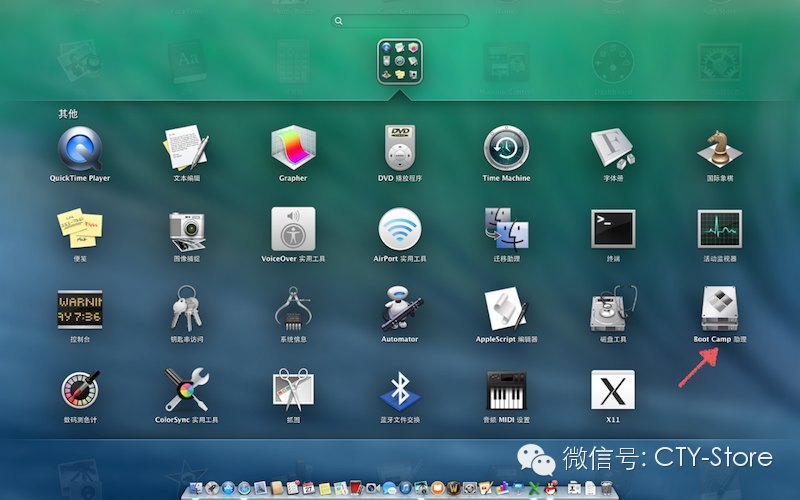
选择安装 Windows 的选项和所需的其他选项,然后点按“继续”。
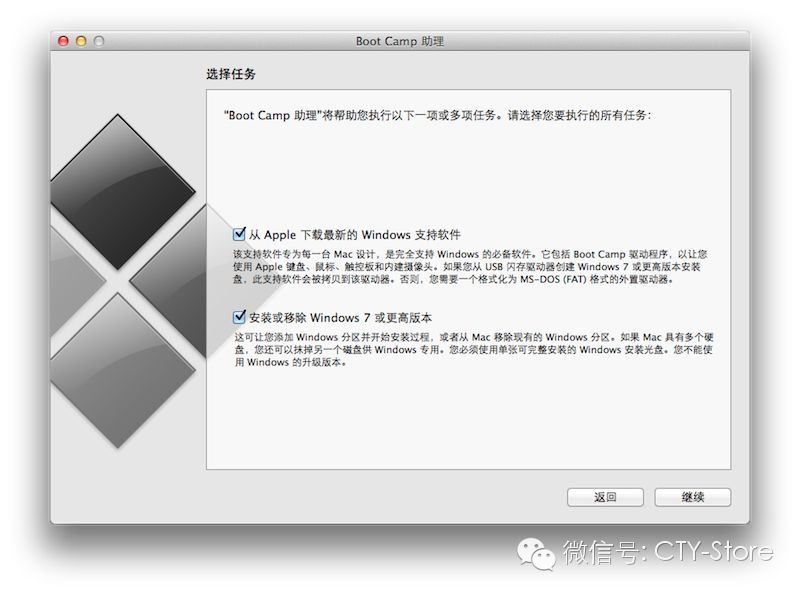
您可以选取的其他选项包括:
如果想要从外置 USB 驱动器安装 Windows,并且您有 Windows ISO 映像,请选择用于将映像复制到外置 USB 驱动器的选项。如果此选项不可用,则表示您的 Mac 不支持从外置 USB 驱动器安装 Windows。
如果您还没有为 Mac 下载 Windows 支持软件,请选择用于下载它的选项。在后续步骤中,您会将 Windows 支持软件安装在 Windows 分区上。
这是下载好的支持软件也就是Windows驱动,这个留在安装完Windows时在Windows上安装。
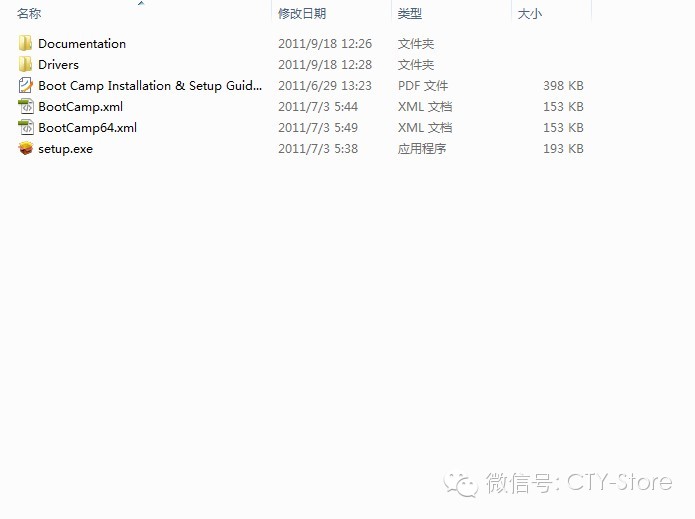
按照所选选项的屏幕指示进行操作。
当要求您创建 Windows 分区时,请指定分区大小。如果您的电脑中有多个硬盘驱动器,则您可以选择不同的硬盘驱动器,并在该驱动器上创建单个分区,以便将驱动器单独用于 Windows。
注: 之后您不能调整分区的大小。
如果需要帮助来确定 Windows 分区的最佳大小,请参阅 Windows 安装程序文档。对于 Windows 8,创建的分区大小至少应为 30 GB。
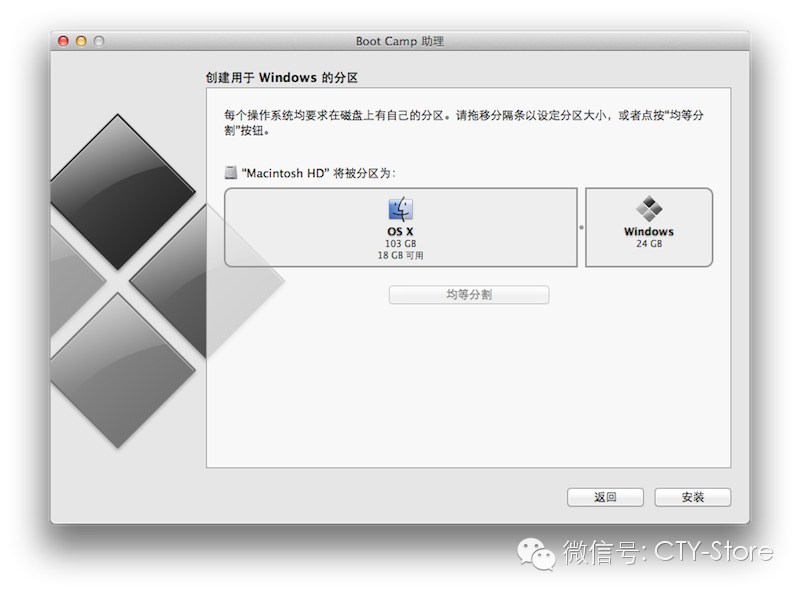
在后续步骤中,您将格式化 Windows 分区。
如果您使用的是 64 位版本的 Windows 安装光盘,请将它插入 Mac 上的光盘驱动器或外置光盘驱动器。否则,请插入包含 64 位版本的 Windows 的外置 USB 驱动器。
点按“安装”。
“Boot Camp 助理”会创建 Windows 分区,重新启动 Mac,然后打开 Windows 安装程序。
在 Windows 安装程序中,按照屏幕指示进行操作。
如果您正在安装 Windows 7,程序将询问您是进行升级安装还是自定安装。选取“自定义”。
当要求您选择 Windows 的安装位置时,请选择名为“BOOTCAMP”的分区。如果未看到名为“BOOTCAMP”的分区,请滚动浏览分区列表直到您看到该分区。
警告:
请勿创建或删除分区,也不要选择任何其他分区。这样做可能会删除 OS X 分区的全部内容。
如果您在分区列表下方看到“驱动器选项(高级)”,请单击它。
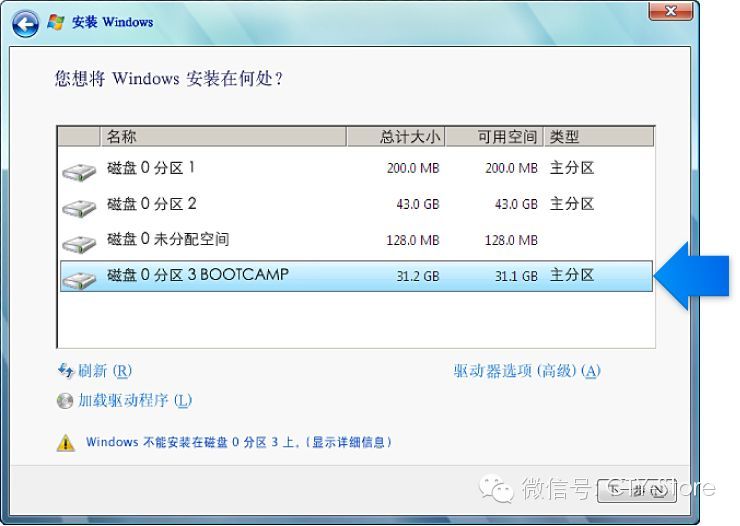
单击“格式化”,然后在出现的对话框中单击“确定”。
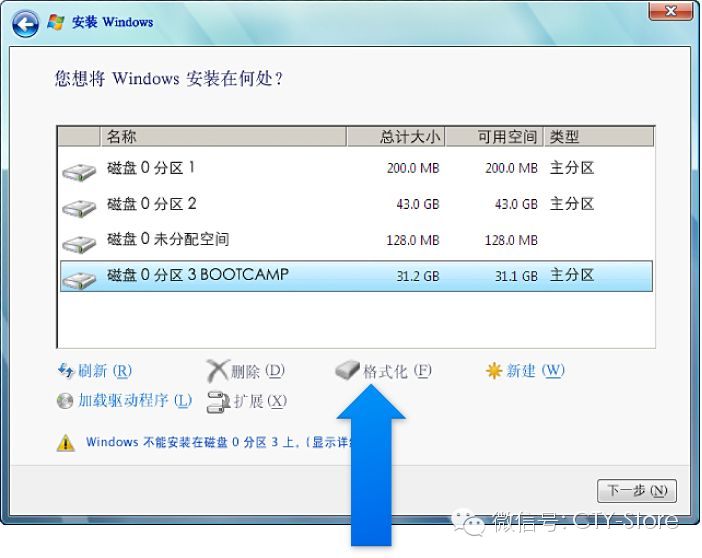
单击“下一步”。
安装程序会使用 NTFS 文件系统格式化 Windows 分区。
按照屏幕指示来完成 Windows 安装。
安装 Windows 软件之后,Mac 会自动使用 Windows 重新启动。
请使用 Windows 设置屏幕来配置 Windows 系统。
配置 Windows 之后,将会出现安装程序。
安装完毕后记得把之前下载的支持软件装在Windows上就完成了!
往期文章:《苹果到底怎么保修的?果断收藏!》,点击阅读原文
↓↓↓↓↓↓