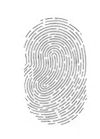苹果Mac如何隐藏桌面的设备图标?如果你是一个极简主义者,你一定不希望 OS X 的桌面太过于凌乱,你可以通过文件夹将文件、照片整理起来,你也可以让 Dock 隐藏,但是当你插入外接驱动、USB 驱动以及其它硬件设备的时候,桌面还是会出现几个设备图标。

那么能否将这些图标也“收起来”呢?今天我们就来一起探讨如何将桌面上的设备图标隐藏。
如何在 Finder 中隐藏桌面设备图标?
1.点击一下桌面,然后选择 Finder 菜单栏的偏好设置
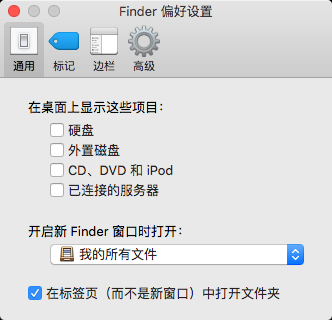
2.选择“通用”
3.去除“硬盘”、“外置磁盘”、“CD、DVD 和 iPod”以及“已连接的服务器”的勾选。
如何通过终端隐藏桌面设备图标?
1.运行终端
2.输入下列命令行,回车执行
defaults write com.apple.finder CreateDesktop -bool false
应用更改,输入下列命令,按回车
killall Finder
这将会重新启动 Finder,这时候设备图标就会从桌面消失。
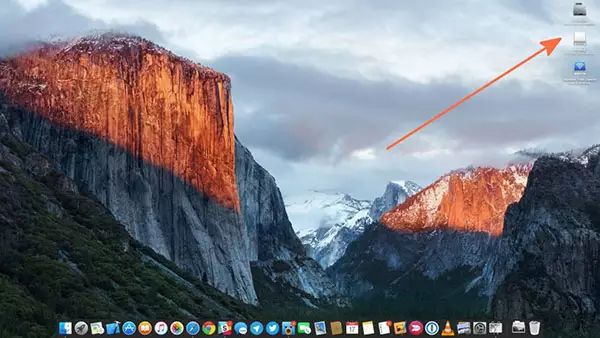
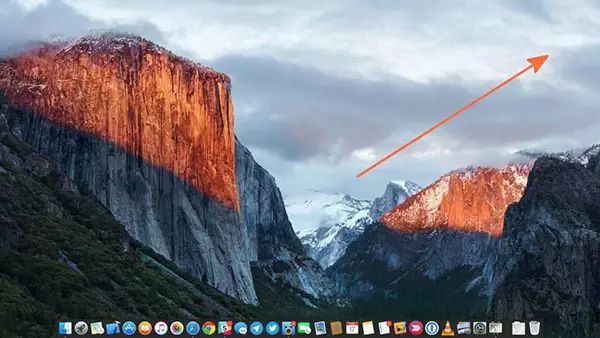
要再次让图标显示在桌面,输入下列指令并按回车:
defaults write com.apple.finder CreateDesktop -bool true; killall Finder
设备图标隐藏了,如何访问设备?
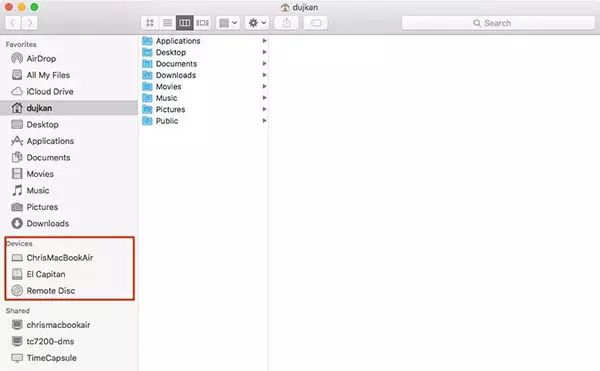
要访问设备,只需对 Dock 的 Finder 右键,并新建一个 Finder 窗口,就可以在窗口的左侧看到插入的设备。
推荐阅读
PC6果粉app ∣一切与苹果有关