
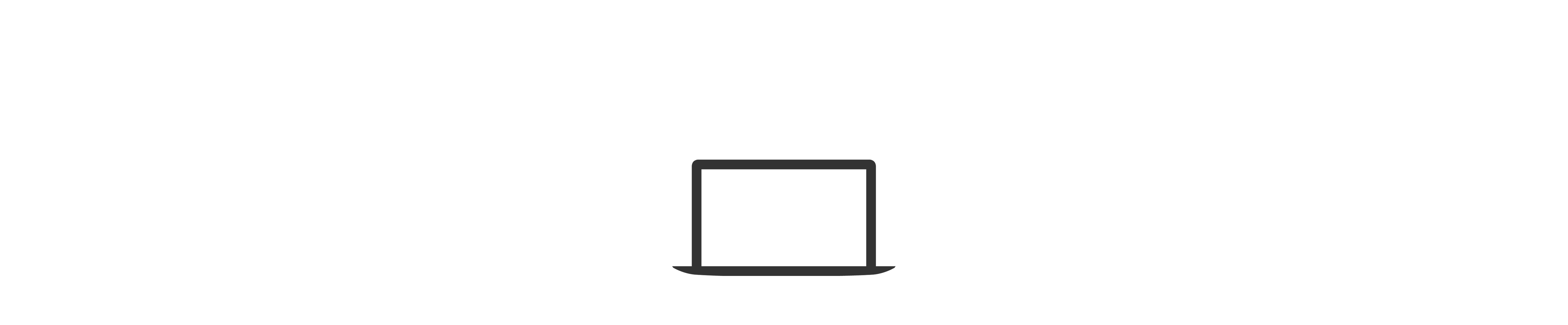
「后台回复十九可获取此文」
1. caps lock 切换输入法
早在「」一文中,麦君就给大家介绍过 Sierra 10.12 的一些不太起眼的隐藏功能,其中之一就是大写锁定键切换输入法,前几天交流群里有麦友问到这个问题,今天就再提一下,在「系统偏好设置」-「键盘」-「输入法」中勾选「使用大写锁定键 (Caps Lock) 切换 “美国” 输入模式」,开启之后,点按 Caps Lock 就可以切换 Mac 自带的输入法,长按才是开启大写;目前此功能只适用于切换 Mac 自带的输入法,第三方输入法不适用;如果不喜欢这个功能,就可以不勾选。
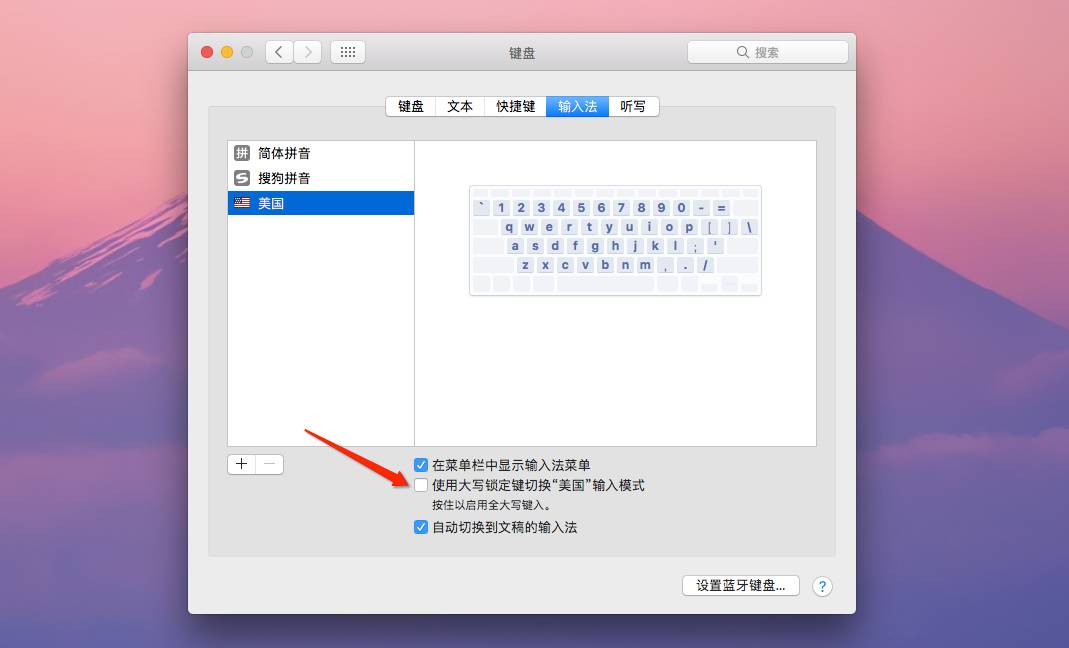
2. 提取 App UI 图片
之前在「」中,给大家分享过如何通过 Mac 自带的预览提取 App 的图标( icon ),今天再分享一款 iOS IPA / macOS App UI 图片提取小工具:Extrac ,它不仅可以提取 App 图标,而且可以提取 APP 安装包中的所有 UI 图片,操作简单,提取速度极快,只需拖放 IPA/APP 安装包进入窗口,APP 的 UI 图片就会迅速被提取到新的文件夹中 ;同时还支持文件夹拖放及批量处理。支持 iPA、Car、JPG、PNG 文件。对于很多 UI设计师和独立开发者来说,这款软件绝对可以大大提高效率。
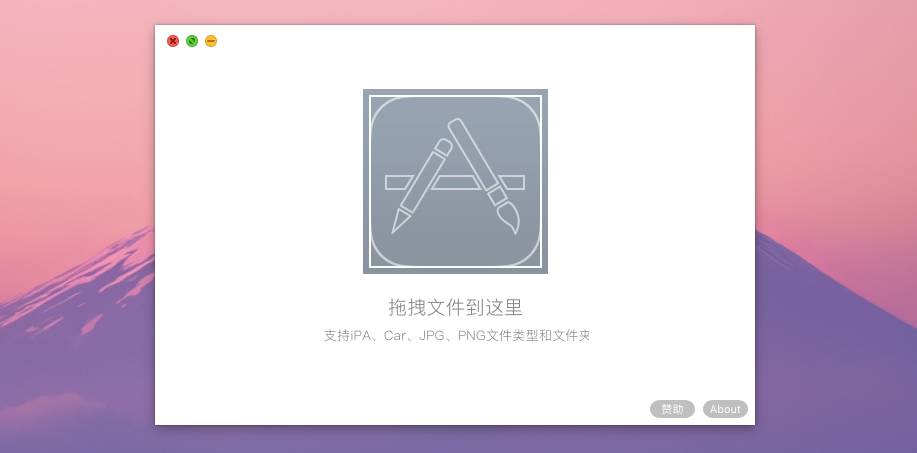
3.自定义文件夹图标
有些麦友可能不习惯于 Mac 不能像 Win 那样可以在文件夹图标中预览文件夹里面的内容,觉得文件太多时不能迅速辨别文件夹。在Mac上,为了提高文件夹的辨别度,除了注意文件夹的命名之外,我们还可以自定义文件夹的颜色。
这里给大家分享一个自定义文件夹图标的技巧和两款 App
技巧
① 用Mac自带的预览打开你想用作文件夹图标的图片,先按 cmd + A 全选,然后按 cmd + C 拷贝;
② 选中你想要更改的文件夹,按 cmd + i 显示简介,选中左上角的文件夹图标,按cmd + V 粘贴 ,这样文件夹图标就完成了更改。
分享一个图标资源网站:http://www.iconarchive.com/tag/folder
App
● Foldery :一款可以自定义文件夹颜色的 App ;
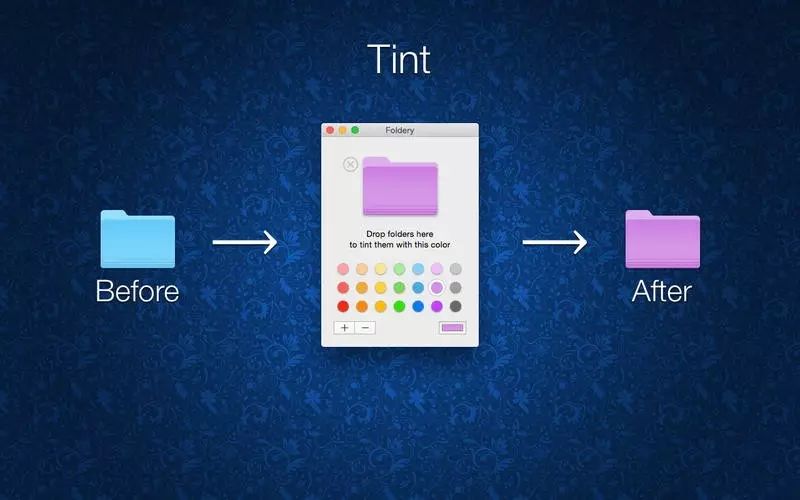
● Folder icon : 不同于只能更改文件夹颜色的 Foldery ,这款 App 提供了1000 多个 icon ,运行 App ,选择你想更改的文件夹以及目标 icon ,点击 apply 即可完成更改,点击 default 即可恢复默认。
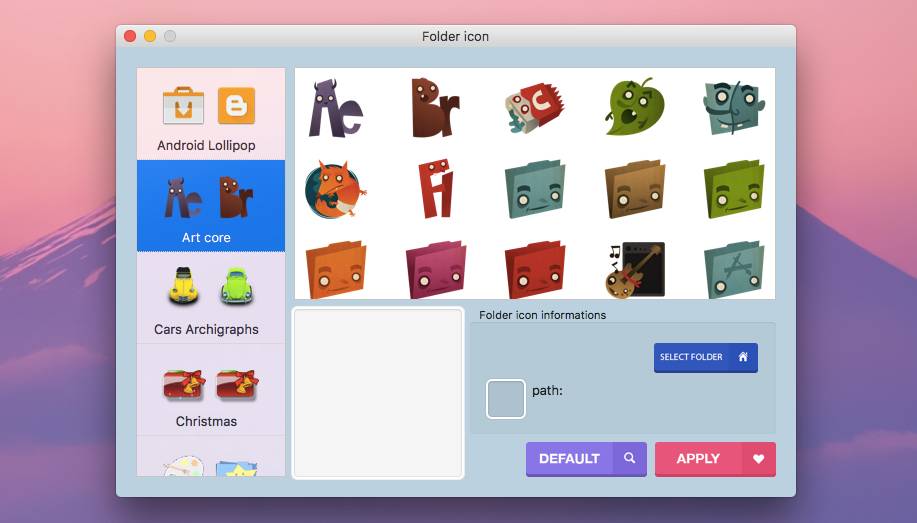
关注微信公众号 Mac 回复 key121
获取 文中提到的App 下载链接

推荐阅读

点击文末的阅读原文,查看更多Mac干货
