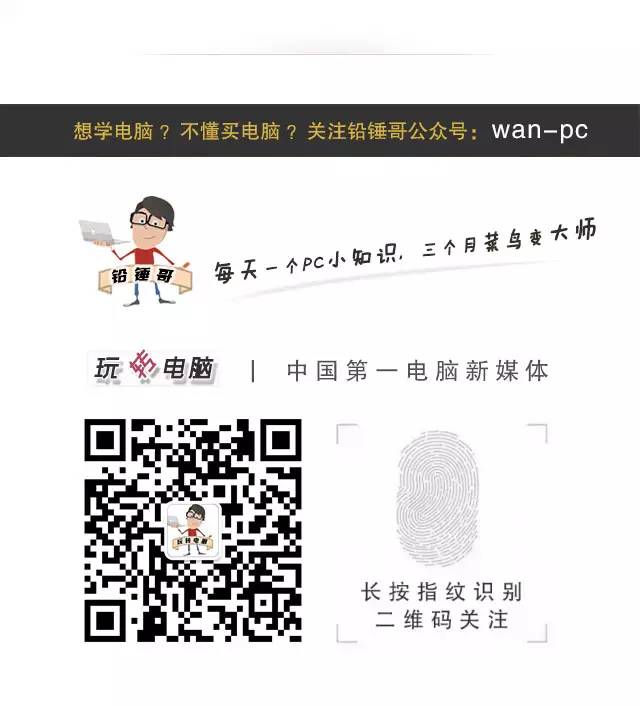很多朋友咨询铅锤哥苹果电脑安装windows的方法,铅锤哥虽然很少用MAC OS系统,但也鼓捣过几次,把安装方法分享下吧(步骤来自MACX论坛,铅锤哥已测试安装成功)。
安装win10之前,首先要准备的东西:
一、苹果电脑(可以正常进入Mac OS系统的)
二、U盘(大于等于8G)
这两样东西准备好,我们就可以开始了。
第一步 分区
进入苹果电脑的Mac OS系统,找到“实用工具”里的“磁盘工具”,双击打开,先点本机总的那块儿磁盘,再选择“分区”,点“+”增加一个分区,右侧“大小”可以调整WINDOWS的大小,确定好分区大小之后,点击“应用”,就可以等待分区完毕了!
注意:
1、WINDOWS分区的格式是Mac OS扩展(日志式)
2、如果提示分区失败的话,可以进入recovery分区修复一下磁盘,如果修复后还是不行,建议整个磁盘格式化重装Mac吧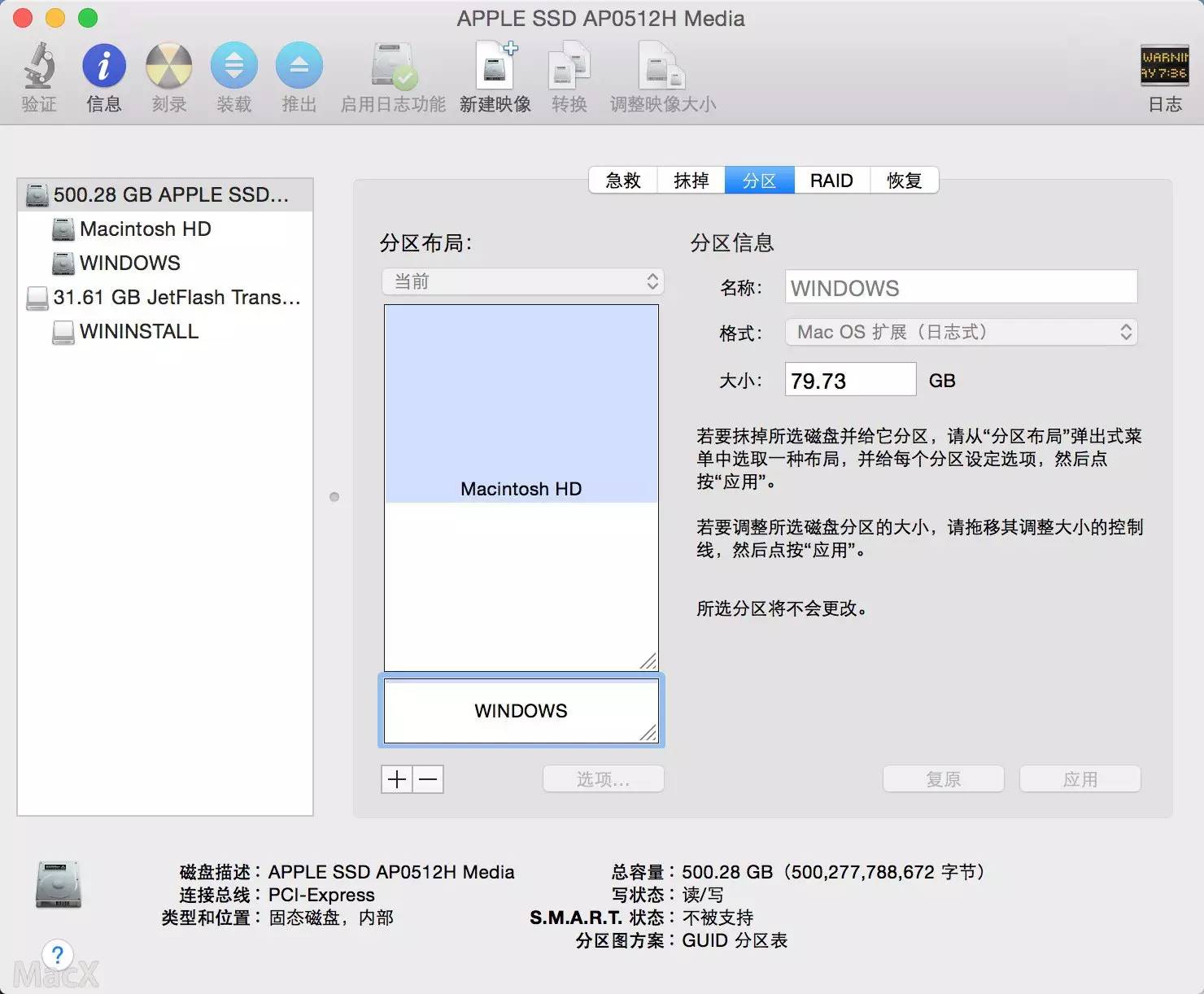
第二步 准备--Win10镜像文件
Win10原版安装镜像文件地址铅锤哥已经发过很多次了,大家可以直接下载。
Windows 10 专业版/家庭版 64位 更新至2016-03-04
-
文件名:
cn_windows_10_multiple_editions_version_1511_updated_feb_2016_x64_dvd_8380088.iso
-
文件大小:4.3GB
下载地址:(把下面的链接发到电脑,通过“迅雷”或“QQ旋风”下载)
ed2k://|file|cn_windows_10_multiple_editions_version_1511_updated_feb_2016_x64_dvd_8380088.iso|4622118912|3824041FCDFCA670F4BCDAD827C4B63C|/
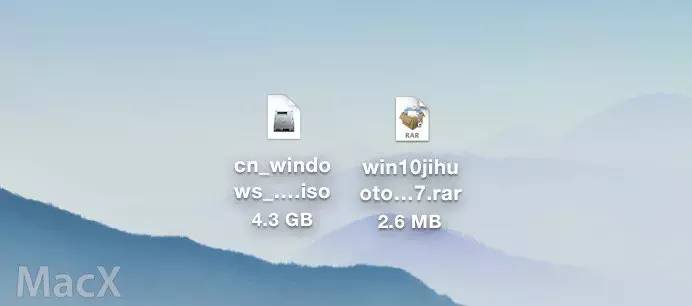
第三步 使用BootCamp助理
制作WIN10启动U盘和获取WINDOWS对应的驱动
BootCamp助理的位置在--应用程序--实用工具下,找到后双击打开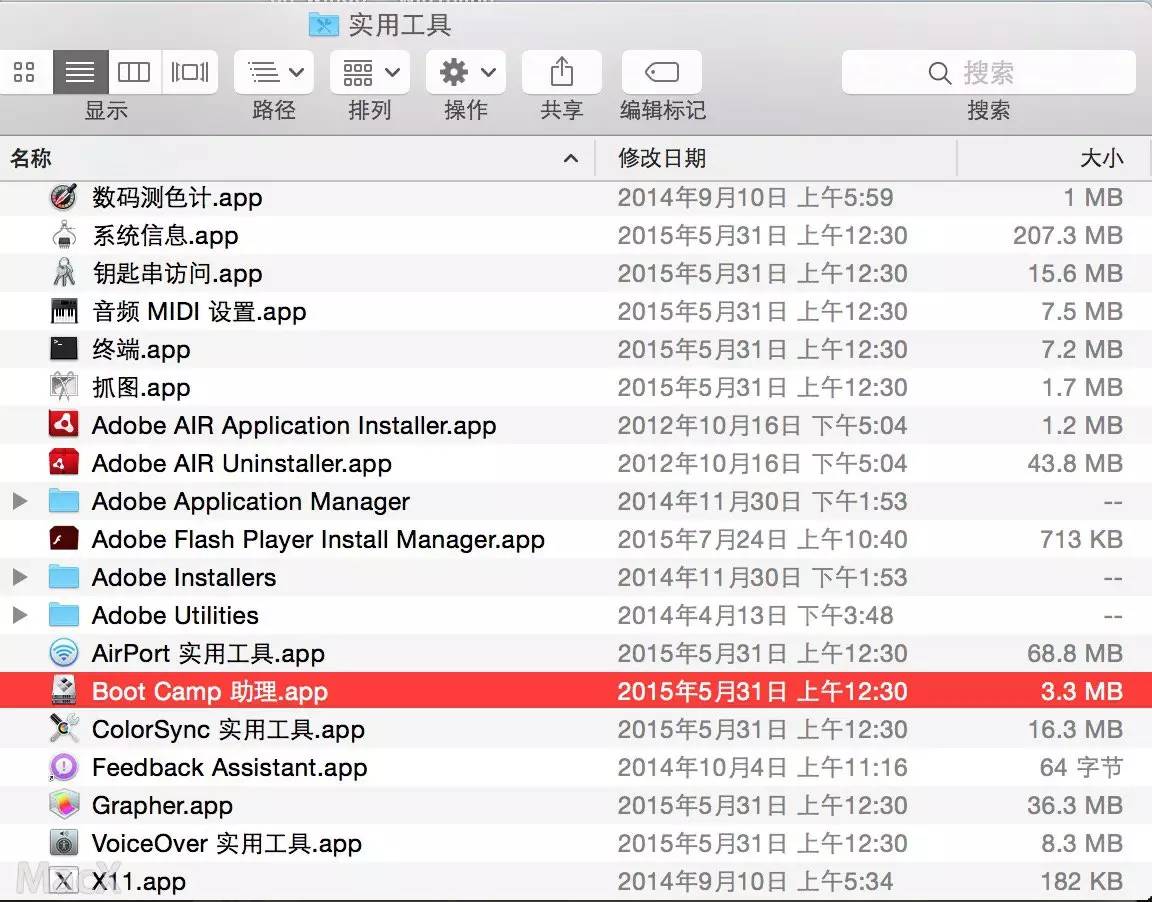
点击继续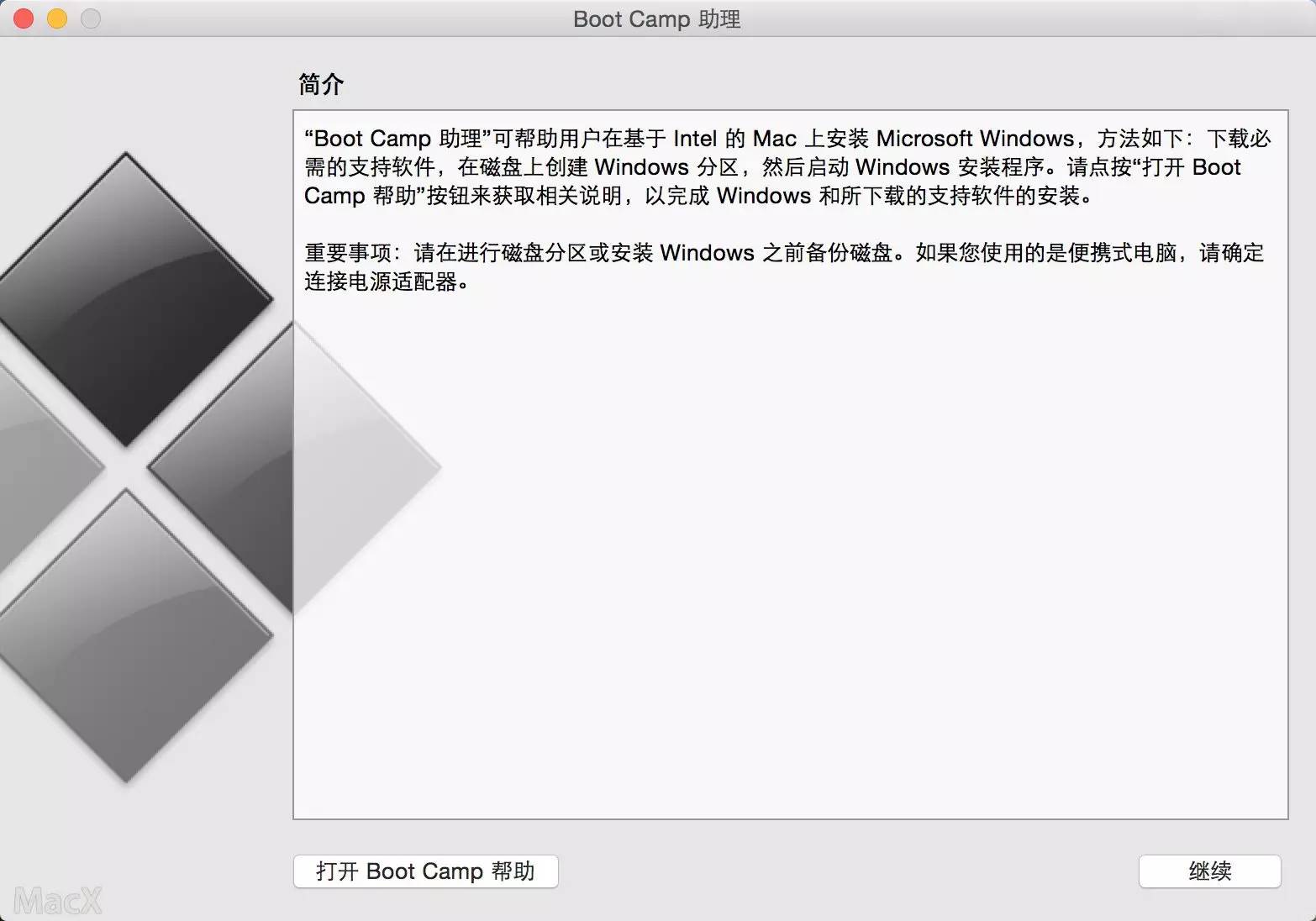
选择第一个选项(制作WIN10 U盘启动)和第二个选项(获取WINDOWS对应的驱动)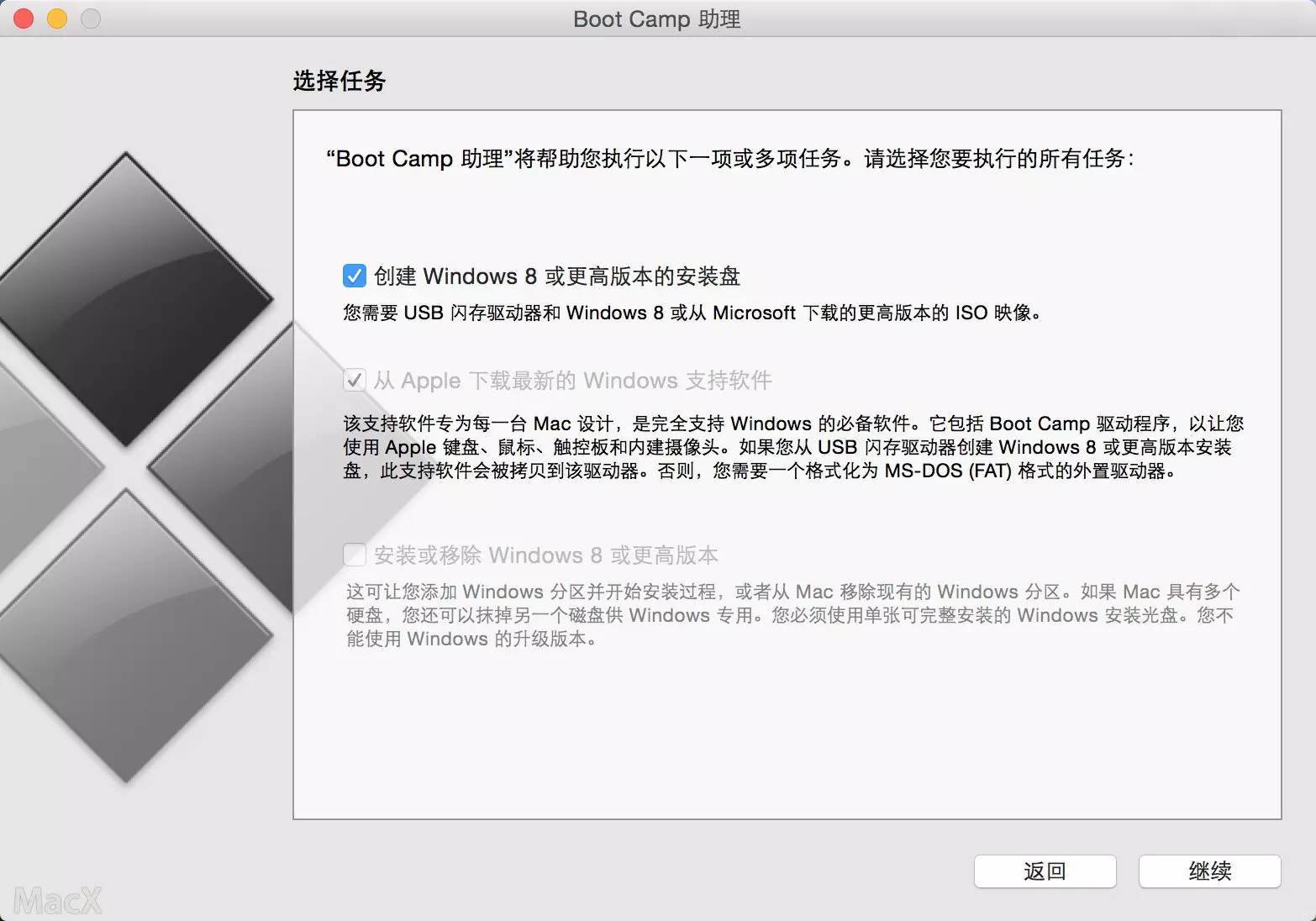
选取正确的ISO镜像;
目的磁盘选择你的U盘(U盘记得先格式化一下,格式为Mac OS 扩展(日志式))
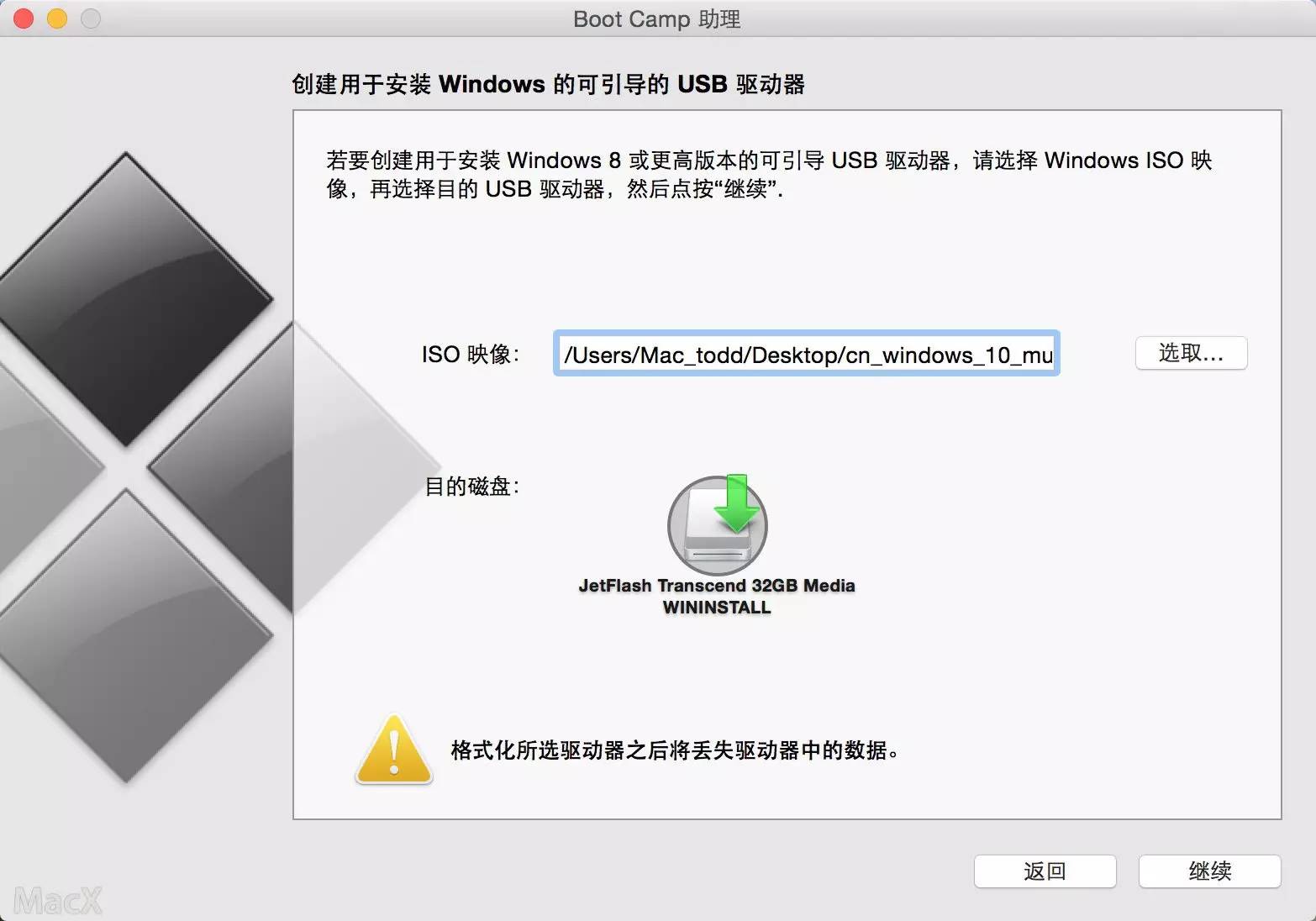
点"继续"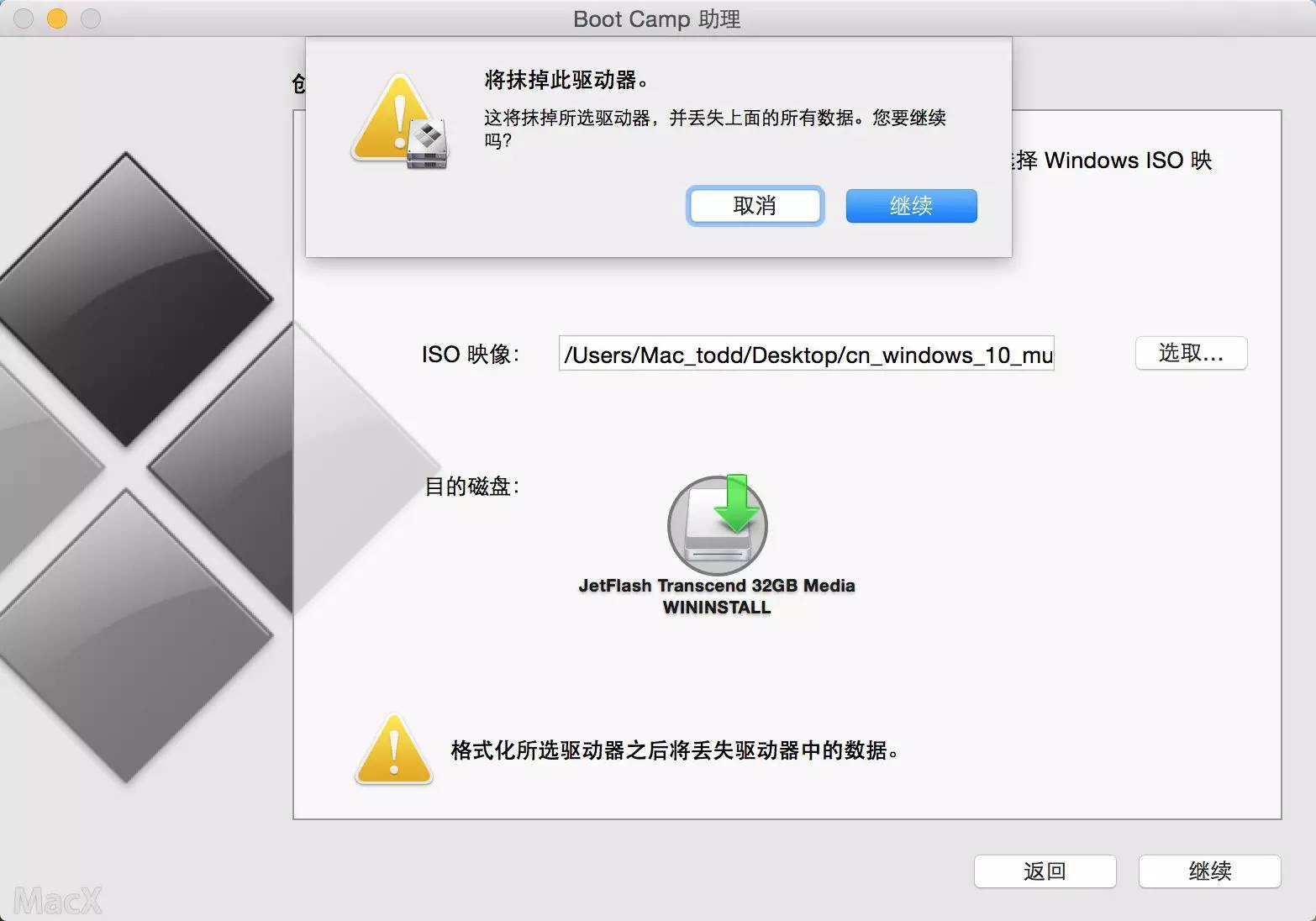
然后等着就可以了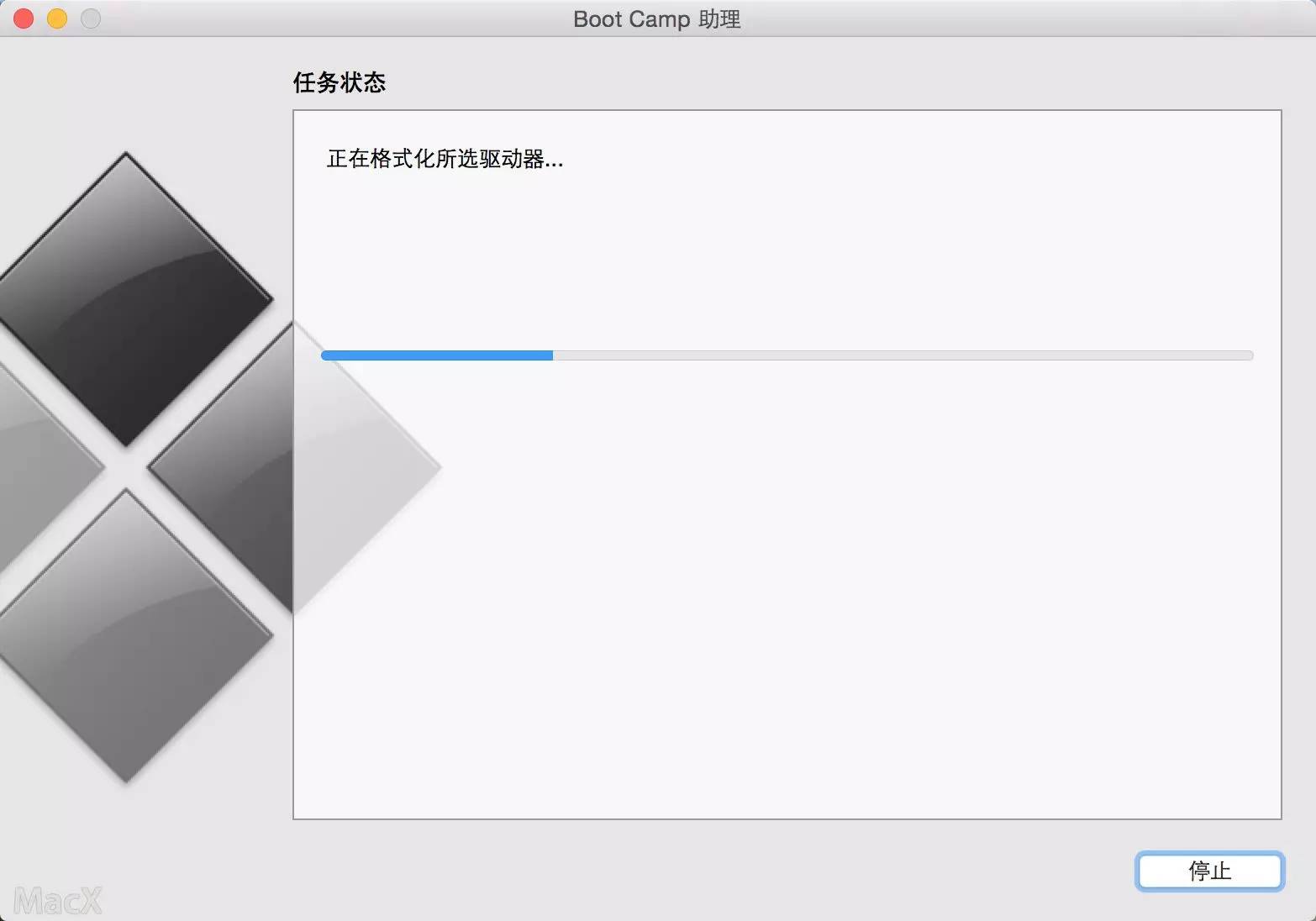
等着...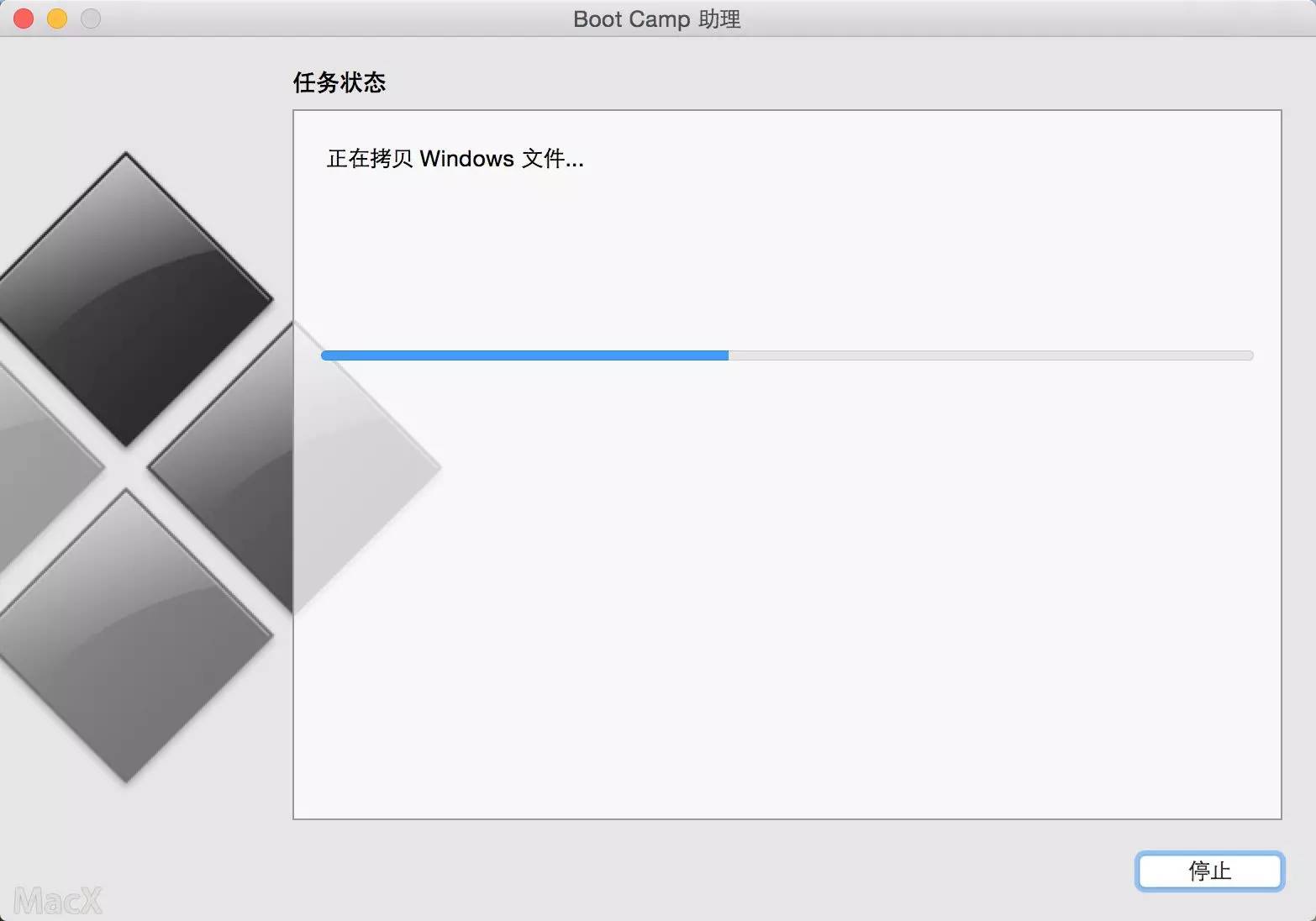
等着...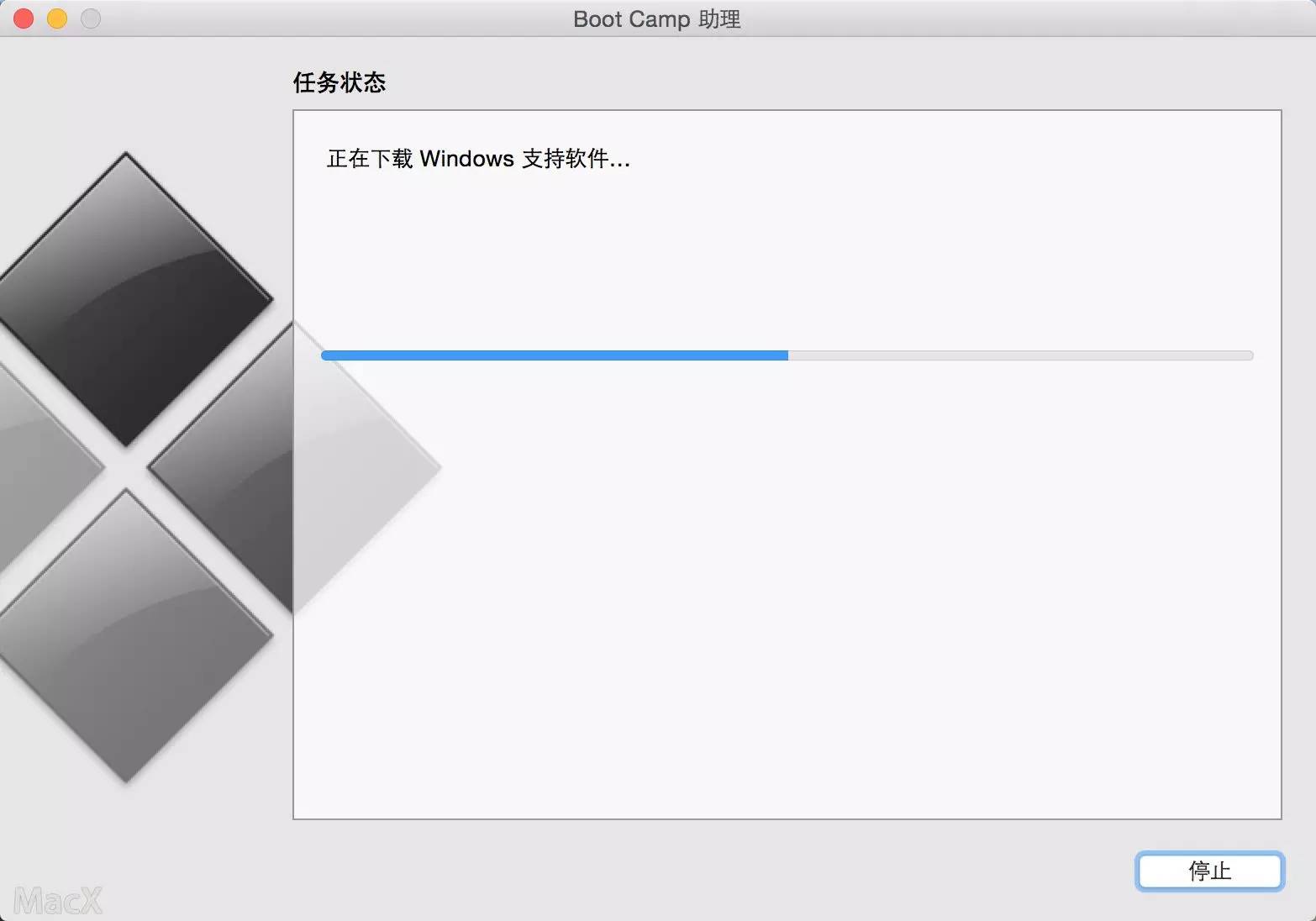
快完成的时候会提示下面窗口,输入你系统密码点回车就可以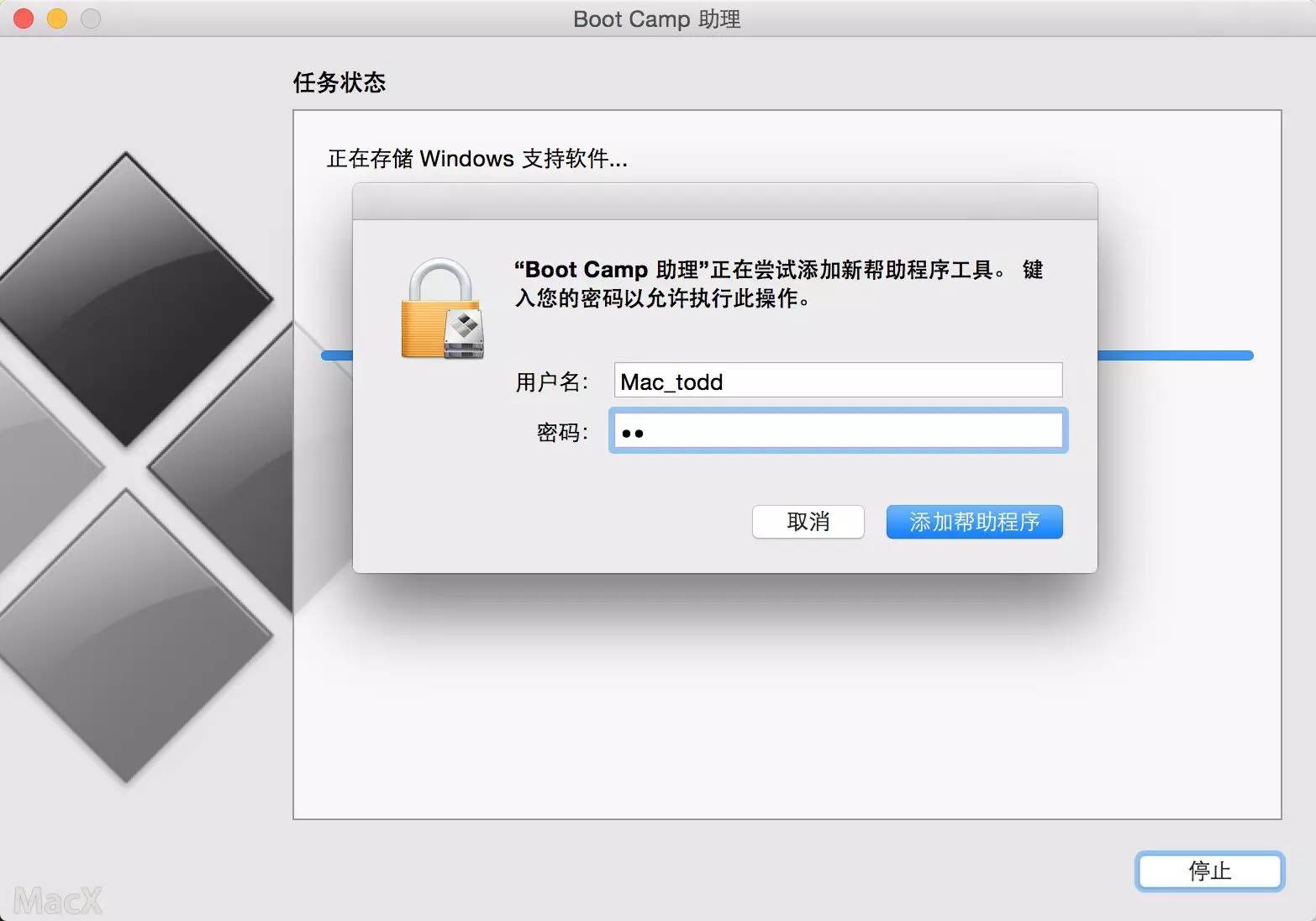
完成--U盘启动和win所需的驱动都在U盘里了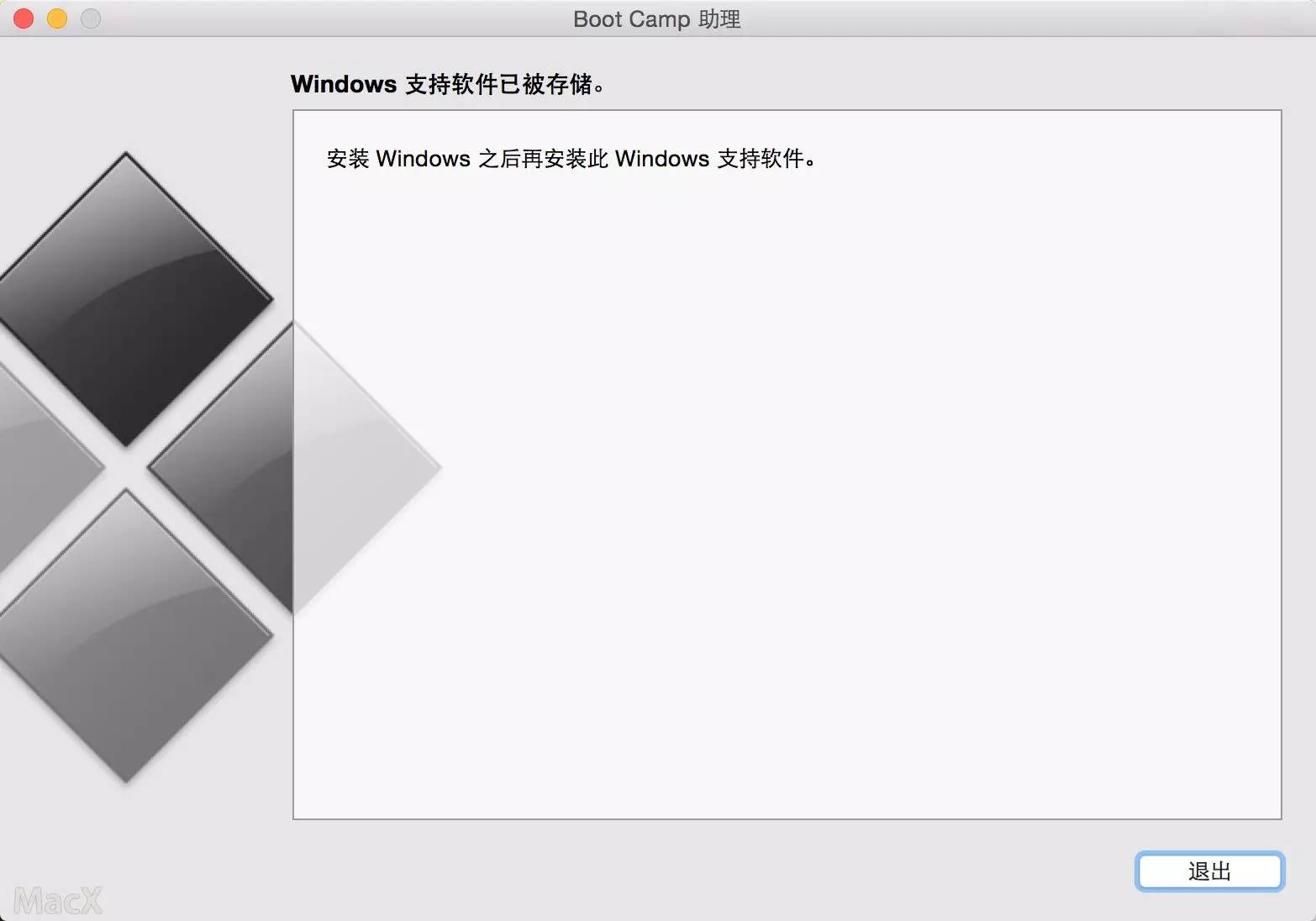
第四步 重启电脑,用做好的U盘启动安装WIN10
重启电脑长按OPTION不放(两边按哪个都行)
然后会出现下图所示,选择第四个黄色U盘启动,点回车进入
点击下一步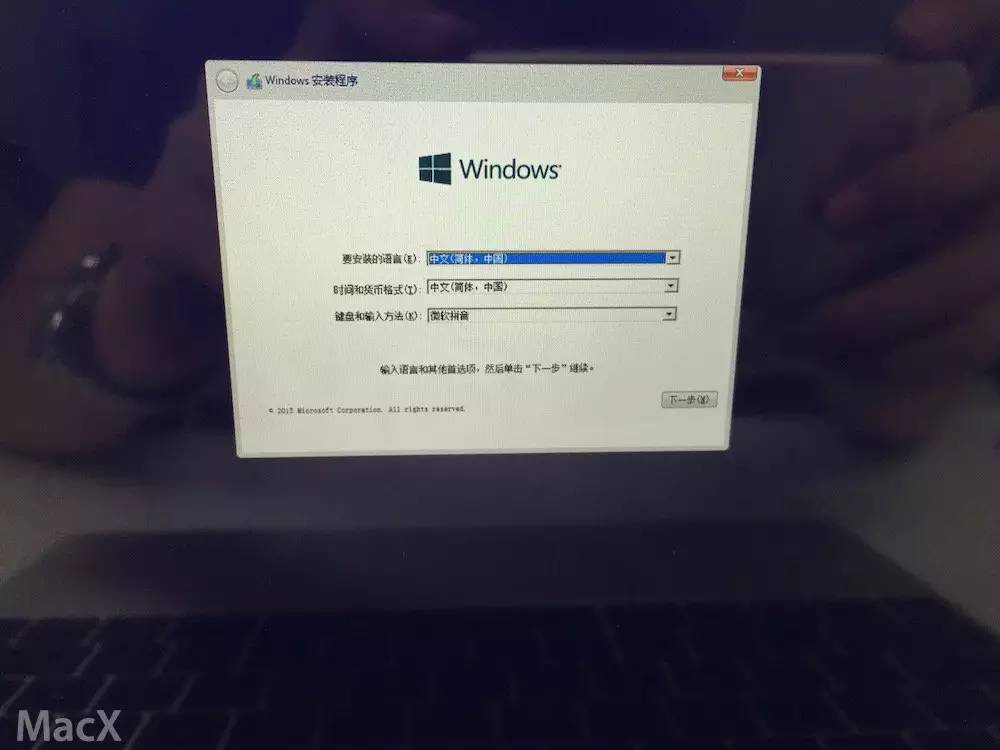
点击跳过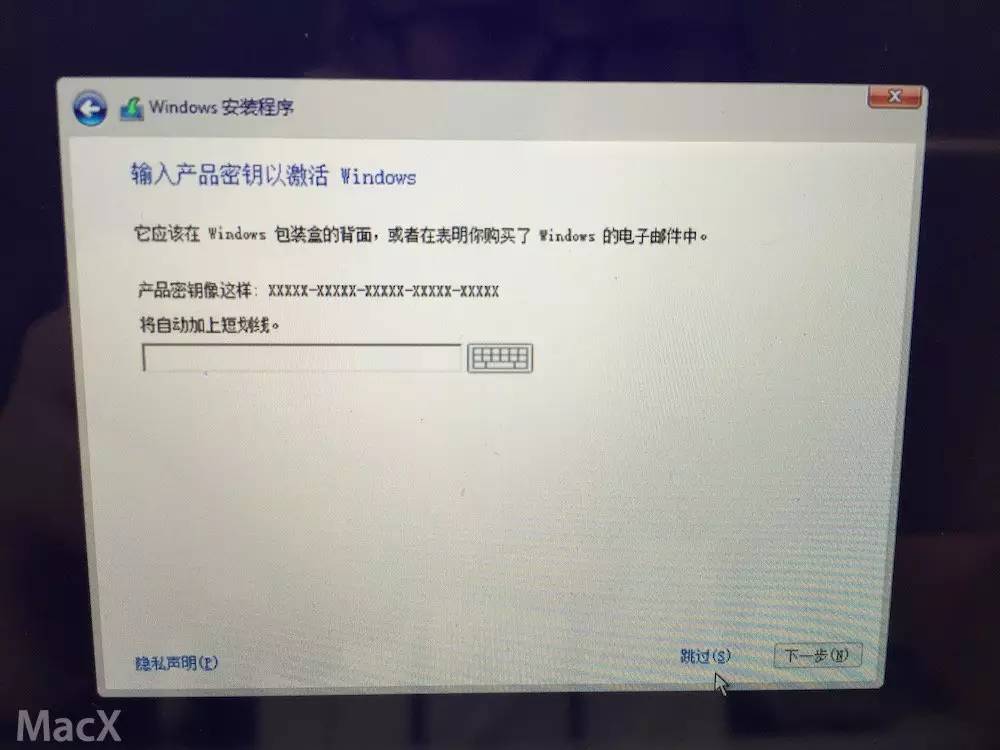
可以选择专业版和家庭版,果断选择专业版了,点击下一步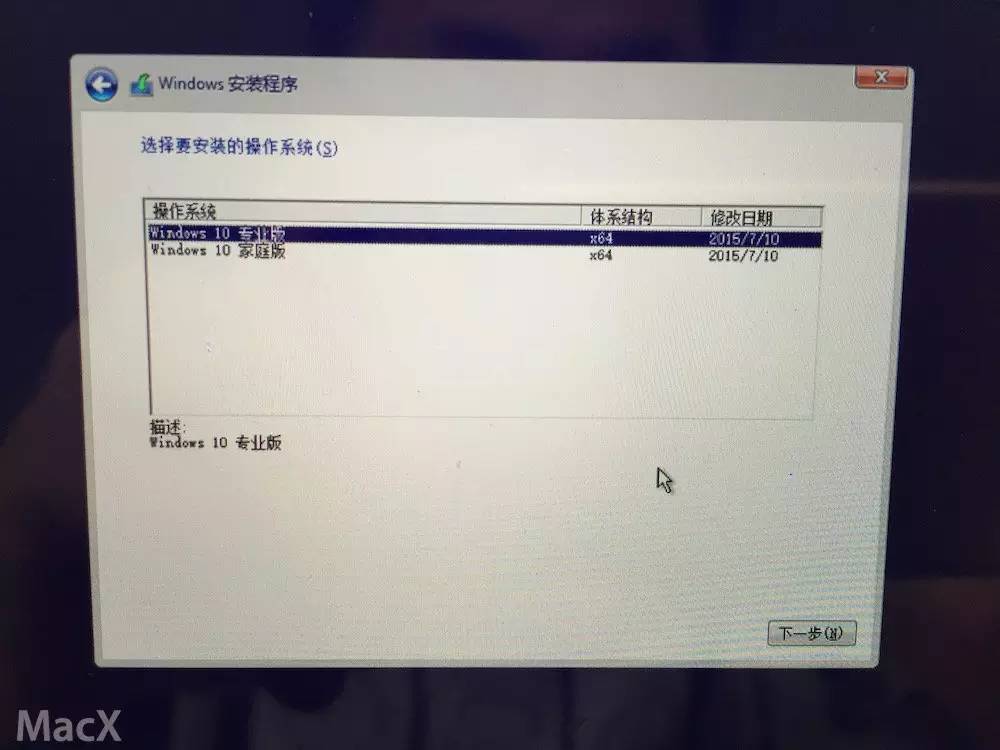
点击下一步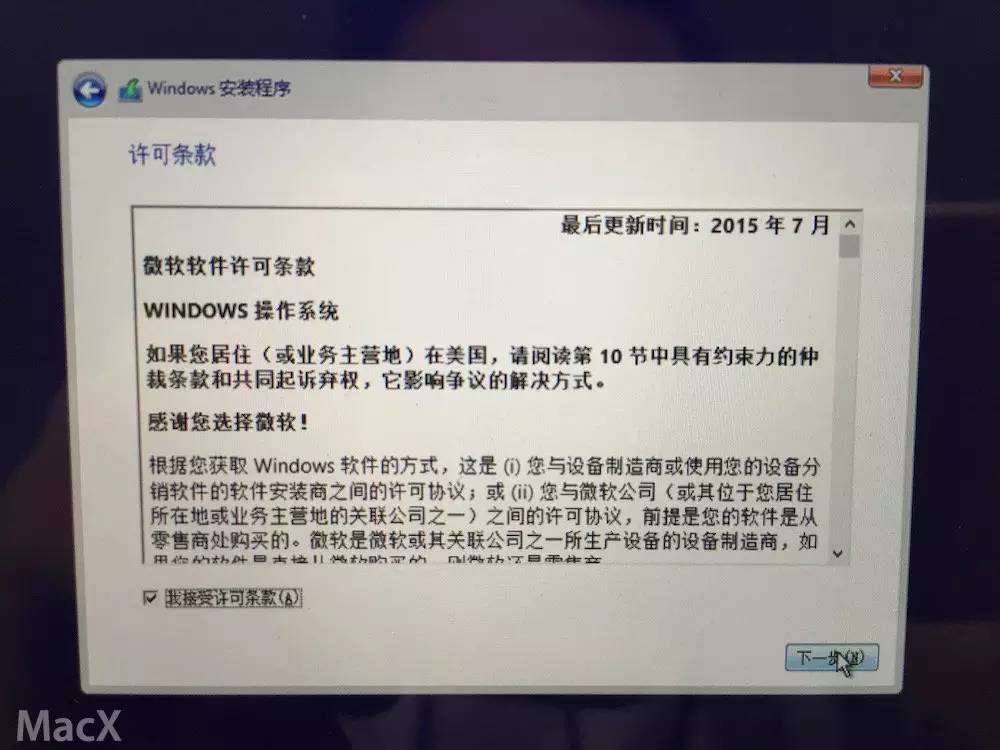
选择刚刚分了80G的那个区,点删除(注意:其他分区和未分配的空间不要动,删除后Mac OS就崩溃了)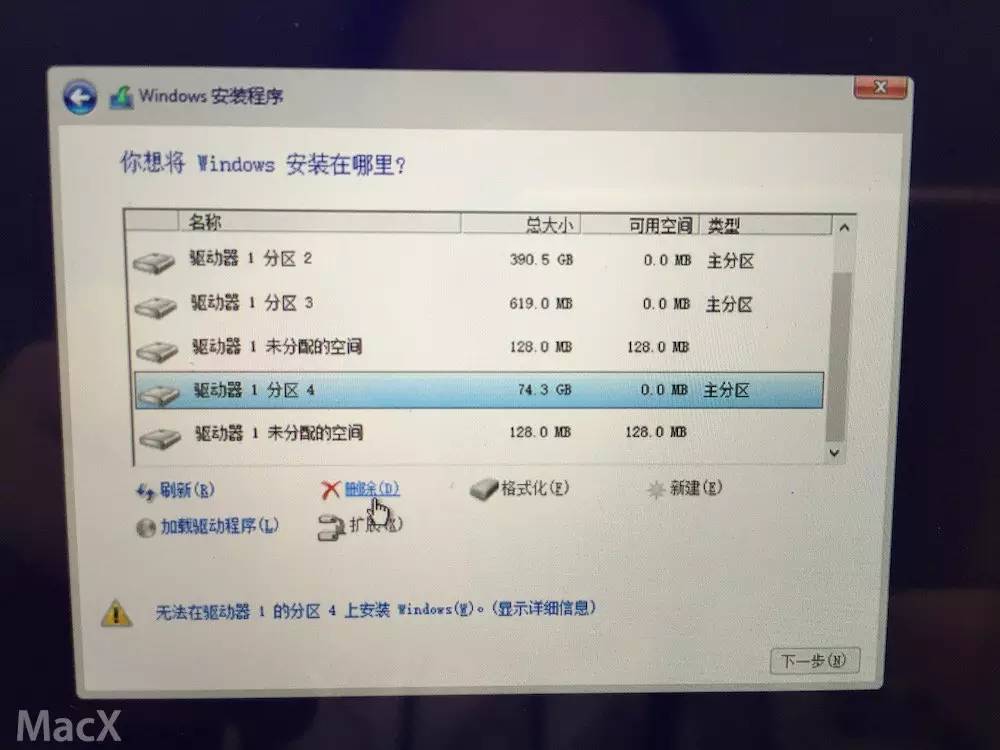
删除后会出现下面页面,然后点新建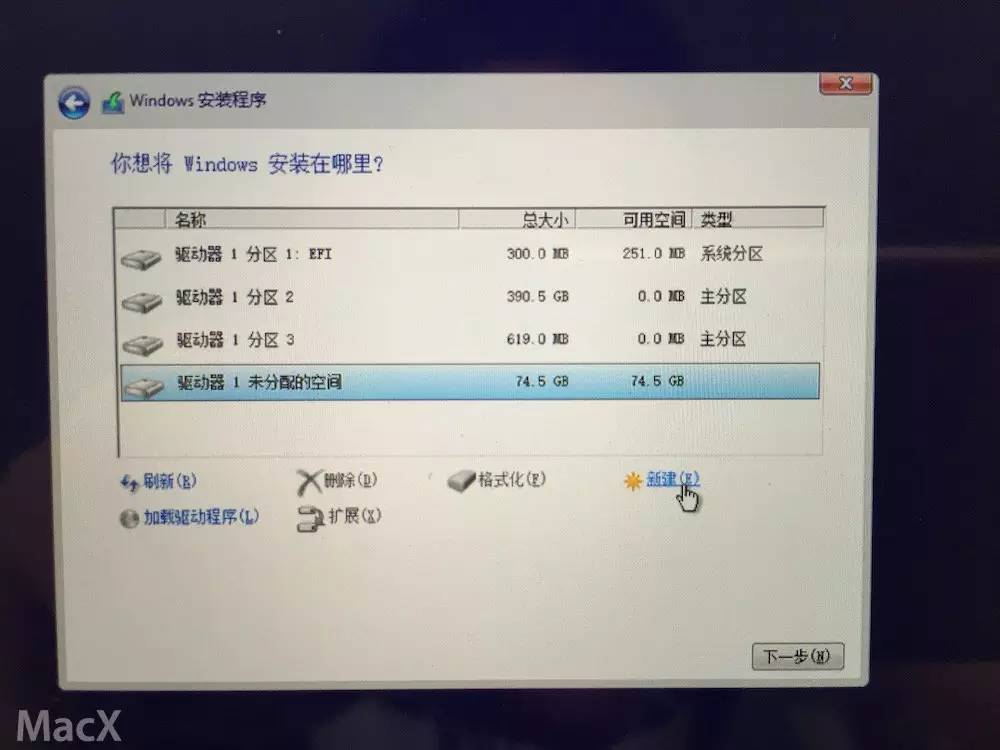
然后再点应用(大小默认的最大,不用自己调整)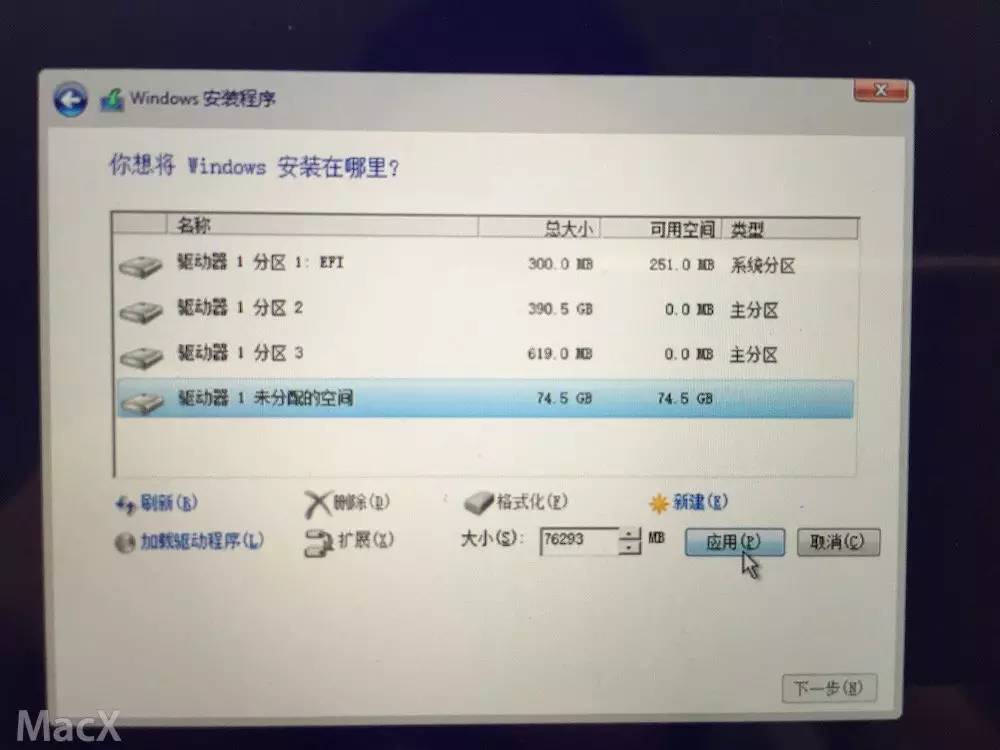
点击确定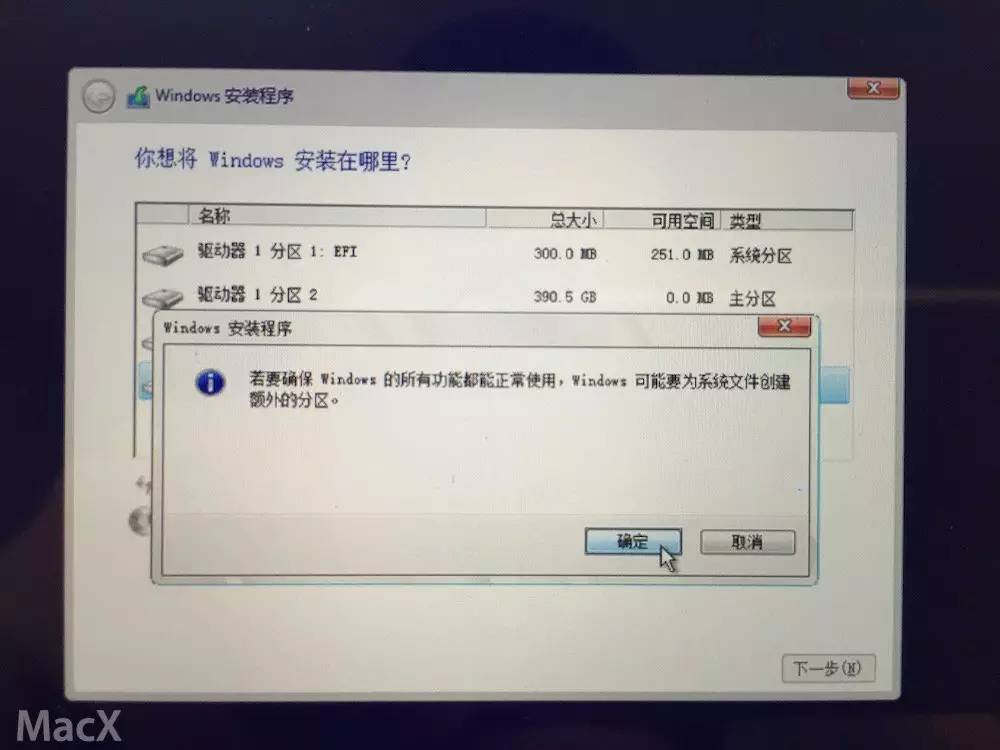
windows主分区已经完成,选择后点下一步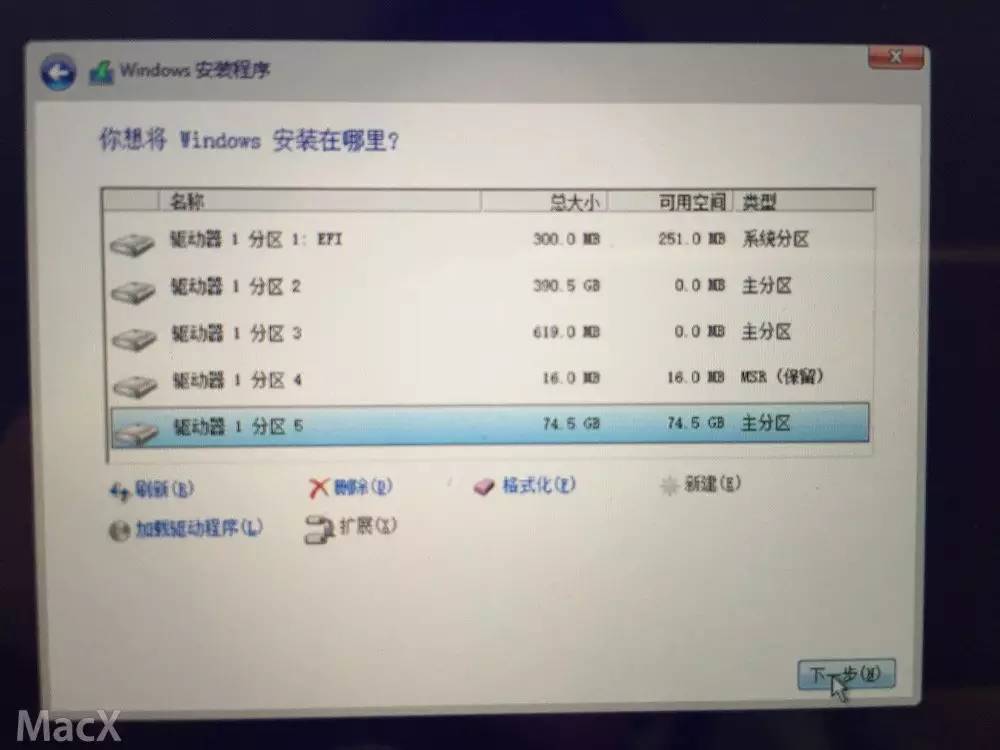
等...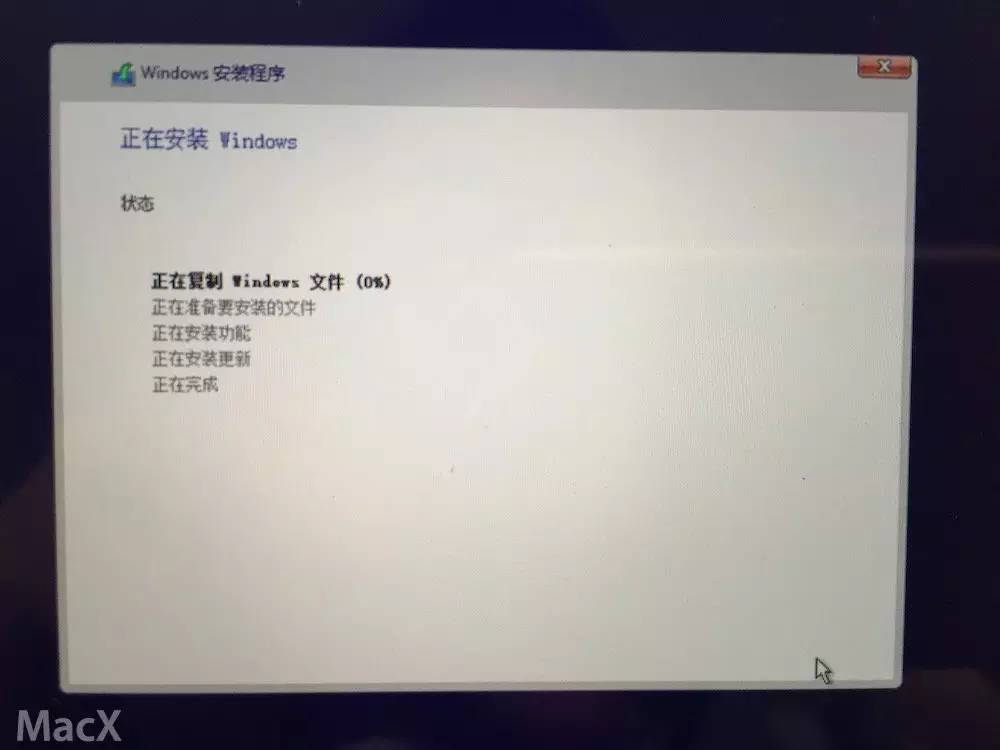
等...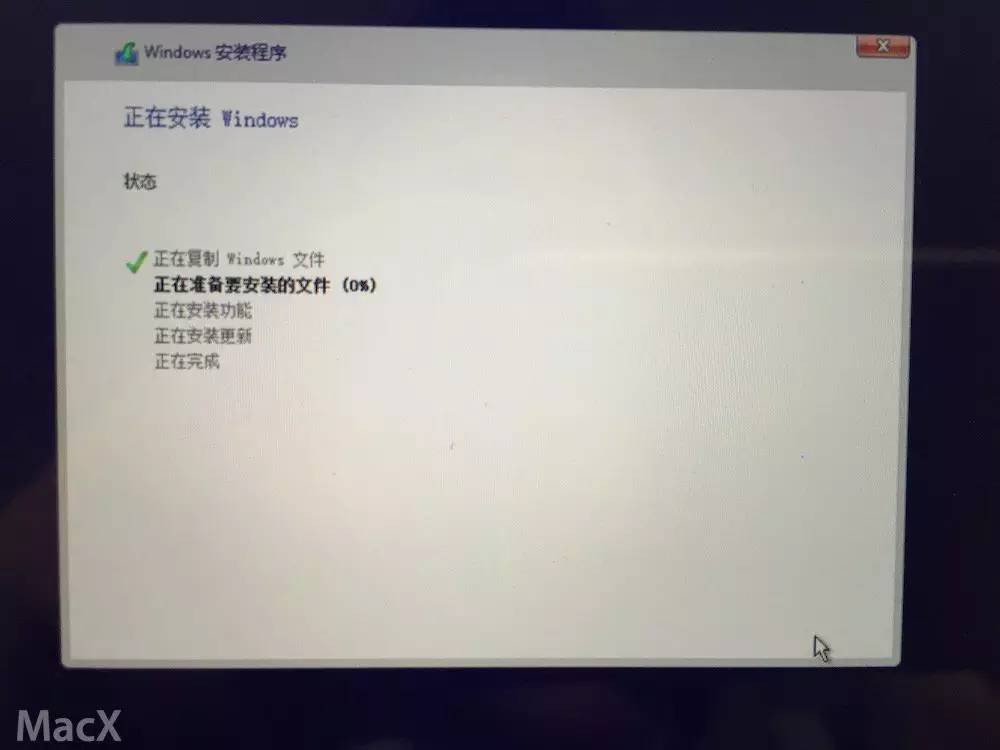
等...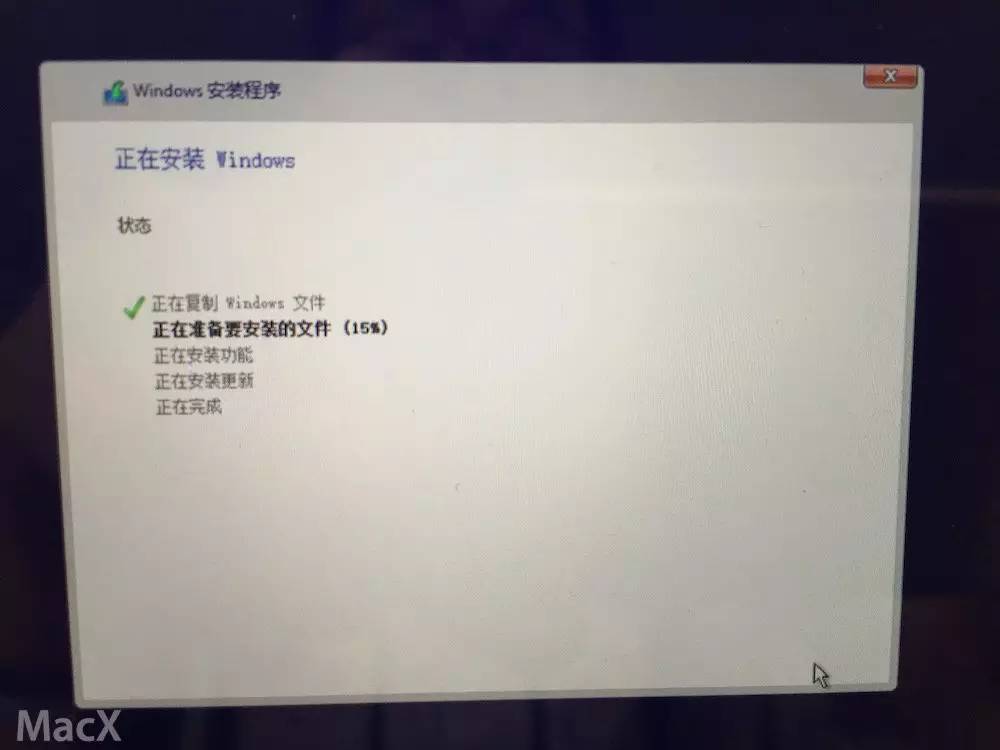
完成--自动重启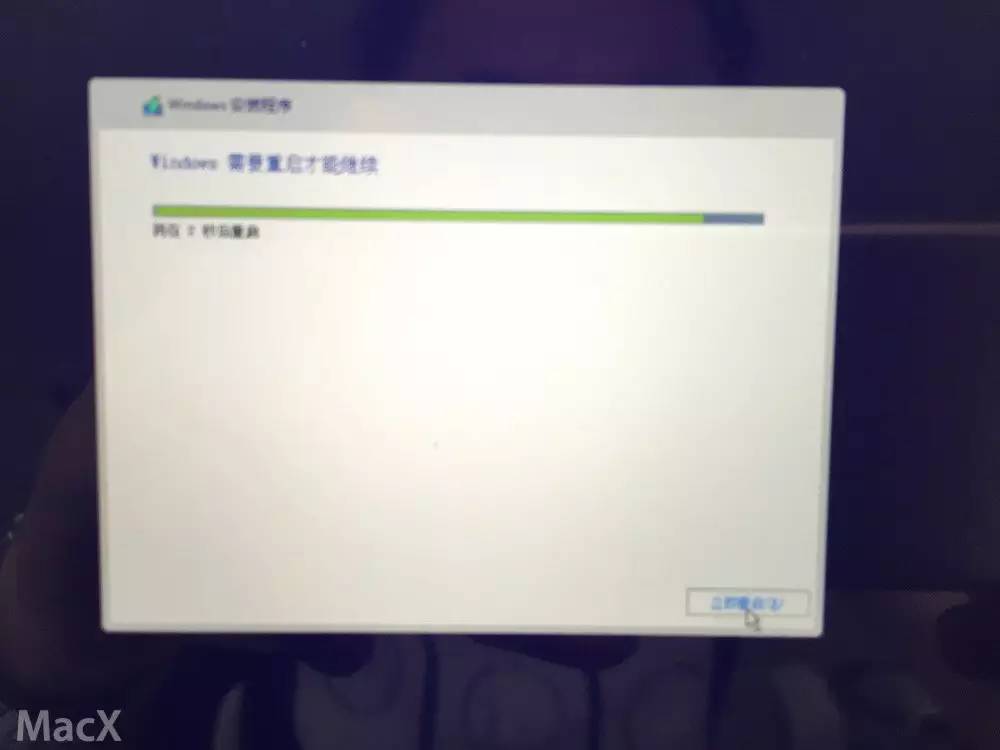
自动重启后就自动进入WIN10启动界面了,点“以后再说”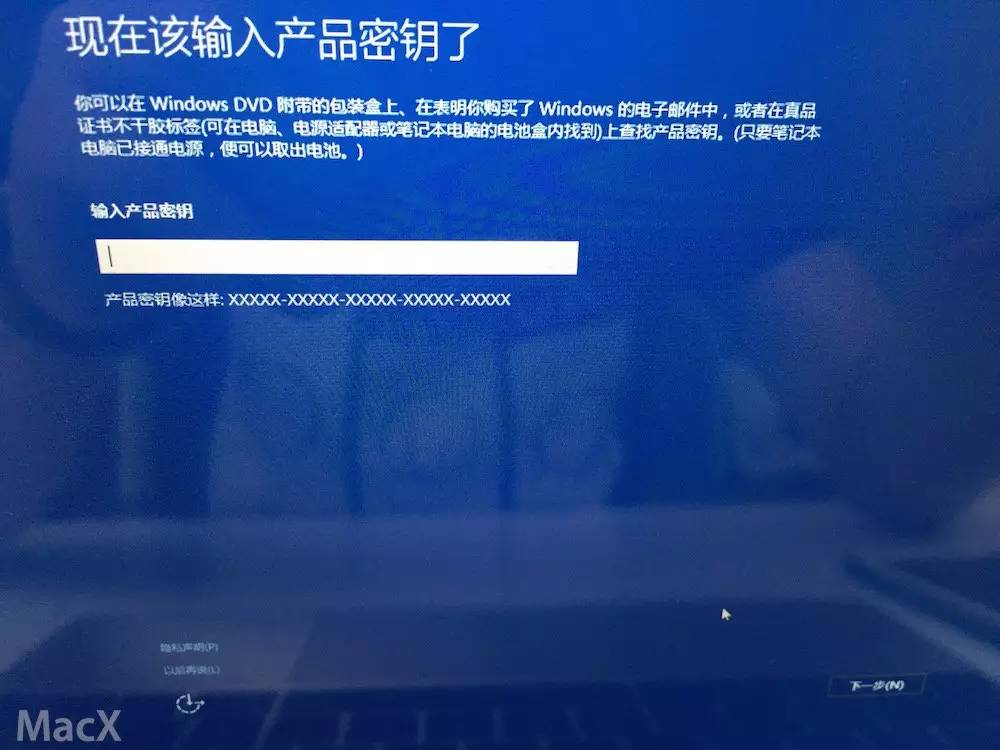
点击“使用快速设置”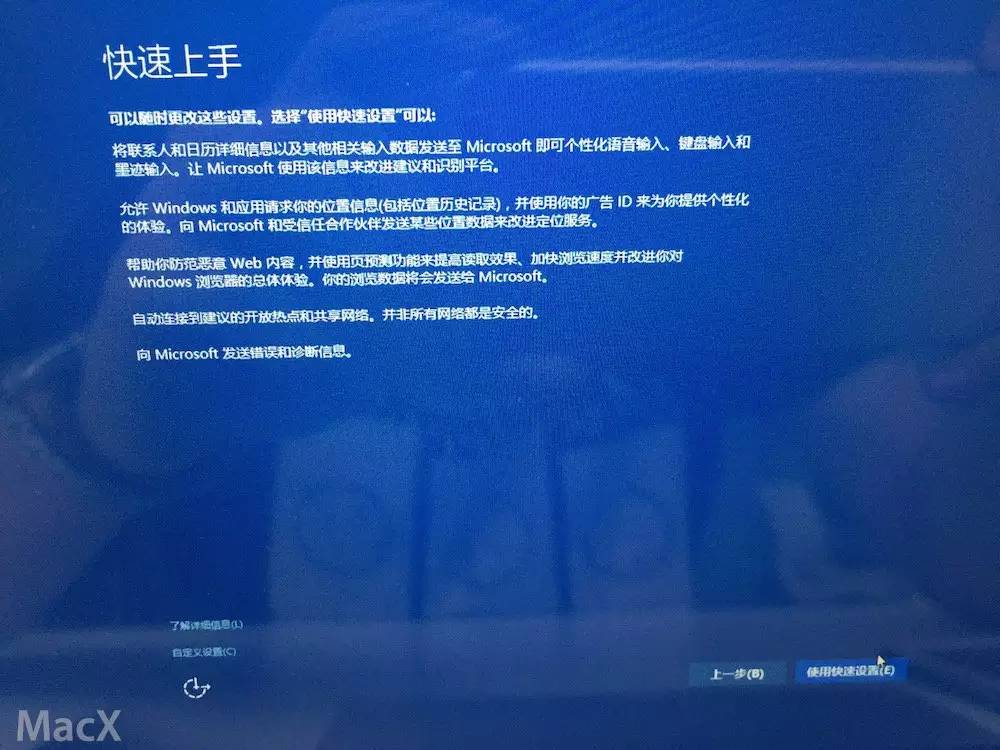
新建一个账户,密码可以不填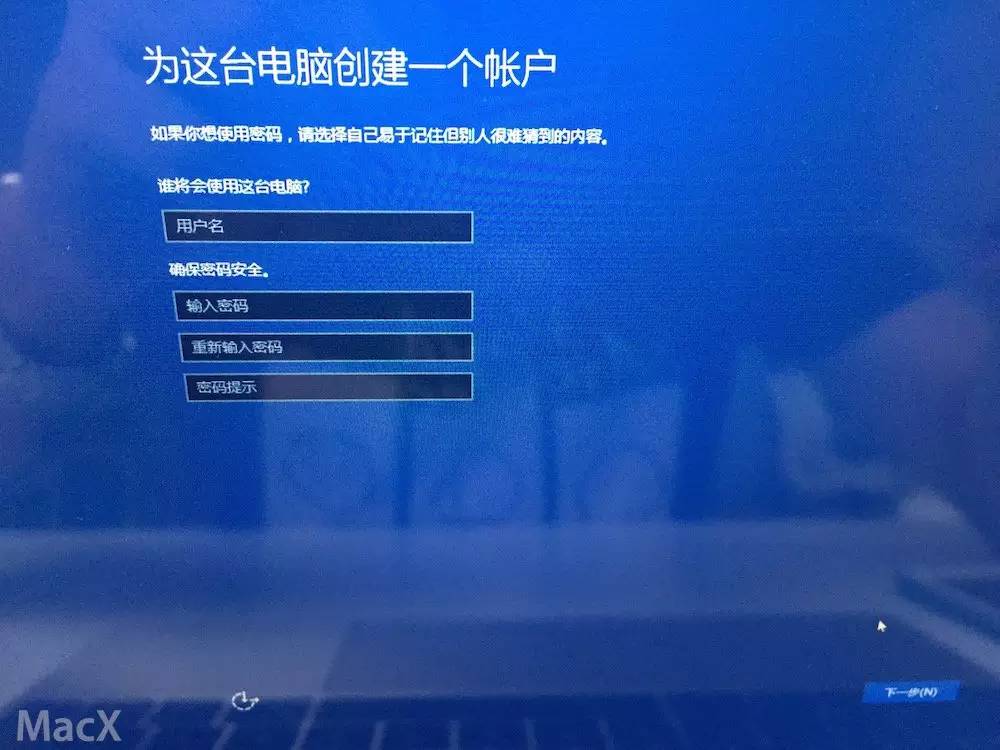
第五步 安装WINDOWS对应的BootCamp驱动
(驱动已经在U盘里)
双击打开BootCamp文件夹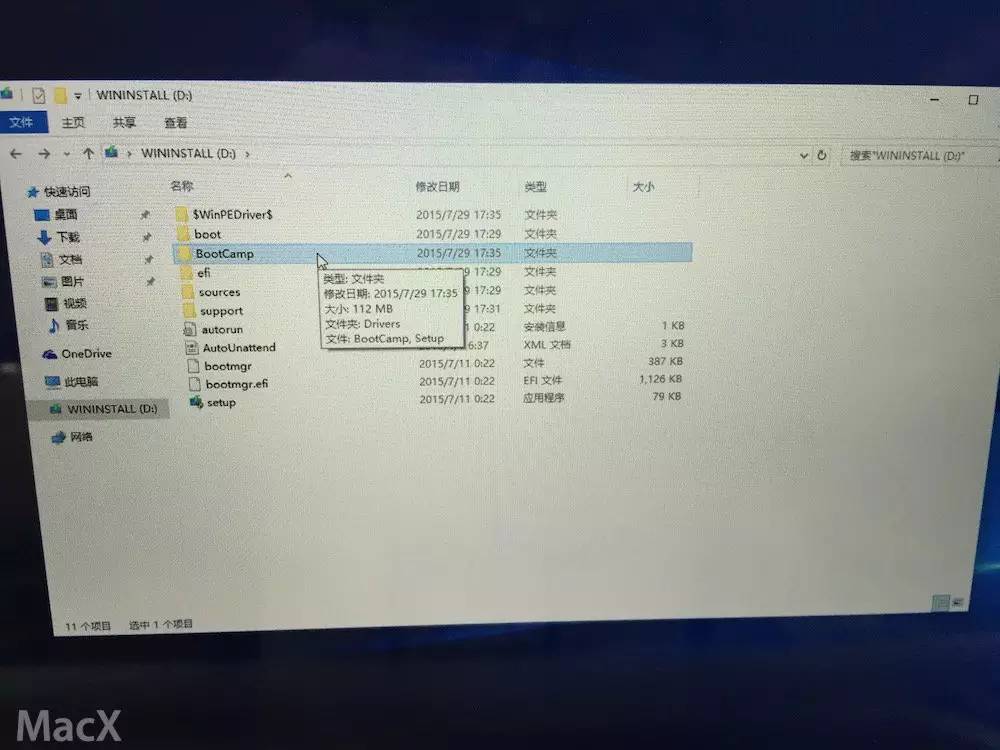
双击“Setup”安装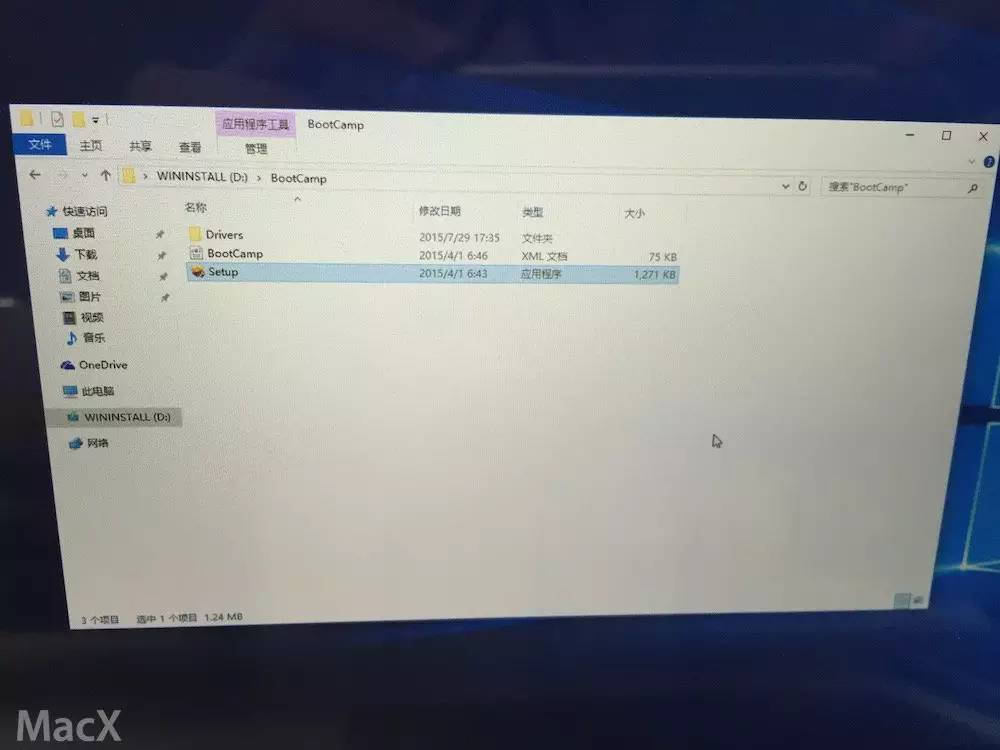
单击“下一步”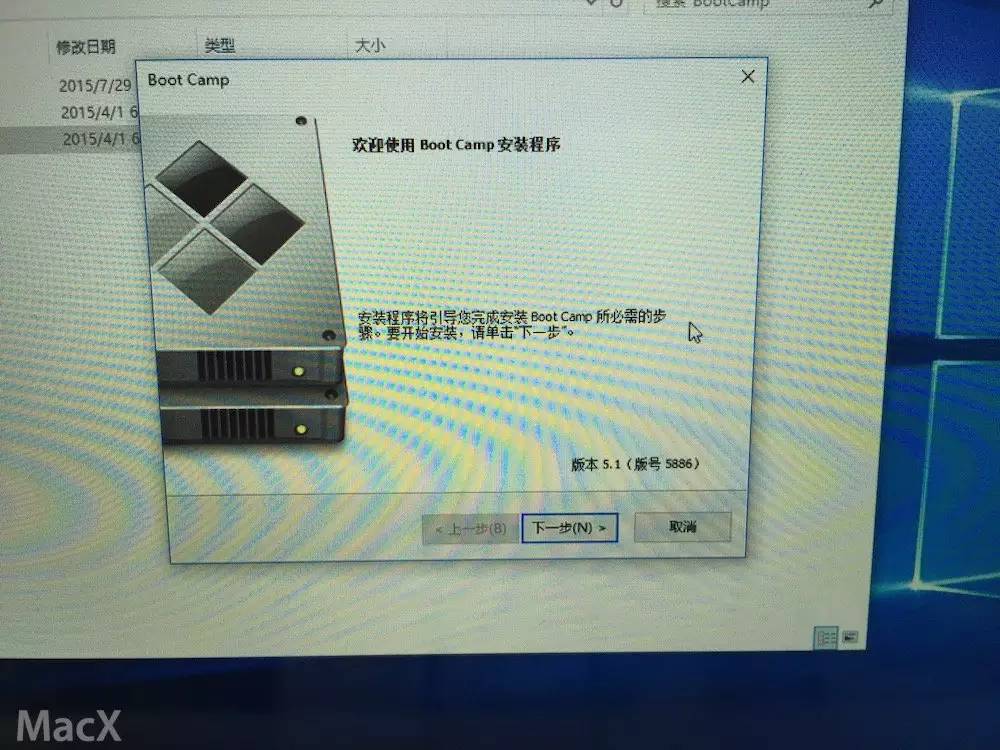
等...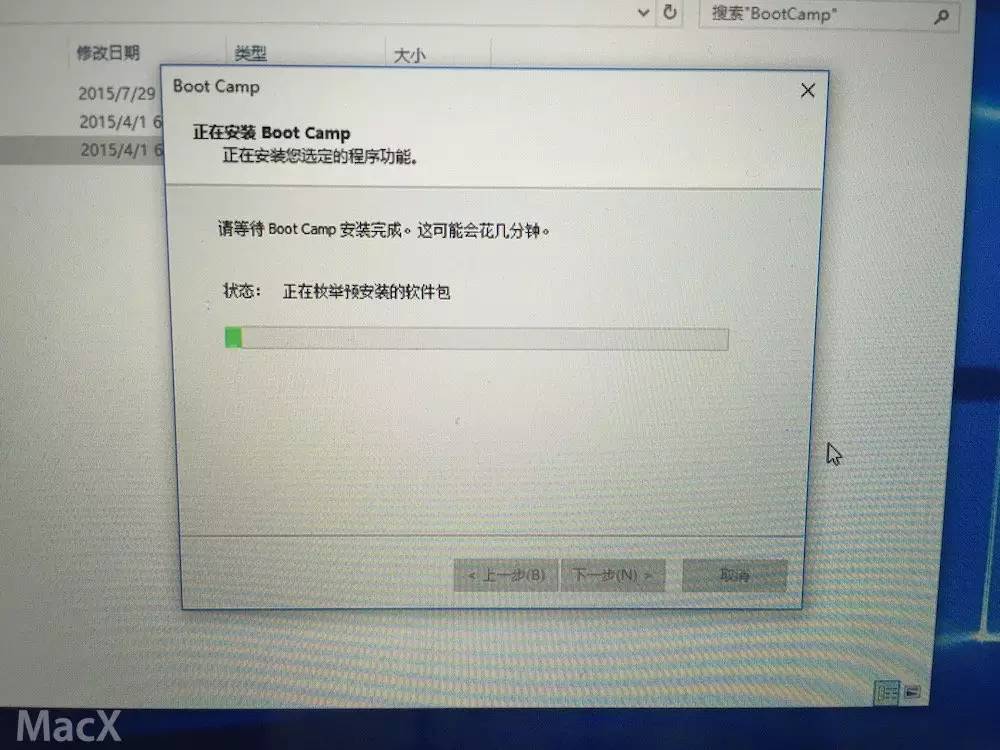
等...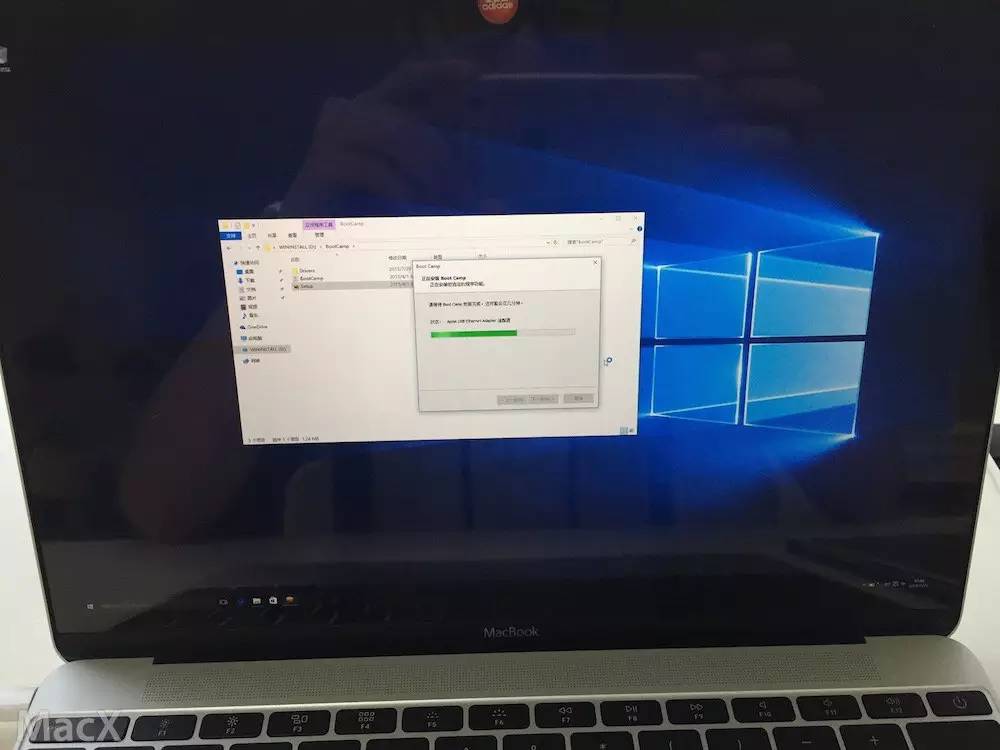
完成--会提示重启电脑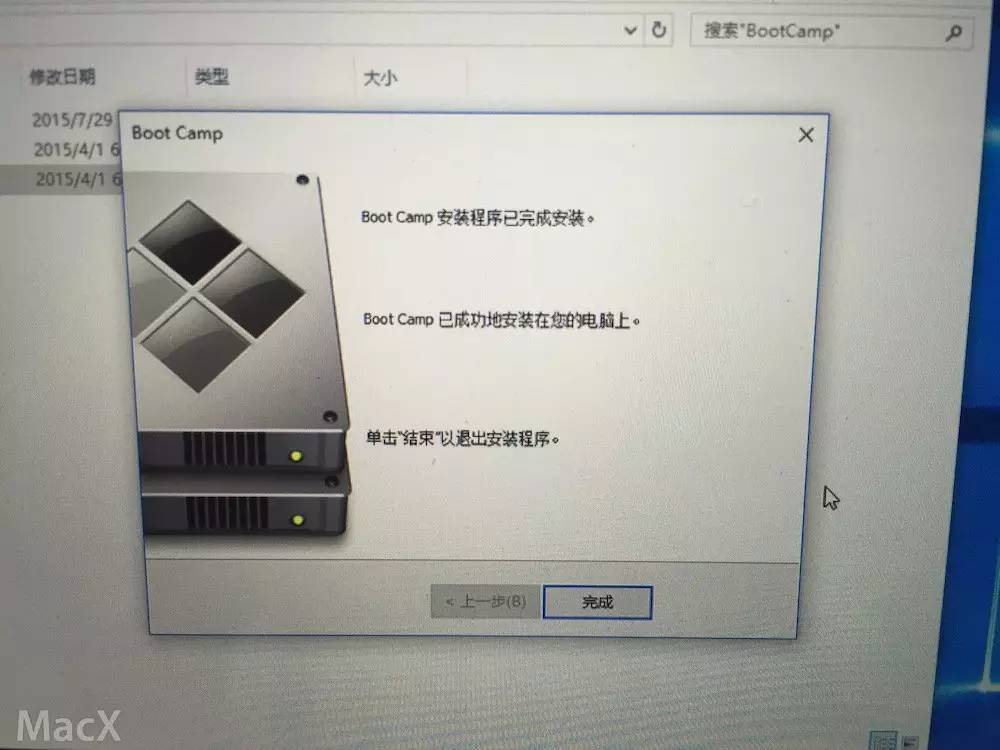
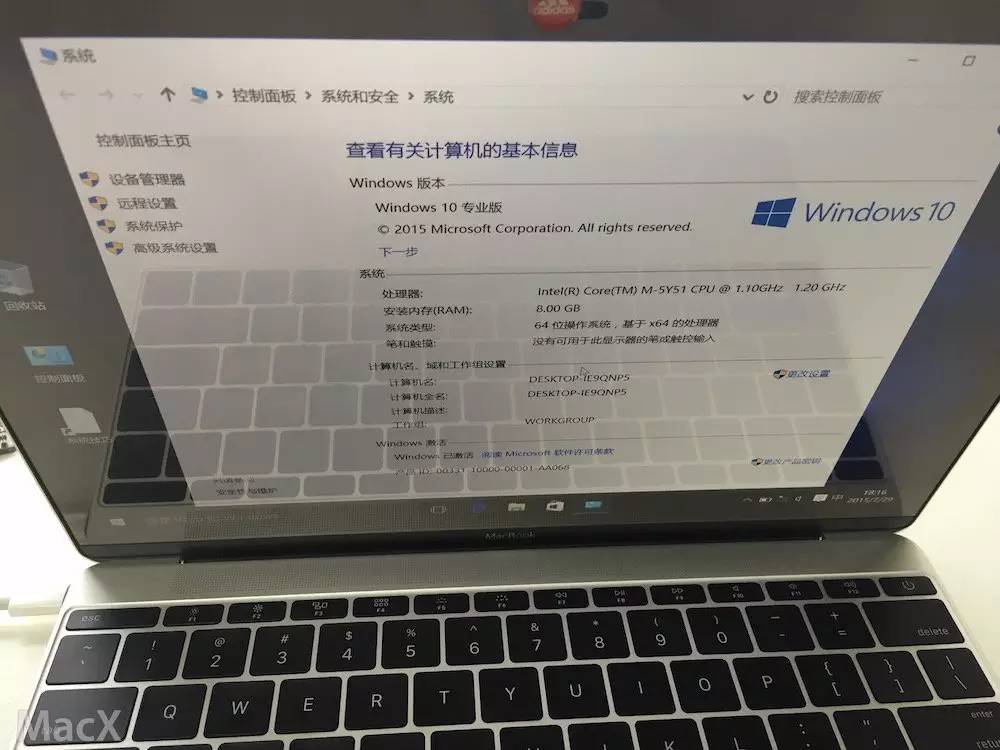
到这里就安装完毕了,接下来在Windows里该干嘛就干嘛吧。