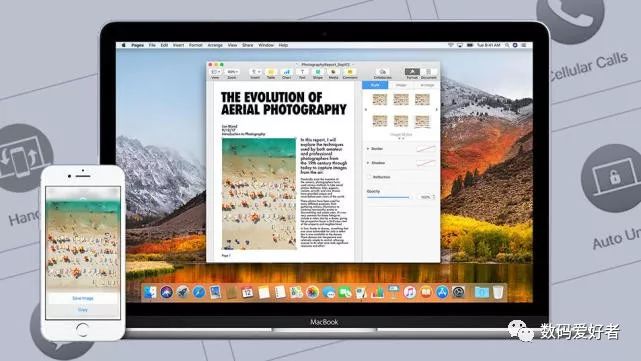
据Gizmodo网站报道,苹果一直有一个明确的趋势,在考虑Android和Windows等其他平台前,使其设备之间能很好地协同。多年以来,iPhone手机和Mac计算机相互之间建立起了默契。你可能没有意识到它们可以通过多种不同的方式无缝地协同运行——本文将简单介绍你需要知道的一些方式。
并非所有这些功能总是都能很好地发挥作用,但随着时间推移,苹果已经成功使它们在直观性和稳定性方面达到可观水平。要使用本文介绍的方法,你需要运行iOS 11的iPhone,2012年或之后发售的Mac(运行macOS High Sierra),并使它们登录同一个iCloud帐户。
通用剪贴板
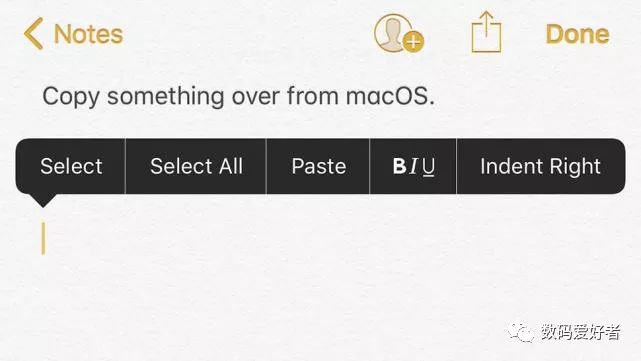
名称揭示了通用剪贴板(Universal Clipboard)的功能:在iPhone和Mac之间复制和粘贴内容。你只需像平常一样使用复制命令,然后在其他设备上使用粘贴命令,虽然苹果会警告“复制的内容只能在短时间内粘贴到其他设备”。
例如,你想把MacBook上一封电子邮件中的一个地址复制到iPhone上。高亮显示文本,选择“编辑和复制”(Edit and Copy,或按Cmd+C键),然后,拿起iPhone,打开一款应用,例如Notes。点击并按住屏幕,弹出弹出式菜单,选择“粘贴”(Paste),复制的文本就会显示出来。
当然,它也可以用于把iPhone上的文本复制到Mac上,另外,它还支持图像。因此,你可以把iPhone“照片”(Photos)应用中的一些照片直接粘贴到Pages文档中,无需中间步骤。
iMovie项目
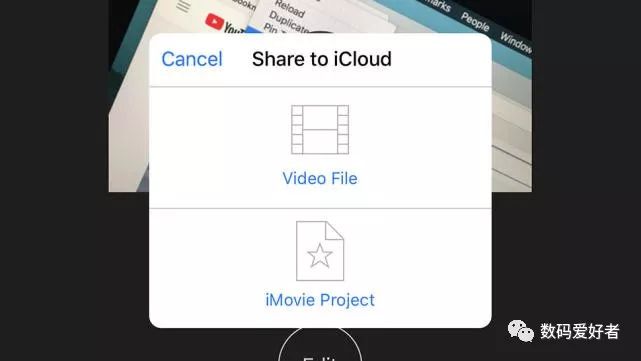
如果你已经开始在iPhone或iPad上创作电影,只要在两台设备上都使用iMovie,你就可以将电影迁移到Mac上,进行后期制作——考虑到你可能首先在手机或平板电脑上拍摄素材,这是一个方便的功能。
在iOS版iMovie中,点击“项目”(Projects)标签,选择想要处理的项目。点击“共享”(Share)按键,你将有两个选项:可以选择iCloud Drive(通过iCloud Drive传送项目并在那里保留一个副本),或者等待你的Mac显示在“隔空投送”(AirDrop)面板中。
在这两种情况下,你都有机会选择共享iMovie项目整体(包括时间轴、元素等),或者利用剪辑生成的最后影片,如果选择此选项,影片将会导出来。
把iPhone用作热点
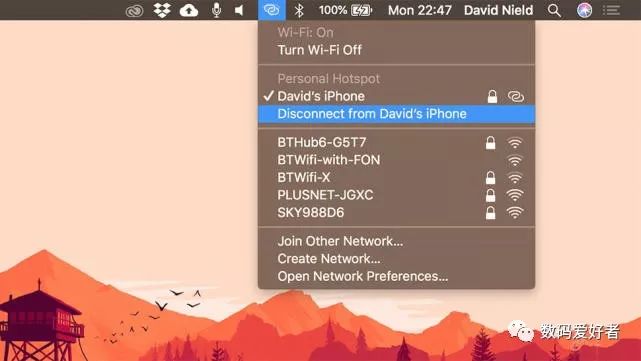
这一功能取决于你在移动运营商那里购买的流量计划,但如果你的Mac检测到附近存在有数据信号的iPhone,它会在可用的WiFi网络中列出它。在没有WiFi网络,或信号不好,或认为它不够安全时,这一功能就派上用场了。
在iOS的“设置”(Settings)中,选择“个人热点”(Personal Hotspot ),查看各种选项和说明。如果有其他设备也需要上网,可以在这里查看WiFi网络的密码。打开“个人热点”选项,就可以向其他设备提供互联网连接了。
点击Mac菜单栏上的WiFi符号,选择iPhone条目,其余工作会自动完成。如果iPhone在使用WiFi网络,这一功能会被禁用。从WiFi下拉菜单中选择“断开与iPhone连接”(Disconnect from iPhone),停止共享iPhone的互联网连接。你也可以通过蓝牙或USB线缆,把Mac与iPhone连接在一起。
在Mac上接打电话
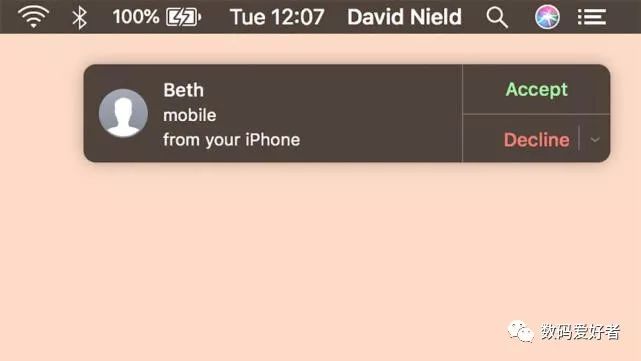
现在,拿起手机接听电话已经显得老土了——只要两台设备在同一个WiFi网络上,你就可以改用Mac接打电话。在iOS的“设置”中,点击“电话”(Phone),然后点击“WiFi呼叫”(Wi-Fi Calling),再打开“此手机的WiFi呼叫”开关。
在Mac上打开FaceTime,你可能会自动获得提示,允许来自iPhone的呼叫。如果没有获得提示,打开FaceTime菜单,选择“偏好”(Preferences),选择“来自iPhone的呼叫”复选框。
在macOS版FaceTime上打电话相当简单——只需在顶部搜索框中输入姓名、电子邮件地址或电话号码,找到被叫方即可。接听电话也不难:只要有人拨打iPhone的号码,你会在Mac显示屏的角落看到“接受”和“拒绝”按钮,根据自己的想法进行选择即可。
收发信息
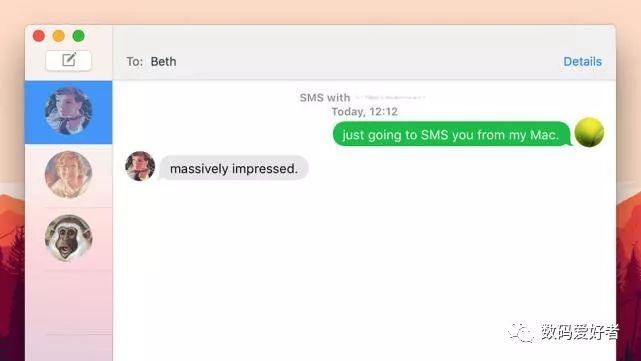
你也可以在Mac上收发信息:其中包括收发标准短信以及能在Mac和iPhone之间自动同步的iMessage信息。在“设置”中点击“信息”(Messages),然后再点击“信息转发”,激活你的Mac(如果选项没有出现,检查两台设备是否都登录了iCloud)。
完成设置工作后,你可以在macOS中打开“信息”应用,就可以撰写发送给任何人的信息了。你的全部短信记录不会同步到Mac上,但开启这一功能后收发的信息将会自动出现在Mac上。
应用接力
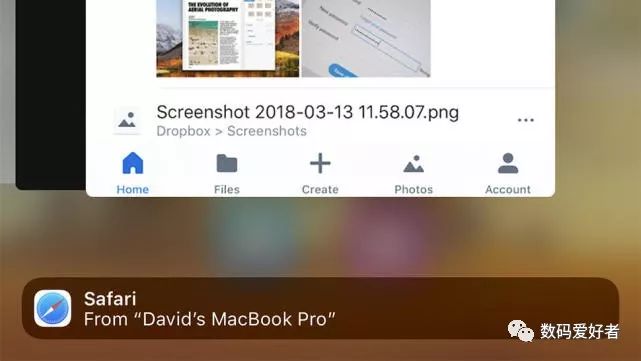
苹果大多数应用和部分第三方应用(其中包括谷歌Chrome软件)都支持“接力”(Handoff)功能。同样,如果已经登录到iCloud,对于最新版本软件来说,这一功能应该自动运行,但请仔细检查“接力”是否已开启——“接力”在iOS“设置”应用中的“通用”->“接力”下,以及macOS“苹果”菜单“系统偏好”->“通用”下。
完成设置后,你就可以使用应用接力功能了。在iPhone上,在Safari浏览器中打开一个网页,或在“地图”(Apple Map)应用中打开一个地址,或者在“邮件”中开始撰写一封电子邮件——然后切换到Mac上,调出程序坞,你会看到一个后边显示有小电话符号的应用图标。点击这个图标,在macOS上继续在iPhone上没有完成的任务。
你也可以在iPhone上完成在Mac上没有完成的任务。在Mac上开始自己的工作,然后双击Home按键,在iPhone上调出应用切换器(iPhone X用户只须在操作条位置按住屏幕向上滑动到屏幕中间位置即可),“接力”应用会显示在显示屏底部。
轻松共享文件
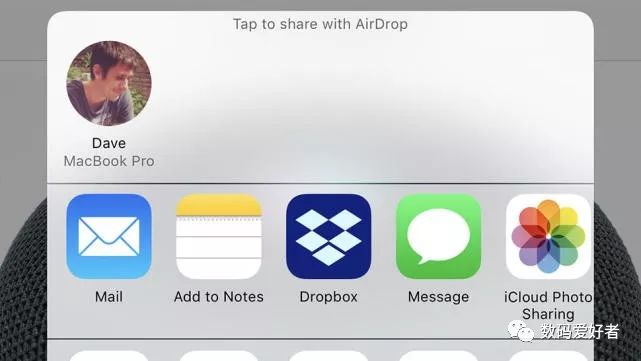
最后我们来介绍“隔空投送”——在苹果设备间传输文件最简单的方法。你需要首先对它进行设置:在macOS中,打开“Finder”中的“隔空投送”;在iOS中,打开“控制中心”(Control Center),确保“隔空投送”功能处于开启状态。
完成设置后,你只需点击或轻扫macOS计算机或iOS设备上的“共享”按键,其他设备应当会显示出来,一旦用户选定一个设备,文件就会直接传输过去。
你可以共享地图、网站、文本、图像等文件,因此,在部分情况下,你可能更愿意使用“隔空投送”而非“接力”功能。
其余功能
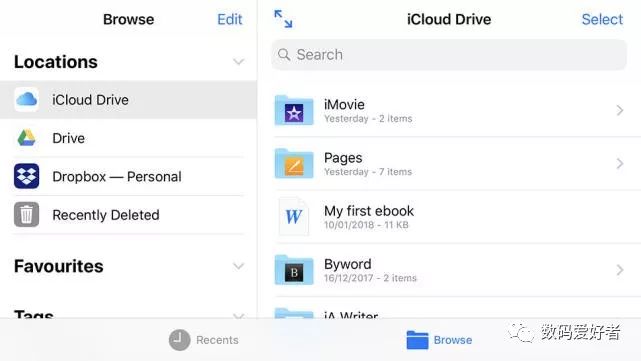
以上是苹果为提供“连续性”而推出的主要Mac-iOS功能,但有些更基本的功能本文没有讨论,例如在不同设备间实现iMessage信息和照片的无缝同步,或在任何设备上访问iCloud Drive。
在macOS上录制iOS设备屏幕也非常简单——用户需要的只是用一根USB线缆把两台设备连接在一起,打开QuickTime、开始录制即可。预计iOS 12今年晚些时候发布后,iOS设备和Mac设备的整合将再上一个新台阶。