
一、常用快捷键篇
1、新 Finder 窗口 Command + n(这个快捷键在safari等基本上所有的mac程序都适用,从此可以挂两个或多个qq,你懂得!)
2、关闭当前程序窗口 command+w(这个不退出程序,只是关闭当前窗口)
3、隐藏当前正在使用的这个程序command+h(如果想使这个程序的窗口再出现,直接点程序图标就可以!)
4、完全退出程序,关闭程序command+q
5、safari刷新页面command+r
6、复制command+c 粘贴command+v
7、查看文件简介command+i
8、注销电脑shift+command+q
9、不提醒直接注销电脑shift+command+option+q
10、打开文件command+o(我觉得打开很多文件好用,直接全选中再command+o)
11、最小化command+m
12、直接在finder中清倒废纸篓shift+command+option+delete
13、重启的快捷键:Command-Ctrl-Eject.
【注】先说一下Mac OS X系统图形表示方法
⇧ = shift
⌃ = control
⌥ = option / alt
Home=fn + ◄
End=fn + ►
Page Up=fn + ▲
Page Down=fn + ▼
14、删除后一个字符(普通键盘的Delete)=fn + delete
15、截图保存整个屏幕到桌面=shift + command + 3
16、保存整个屏幕到剪贴板=control + shift + command + 3
17、截取指定屏幕区域到桌面=shift + command + 4
18、前一个输入法=command + 空格
19、下一个输入法=alt + command + 空格
20、强制重新启动 Command + Ctrl + 电源 key
21、启动到安全模式 Shift (在开机声音后)
22、打开登录窗口 Shift (当屏幕变成蓝色以后)
23、并闭打开的窗口 Shift (登录过程中)
24、从光盘启动 c
25、选择启动磁盘 Option
26、启动到 verbose 模式 Command + v
27、启动为单用户模式 Command + s
28、打开固件 Command + Shift + o + f
29、火线连接方式 t
Com或者command就是指的命令键(苹果键/花键)啦。
30、隐藏 Finder Command + h
31、隐藏其它 Command + Option + h
32、清空废纸篓 Command + Shift + Delete
33、获取信息 (静态窗口) Command + i
获取信息 (动态窗口) Command + Option + i
34、查找 ... Command + f
35、弹出 Command + e
36、查看显示选项 Command + j
37、转到计算机 Command + Shift + c
38、转到个人主目录 Command + Shift + h
39、转到 iDisk Command + Shift + i
40、转到应用程序目录 Command + Shift + a
41、转到个人收藏 Command + Shift + f
42、转到目录 ... Command + Shift + g
43、连接到服务器 ... Command + k
44、注销... Command + Shift + q
45、注销 (不提示) Command + Option + Shift + q
二、动作 快捷键
1、选择下一图标 Arrow keys
2、选择图标名字的首字母 Letter key
3、选择下一个(字母顺序) Tab
4、添加图标到选择的项目 Shift + click
5、选择相邻的图标 (列表显示) Shift + click
6、选择不相邻的图标 (列表显示) Command + click
7、编辑图标名字 Return
三、文件及目录快捷键
1、拷贝项目 Option + 拖拉
2、原位复制 Command + d
3、创建替身(拖拉方式) Command + Option + 拖拉
4、创建替身(命令方式) Command + l (L)
5、显示原身位置 Command + r
6、添加到个人收藏 Command + t
7、对齐项目 Command + 拖拉
8、在单独的窗口中打开目录 Command + 双击
9、打开项目 Command + Down Arrow
10、关闭目录 (转到上层目录) Command + Up Arrow
11、打开目录 (列表显示) Option + Right Arrow
12、关闭目录 (列表显示) Option + Left Arrow
13、打开选择的目录中的所有目录 (列表显示) Command + Option + Right Arrow
14、关闭选择的目录中的所有目录 (列表显示) Command + Option + Left Arrow
15、删除项目 Command + Delete
四、窗口快捷键
1、新 Finder 窗口 Command + n
2、关闭当前窗口 Command + w
3、最小化当前窗口 Command + m
4、关闭所有窗口 Option + click close button
5、最小化所有窗口 Option + click minimize button
6、适合屏幕 Option + click zoom button
7、隐藏应用程序 Option + click (Desktop, Dock item, ...)
8、移动一个非当前窗口 Command + 拖拉窗口
9、查看路径 Command + 点击窗口标题
10、图标显示 Command + 1
11、列表显示 Command + 2
12、分栏显示 Command + 3
13、隐藏/显示栏 Command + b
五、dock快捷键
1、在 Finder 中显示项目 Command + click dock item
2、切换dock (全键盘操作) Ctrl + d
3、导航 (全键盘操作) Arrow Left, Arrow Right or Tab, Shift + Tab
4、打开项目 Space, Return, Enter
5、隐藏/显示Dock Command + Option + d
六、用户进程快捷键
1、查看活动的用户程序 Command + Tab
2、往回查看活动的用户程序 Command + Shift + Tab
七、对话框快捷键
1、选择下一区域 Tab
2、选择默认按钮 Return or Enter
3、关闭提示 Esc or Command + period
4、选择上层或者下层目录(保存/打开) Up Arrow, Down Arrow
5、向上滚动 (列表) Page up
6、向下滚动 (列表) Page down
八、技巧篇:
1、在Launchpad下按住control+option+command,然后按B,你会发现launchpad背景变了,总共有5种效果
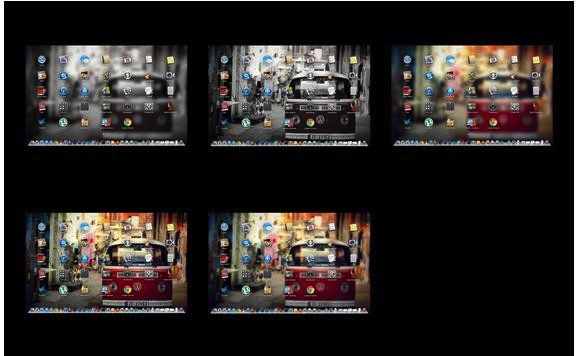
2、系统偏好设置长按 ‘显示全部’拉到最下面选择自定...然后就可以隐藏一些碍眼的设置了
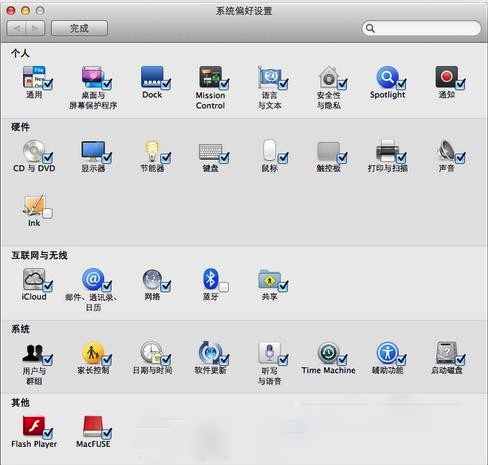
3、锁定屏幕
应用程序——>实用工具——> 钥匙串访问,打开偏好设置——通用,勾选在菜单栏中显示钥匙串状态,然后在你需要离开时就可以直接锁定屏幕了。
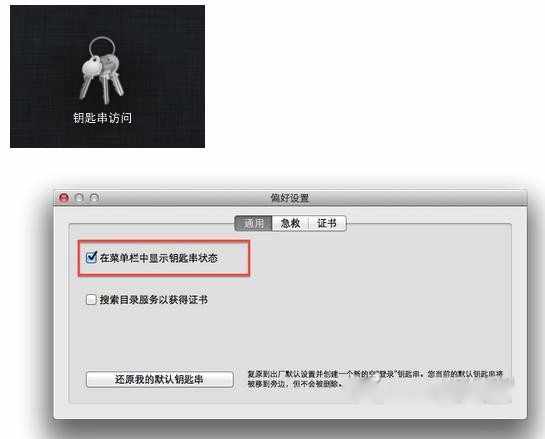

4、调整声音的时候,系统会发出“嘟嘟”的声音,按住shift键就没了。
同时按shift+option, 可以4分1格调节(这个同样适用键盘背光和屏幕亮度)
5、把多个文件归类到一个文件夹中:选中你想要的文件,按cntrol+command+n
6、快速关机 正常左上角苹果-关机会出来个对话框 按住option再点关机就不会出现了 其实按住option很多菜单会发生些小变化,自己探索吧~
7、快速重命名:选中文件点击回车。
8、finder下 command+1234 能切换不同的显示方式~
9、当打开一个程序的多个窗口 如finder 如果要同时最小化, 按住Option ,然后按其中一个窗口上的最小化按钮就ok了,要同时全部还原就按住option点dock图标就好了~
10、伪造恐怖标签
纯好玩而已的,学会了可以邪恶的对别人电脑恶作剧,可以想象下要是在打开熟悉的文件夹时候看到的是病毒感染,文件破坏的对话框,会多么恐怖~
建立文件夹,command+i,spotlight里面注释,如“提示:文件已被病毒感染”。
下一步,右击选”文件夹操作设置“,在附加脚本中选最后一项“opten…”,并勾选启用文件夹操作,点击这个文件夹会出现你设置的提示,足以以假乱真。
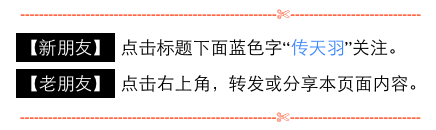
往期文章:《Mac键盘使用技巧大全》,点击阅读原文
↓↓↓↓↓↓