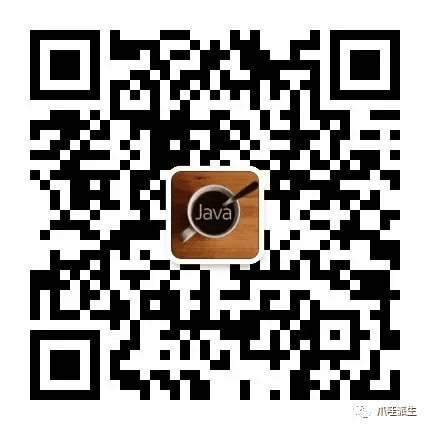macOS Mojave黑苹果教程!黑苹果暗影精灵3
微信公众号:爪哇派生
关注可了解更多的知识及技巧。问题或建议,请公众号留言
最近,很多小伙伴都在咨询我关于安装macOS 10.14的事情(主要是暗影精灵系列笔记本),由于时间脱不开,只能一点一点的写,最后凑成了一整片文章!
本教程使用的电脑为:HP 暗影精灵3
苹果公司发布了新款MacBookPro(买不起 ),MacOS Mojave也在9月份发布了正式版。现在已经是原生支持第八代核显了,所以买了8代U笔记本的朋友们可以彻底的告别痛苦了!
),MacOS Mojave也在9月份发布了正式版。现在已经是原生支持第八代核显了,所以买了8代U笔记本的朋友们可以彻底的告别痛苦了! 不会配置EFI的同学们也不要怕,原则上支持各种Intel平台机型安装,但是你的配置太旧不知道行不行。很多老机器吃上10.12.6也是可以的!
不会配置EFI的同学们也不要怕,原则上支持各种Intel平台机型安装,但是你的配置太旧不知道行不行。很多老机器吃上10.12.6也是可以的!
1.准备一台笔记本(不是OMEN的电脑也可以参考这篇文章,思路都是一样的!),笔记本的硬盘必须是GPT哦,本教程适用这个!
2.一个大于8G的U盘。亲测2.0以上都没问题,测试U盘为金士顿和台电!
3.去淘宝买一个适用于你的电脑的MacOS免驱网卡,或者外置USB无线网卡或者一根网线。因为你成功之后你肯定得上网啊!
软件:
1.MacOS Mojave 10.14(18A391)正式版原版镜像
2.U盘烧写工具,有很多,我使用的是TransMac。
3.硬盘管理工具,这个当然是DG了!
4.EFI启动引导项管理工具,推荐EasyUEFI或者UEFIBCD。
5.事先给硬盘分区,分区要求文件系统为NTFS,最好是大于40G,如果你要装许多东西的话,可以弄大一点!
6.给硬盘分一个区出来,用作ESP启动盘,一定要大于200M,但也不要太大,Windows的一般为260M,可以做一下参考。(不建议和Windows共用一个ESP分区)
先把准备好的镜像文件拿来制作U盘启动盘!
打开TransMac,插入U盘后,选择U盘,千万别选错了。然后右键选择第二个格式化U盘。
这时候会问你问题,选择是即可!
耐心地等待!
格式化完毕后,在U盘处,鼠标右键点击,选择第三个。然后选择你下载好的镜像,点击OK即可!
最后制作完成后,会弹框告诉你的!记得制作完之后,弹出硬盘再插上来!
制作完毕后,你使用DG会看到,有一个EFI文件夹。这个里面就需要自己去配置了,新手推荐使用默认的先熟悉熟悉。
这里需要先进入系统BIOS进行修改,需要关闭传统启动,安全启动等等,然后把U盘启动放到启动顺序的第一位!惠普笔记本进入BIOS是开机时按F10,其他品牌请自行查询,如果你连这一步都不会,那么后面的也没必要继续了!
2.四叶草引导安装
我们现在用刚才制作好的U盘进行启动,进入引导后,界面大致是这样的:
界面风格和图标不一样是不要紧的,这只是一个主题而已,重点是功能一样!这时候我们要选择Boot macOS Install from macOS High Sierra,然后进入安装程序!
进入时可能会跑代码,这里就是我们所说的 -V 图,这是为了便于查看跑的代码而发现错误的,如果看不懂可以关闭-V就没有了。但是建议打开,那样出现问题时,看不懂的还可以拍照去问别人!(可以问我,我看得懂 )
)
这一步可能会出现五国图错误!解决方法以后的文章会说的!
进程加载完毕后,会显示macOS实用工具,我们先选择磁盘工具
然后选择我们刚才准备的安装黑苹果的那个分区(注意:同一大小的分区,显示的大小在2个系统之间不一样!我们尽量一Windows的为准)
然后我们进行抹盘,一定要选择Mac OS 扩展(日志式)的格式,名称乱取就行!
等待抹盘成功即可!
这时候选择安装macOS,进入下一步!
上面一系列简单粗暴的操作就不多废话了!
然后选择我们刚才抹好的盘,进行安装!
等待安装!待会需要重启2次!
第一次安装完之后重启进入引导,然后选择Boot macOS Install from ***这里的***是自己起的名字!
等待安装,一般会重启2次。如果你发现自己安装完之后,无限重启的话,就是失败了,需要重新配置EFI,或者是镜像有问题!
安装成功之后,后面的过程,只要你靠自己的努力走到这一步了,设置应该难不倒你!
一定要选择ABC,进去系统后可以再添加中文!
不要连网,不要连网,不要连网!进入系统之后再连网!
不传输!
设置完之后就能进入系统啦!!!
macOS Mojave
因强大而简单
长按扫码即可关注!
〖笔者注:若文本图片有侵权,请联系作者删除,或另行协商〗
*版权声明:版权归作者本人所有,尊重原创,推送文章除非无法确认,都会注明作者和来源。如果出处有误或侵犯到原作者权益,实属无心之举,请务必与我联系删除或授权事宜。
作者博客Bess's Blog: http://www.zhuimeng.online/
原文地址: https://mp.weixin.qq.com/s/st7feN-yHfDcvCEngvbIEw
作者微信公众号: