Rhino for Mac 触控板手势设置
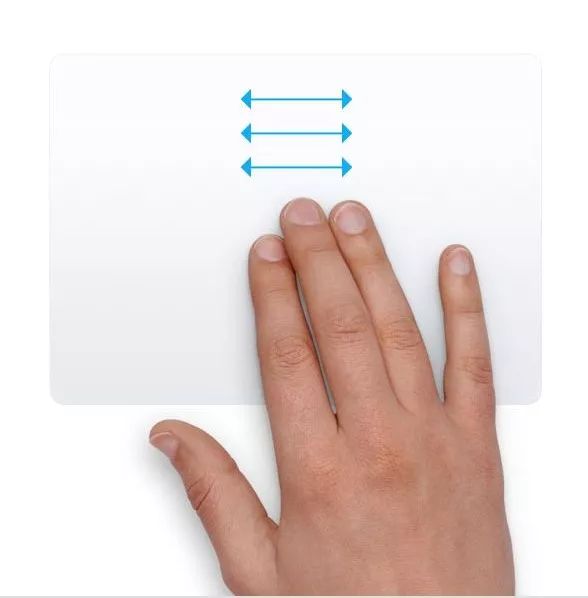
三指拖移
用三根手指拖移屏幕上的项目,然后点按或轻点以放下。
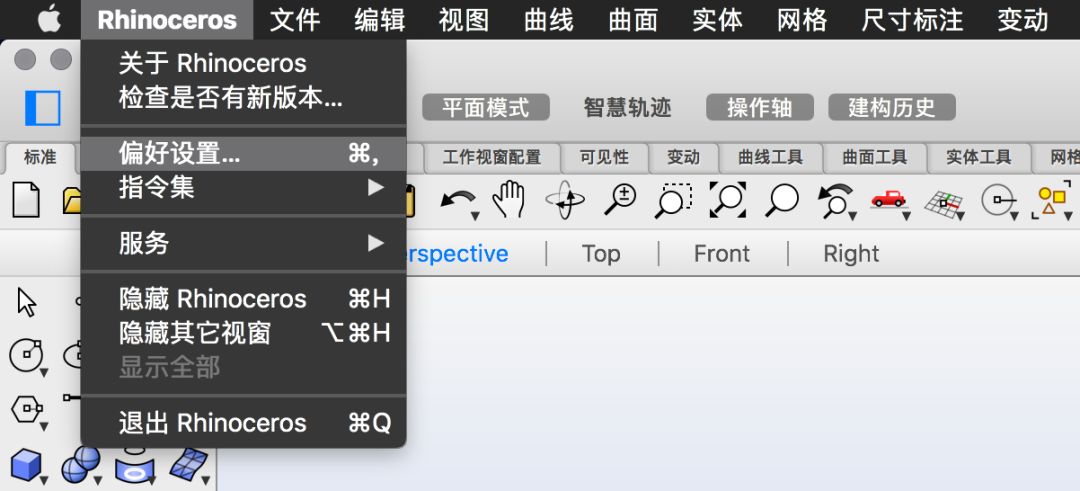
Rhinoceros — 偏好设置
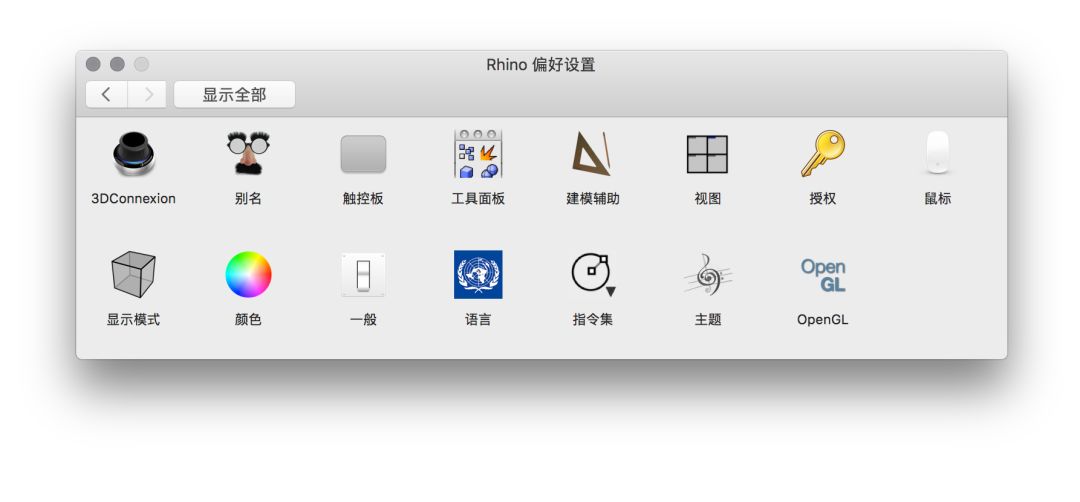
触控板
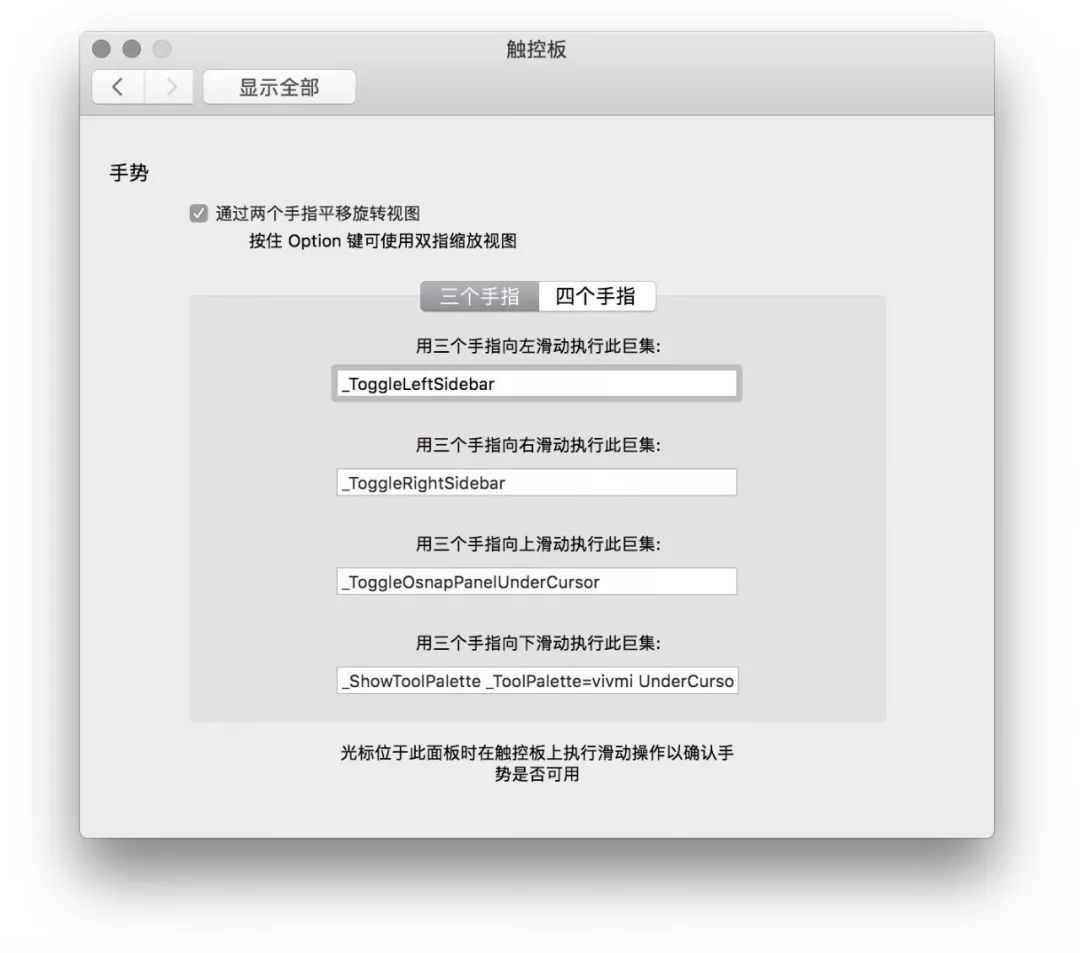
_ToggleLeftSidebar
_ToggleRightSidebar
_ToggleOsnapPanelUnderCursor
_ShowToolPalette _ToolPalette=vivmi UnderCursor=Yes AsMenu=No _Enter
设置完后,即可

设置完后使用触摸板
三指滑动
【向左 | 向右 | 向上 | 向下】
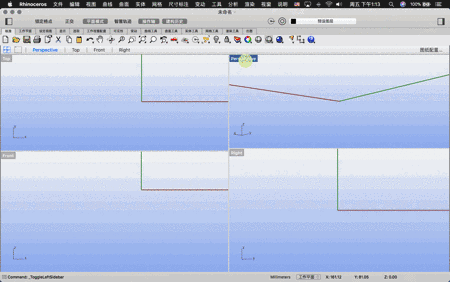
「 Demo 」
在较小屏幕的笔电建模的建议
您可以在13寸笔电只使用内建的触控式轨迹板及上述的设定组合也能愉快的建模。请试着随着下列说明指示
You can comfortably model on a 13“ laptop using only the built-in trackpad and a combination of the above settings. Try the following as a guide:
-
修改触控式轨迹板手势Mission Control及应用程序 Exposé,及其他可能用到三指或四指的手势或取消此手势。
-
在Mission Control,将Rhino放在独立空间,让他不涉及到其他应用程序.使用四指往左或右滑动来切换Rhino或转换到其他应用程序。
-
点选右上方角落的按钮最大化您的建模作业空间。
-
开启您常用的工具列,请到视窗 > 可用的工具列即可选择任何需要的Rhino工具列。’
-
Change Mission Control, App Exposé, and other settings that might use three-finger gestures to four-finger gestures or disable them.
-
In Mission Control, put Rhino in its own desktop so it is not covering other applications. Use a four-finger left or right swipe to switch to Rhino or to switch to other applications.
-
Click the green button in the upper right corner to Maximize your modeling window.
-
Open any tool button palettes that you commonly use. Use Window > Active Tool Palettesfor easy access to any of Rhino's tool palettes.
OS X系统偏好设定 > 触控式轨迹板 > 更多手势
System Preferences > Trackpad > More Gestures
-
将在全屏幕应用程序之间滑动改为用四指左右滑动。我们可将三指左右滑动手是留给Rhino。
-
Set Swipe between full screen apps to Swipe left or right with four fingers. We want to reserve three-finger gestures for Rhino.
Rhinoceros > 偏好设定 > 触控板
Rhinoceros > Preferences > Trackpad
-
开启以两指平移及旋转视图。 可使用两指旋转perspective视图。 Shift + 两指将可以平移perspective视图两指分开或靠拢可以缩放视图。
-
在以三指向左滑动执行此指令,填入_-Layer _Visible=_Toggle _Enter。
-
在以三指向右滑动执行此指令,填入ToggleObjectPropertiesPanel。
-
在以三指向上滑动执行此指令,填入ToggleOsnapPanelUnderCursor。
现在三种不同的三指滑动手势将会显示面板。再次执行相同手势则会隐藏面板。 -
Turn on Use two fingers to pan and rotate views. Two fingers will now rotate a perspective view. Shift + two fingers will pan a perspective view. Two finger pinch zooms a view.
-
For Swipe left with three fingers, enter _-Layer _Visible=_Toggle _Enter.
-
For Swipe right with three fingers,enter ToggleObjectPropertiesPanel.
-
For Swipe up with three fingers, enter ToggleOsnapPanelUnderCursor. Now three different three finger swipe gestures will bring up panels. Performing the same swipe gesture again dismisses the panel.
Rhinoceros > 偏好设定 > 工具列
Rhinoceros > Preferences > Tool Palette
-
勾选指令启动后隐藏工具列选项。
-
Check the Hide tool palettes when starting commands option.
• end •
2018.02.02
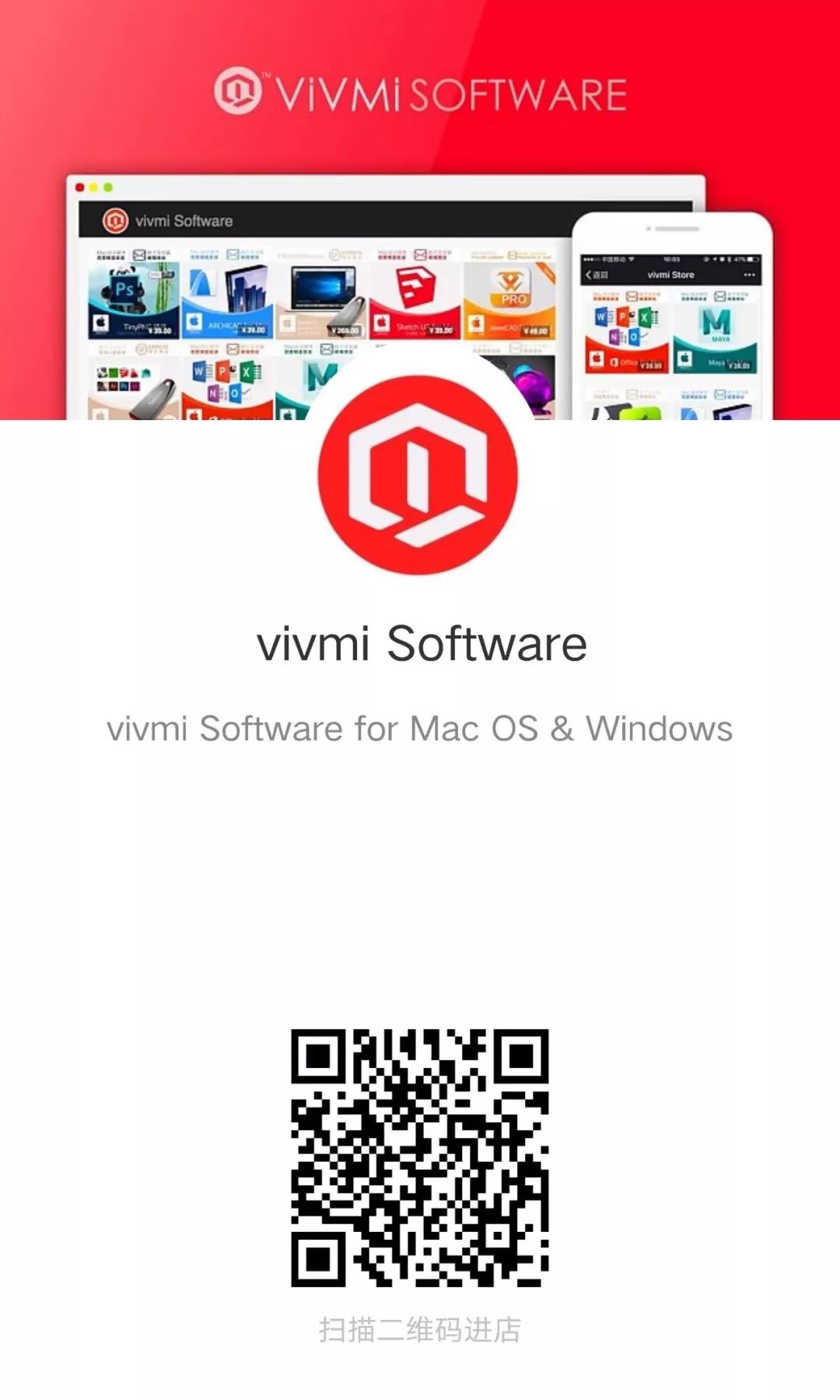
长按上图二维码位置,识别二维码。
即可跳转宝贝页面
如果您是香港 | 澳門 | 臺灣 或中國大陸以外國家地區不能進行微店支付,
請聯系個人微信號:vivmi5
If you are in Hong Kong | Macau | Taiwan or China outside the countries can not be “Weidian” Pay, please contact
WeChat: vivmi5