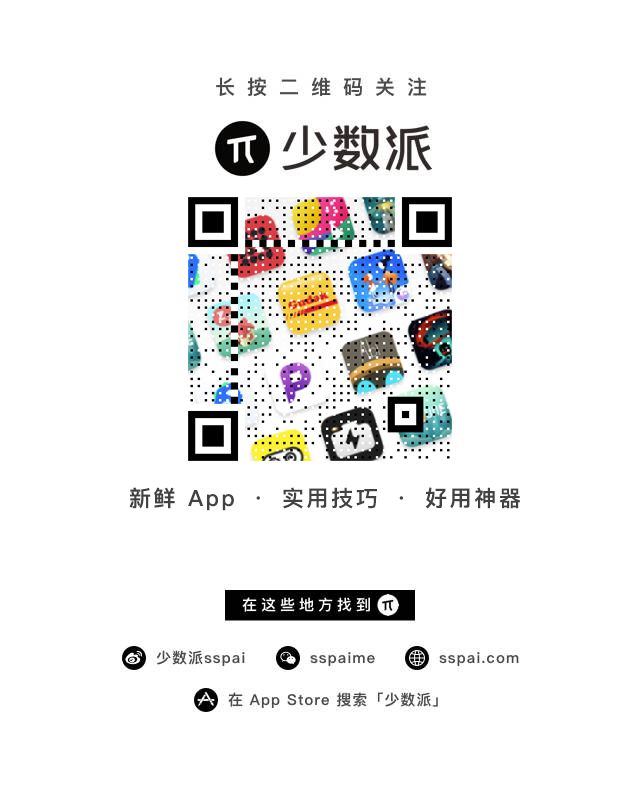经历去年的 macOS Hign Sierra 小迭代升级后,今年的 WWDC 上我们迎来了 macOS Mojave 的大版本更新,系统级黑暗模式、自动更换的桌面壁纸、可以自动整理文件的「文件堆」等一系列「看得见」的功能都让我们眼前一亮;同时,苹果在 Mac App Store 生态、隐私保护、macOS 移植 iOS 应用等「看不见」的地方也做出了相当的努力。
这篇文章除了向你展示新功能的上手体验,也会带你了解苹果在系统底层、应用生态等方面所做的工作,让你更全面地了解 macOS Mojave。
iOS 12 用起来怎样?值得升级吗?长按二维码关注少数派(ID:sspaime),在后台回复「WWDC」派君告诉你。
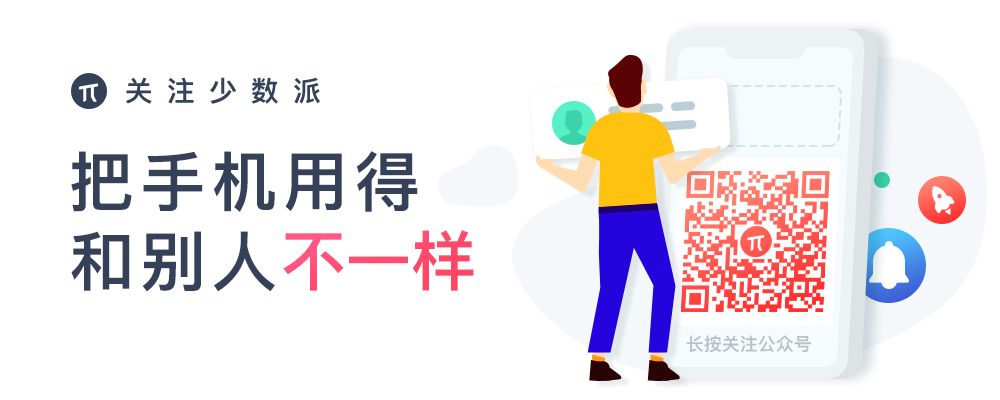
▍全新的界面
今年的 macOS 可能是近年来界面变化最大的一次,不仅推出了超酷的黑暗模式,还内置了一套随时间自动切换的壁纸,让人眼前一亮。让我们从界面变化开始了解这个新系统吧。
如果你也想提前尝鲜 macOS Mojave,关注少数派,在后台回复「Mojave」派君教你怎么升级。
系统级的黑暗模式
发布会前两天爆出的 Xcode 黑暗模式截图 着实给我们吃了一颗定心丸,但是真的看到系统级的黑暗模式,我还是忍不住叫好:太酷了!
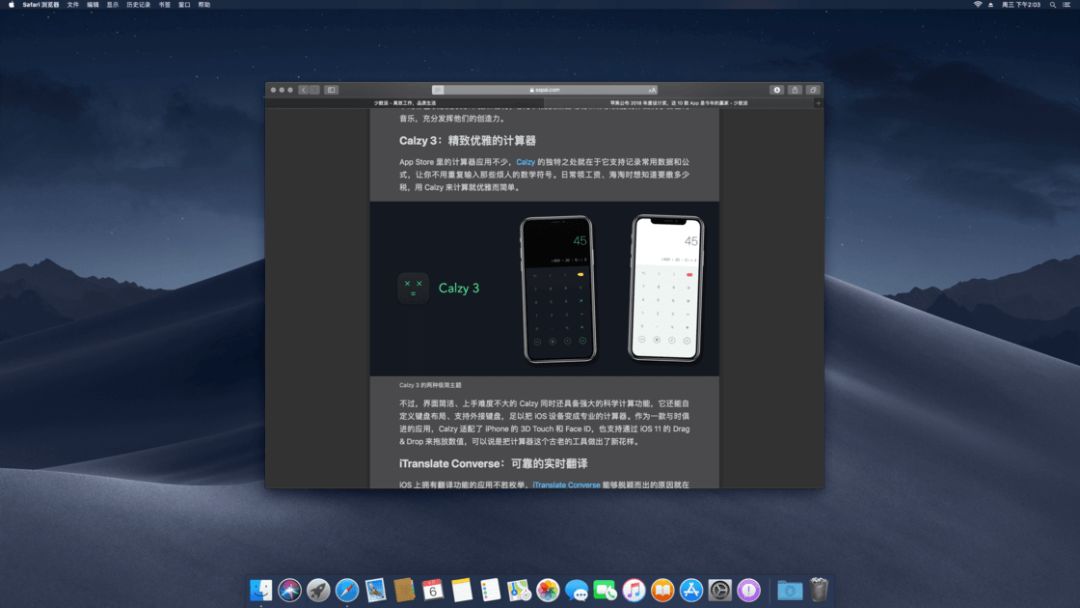
黑暗模式
升级到 Mojave 之后,你可以在「系统设置 - 通用 - 外观」中选择右侧的黑暗主题,就能将整个系统设置成黑暗模式。在新的主题模式下,不仅菜单栏和 Dock 栏会变成暗色调,所有系统应用的底色也都换上了黑色新装(甚至垃圾桶的图标也变成黑色的了),而文字则相应地换成了白色,便于辨认。如果你使用的是 Mojave 沙漠的壁纸,它也会变成夜晚的景色(如上图)。不过,第三方应用需要适配后才能使用使用黑暗模式。
暗黑效果在 Photos、Xcode 里看起来尤其酷,和 Photoshop、Final Cut Pro 这些专业级后期工具界面类似,可以让你更专注于正在编辑的图片、视频或者代码,而减少了原先亮色背景带来的干扰,自带一种「专业范」。大会后,在 John Gruber 的一场 Talk Show 里,苹果的 AR 负责人 Rockwell 表示,黑暗模式本来就是受「在黑暗的屋子里埋头工作」的专业用户(Pro User)启发而设计的,苹果时常营销经理 Greg Joswiak 也提到黑暗模式能让专业用户更关注自己的工作内容——对于普通人来说,能享受到专业的界面也的确够酷了。
随时间变化的动态桌面
macOS Mojave 采用了「动态桌面(Dynamic Desktop)」,它可以让桌面壁纸随着每天时间的推移而呈现对应时间段的光照效果。
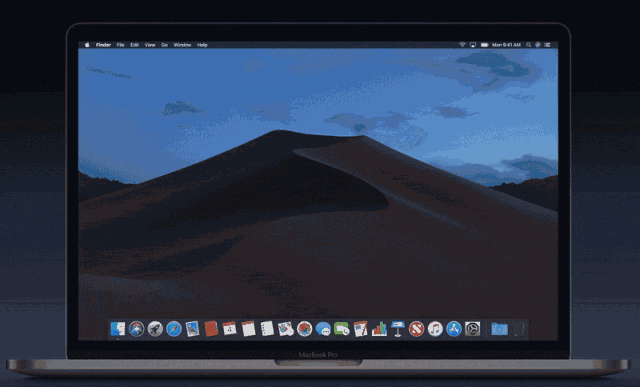
自动换桌面
这种动态效果流畅而细腻,不同于定时换背景那种幻灯片一样的机械效果,Mojave 的壁纸变化在短时间里很难用肉眼察觉,并不会分散你的注意力。但当你过一段时间再回去看电脑时,壁纸已经悄悄发生了变化,这种动态效果给繁忙的工作平添了一些趣味。
目前支持随时间动态变化的壁纸只有 Mojave 沙漠这一张(在系统设置里,支持动态桌面的壁纸名称后面会标有「Dynamic」),未来会不会有更多动态壁纸、或者能不能自定义动态壁纸,现在还不清楚。
▍更强大而易用的功能
macOS Mojave 原生支持了访达快捷操作按钮、预览快速编辑和截屏编辑工具,但是这些相对强大的功能却没有多少使用门槛,而且很容易找到,一切都只需简单的点击、拖拽,更加易用。
现在,就来了解一下 macOS Mojave 的新功能吧。
▍访达
「文件堆」帮你整理文件
如果不勤于整理,我们的桌面总是趋向于变得乱糟糟、堆满各种文件。macOS Mojave 的桌面新增了「文件堆(Stack)」功能,点击桌面空白处,在「堆栈分组方式」中可以选择根据文件的种类、标签等属性等来快速将它们分成几摞,整理起桌面更加轻松。
分好后的文件可以快速查看,只需点击桌面上的「文件堆」图标就能将这堆文件展开显示,比用文件夹来分类更加灵活方便。如果你想取消堆栈,只需点击右键菜单中的「堆栈分组方式 - 无」。
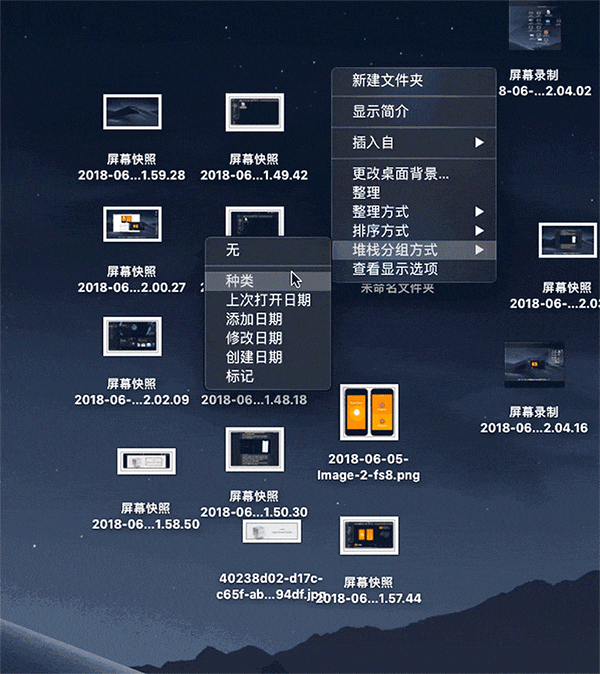
「画廊视图」让你快速预览文件
macOS 历来支持多种文件查看形式,这次新加入的「画廊视图(Gallery View)」代替了原有的「Cover Flow」模式,把查看文件的体验提升了一个档次,可以同时用大图预览文件、并且在右侧侧边栏显示文件的详细信息,你不用再在「空格预览」和「右键显示简介」这两个操作中来回切换了。
 画廊视图(右)比 Cover Flow(左)显示了更多的文件信息
画廊视图(右)比 Cover Flow(左)显示了更多的文件信息
另外,在采用画廊视图时还可以在右侧侧边栏下方显示一排快速操作(Quick Actions),便于快速对文件进行一些简单的处理,现在支持的功能有:
-
旋转照片;
-
标注 PDF;
-
加水印;
-
给文件夹添加密码
-
……
对了,这一排快速操作还是可以自定义的(并且能够集成在右键菜单中),能够将 Automator Workflow 添加进去,看来又有一大波第三方应用要「颤抖」了 ?
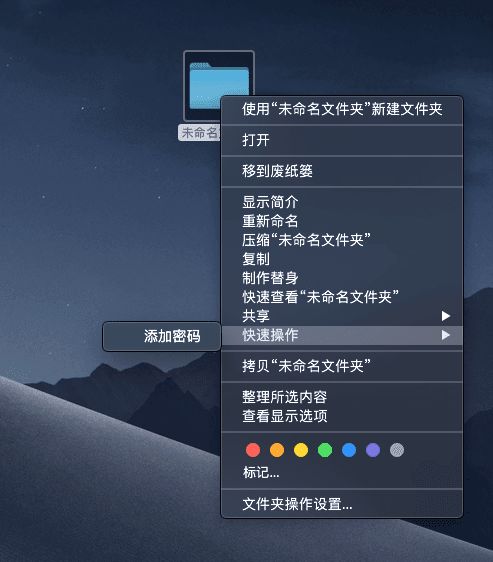
右键菜单里也有「快速操作」
▍「预览」迎来编辑功能
作为 macOS 上最受欢迎的功能之一,「预览(Quick Look)」在新系统中不仅能看文件,还能直接对文件进行简单的编辑,比如:
-
直接在 PDF 文件上批注、签名;
-
直接裁剪、标注图片;
-
直接剪辑视频;
-
……
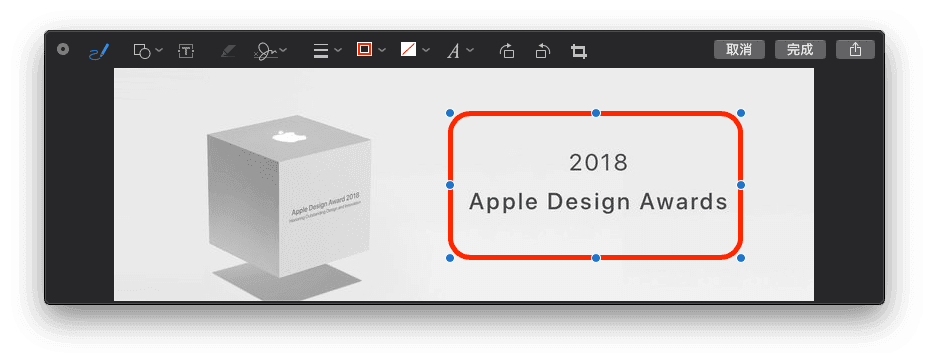
预览工具可以直接编辑图片
预览的精髓就是不用打开特定应用就能查看文件。原本预览工具就可以编辑图片、视频和 PDF,不过需要用户双击打开预览工具的新窗口,现在直接按下空格就能编辑,可以说是继承了预览轻量、灵活的特质。
截图工具现在「通吃」截图、录屏和编辑了
macOS 上的截图工具、录屏工具一直层出不穷,和系统自带截屏功能多年没有太大改进也有一定关系。不过这一次,Mojave 的截图工具迎来了质的升级,一口气包揽了截图、录屏和编辑三大功能,或许你都用不上第三方应用了。
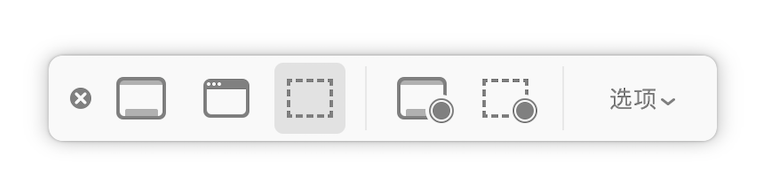
新的截图工具栏 图/王禹效的文章
截屏或录屏时的可选选项也非常丰富,主要有:
-
设置延时截屏;
-
可选是否显示光标;
-
设置保存截图保存位置。
其实以前这些设置基本也都有,但是需要进「抓图」应用甚至打开终端(Terminal)来调整,几乎只有 Power User 才知道这些操作;现在经过简单点击就能开启或关闭,普通用户也能享受到昔日的「高级功能」。
和 iOS 类似,Mojave 截图后也会显示一个缩略图,你可以即时编辑截图,进行裁剪、旋转、标注、加字、加框等一系列加工。
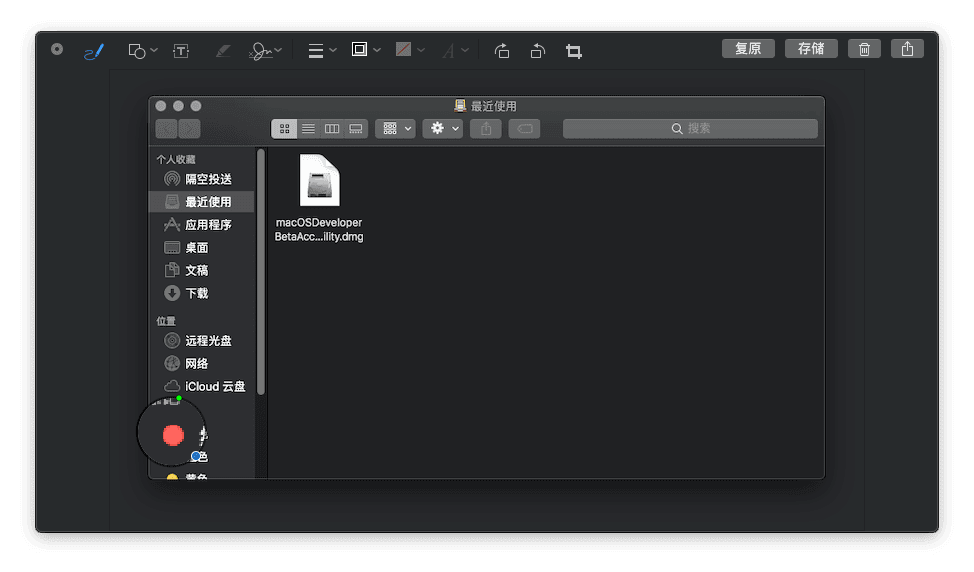
截图之后直接进行编辑
至于屏幕录制功能,也集成在了截屏工具里。目前录屏功能支持录制单个窗口或者选择屏幕上任一个区域进行录制。刚刚录好的视频也可以直接进行剪辑,或者直接点住缩略图、把视频拖到其他应用里进行分享或保存。
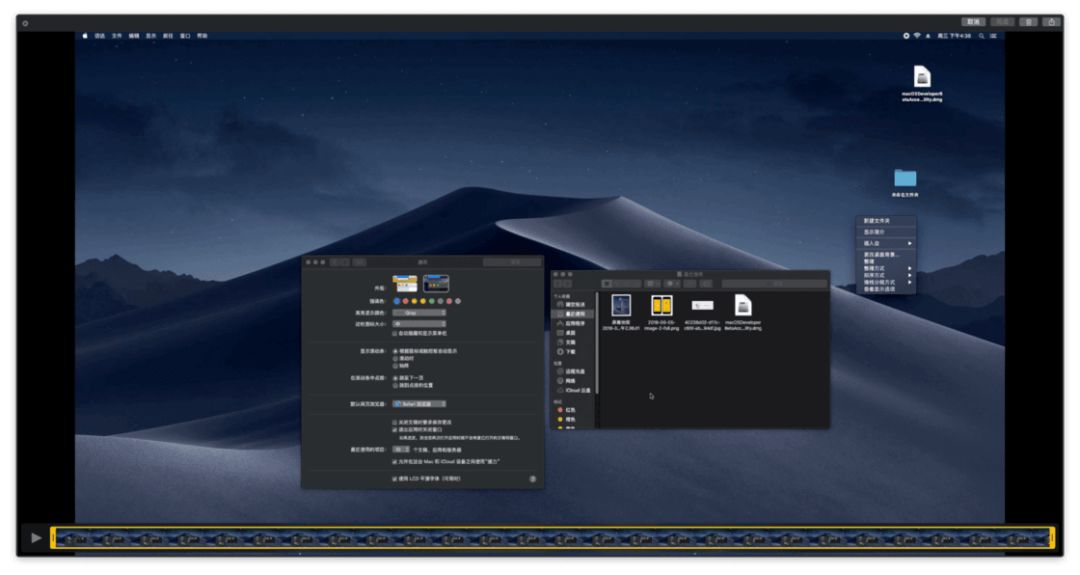
其实屏幕录制原本是 Quick Time 播放器的一个自带功能,macOS Mojave 把它和更常用的截图功能整合在一起,让更多普通用户也很容易接触到录屏,而不用四处去寻找第三方应用。
▍相机也支持了「连续互通」功能
「连续互通(Continuity)」其实并不新鲜,我们用过的通用剪贴板、iPad 打电话等一系列在苹果设备间无缝衔接的功能,很多都属于连续互通。
在 macOS Mojave 中相机也加入了「连续互通家族」,可以把 iPhone 或者 iPad 变成 Mac 的外接摄像头,直接用移动设备来拍照或者扫描文档。目前苹果自家的 Keynote、Pages 都支持这一功能,下次你想用手机拍个照传电脑上,就不用再拿 AirDrop 搜半天了。
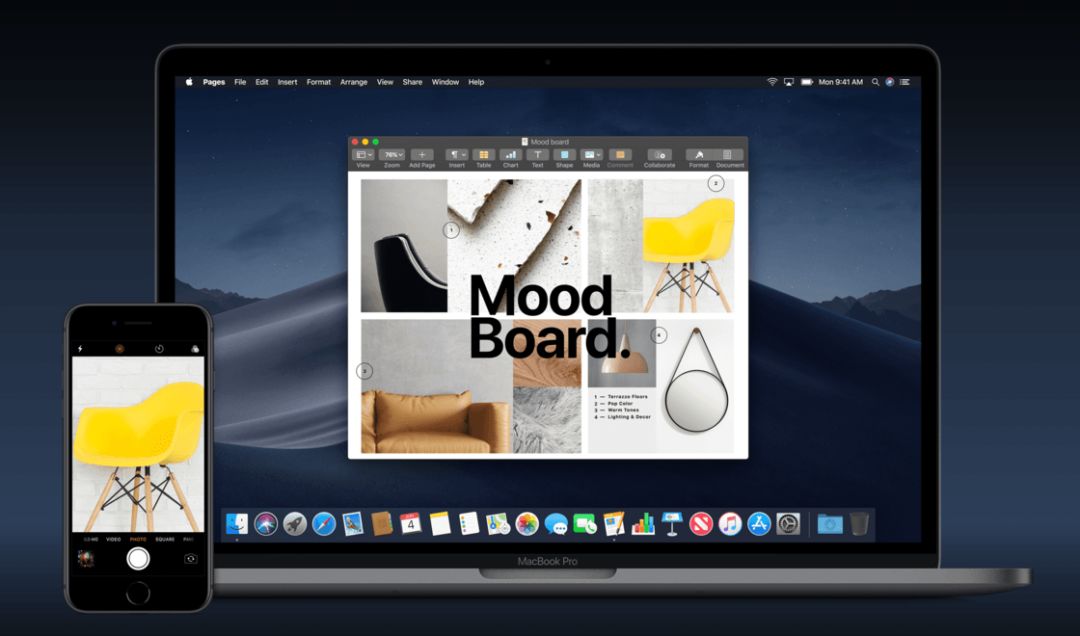
连续互通功能
其实刚看到相机支持「连续互通」时我并没有太大感触,「把相机变成扫描仪」在 DEVONthink等老牌工具里早就见惯不怪了——但是转念一想,平时我们很少想到拿起手机当电脑的扫描仪,部分原因就在于支持这类功能的应用不是太小众就是价格太高。而借助免费的 iWork 和连续互通功能在苹果生态圈中相对流畅的体验,以后拿手机当电脑外接扫描仪的用法还是有可能普及开来的。
▍支持「群聊」的 FaceTime
和 iOS 上的 FaceTime 一样,macOS 版本也支持了最多 32 人的群组通话。
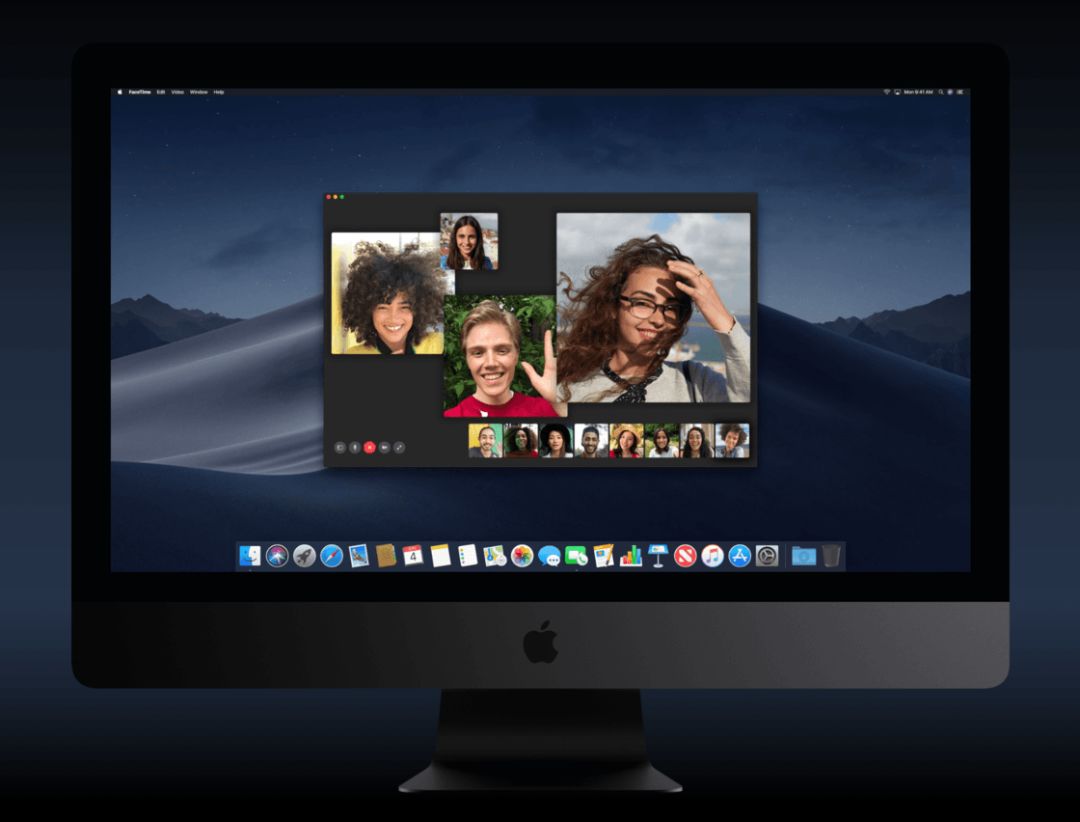
「群聊」功能
参加 FaceTime 群聊的用户可以自由选择是用音频还是视频形式(两者混合在一起使用也行),并且能够随时加入或者离开聊天。macOS 版的 FaceTime 也能自动放大正在说话的人所在的窗口,而且因为 Mac 的屏幕比手机大得多,群聊时的视觉效果还是蛮震撼的,感觉参加聊天的朋友真的就在身边一样。
过去我从没有在 FaceTime 登录过自己的 Apple ID,但是这一次我对 FaceTime 有了极大的兴趣,它非常接近我期望中的「纯粹的聊天工具」了。
▍重新设计的 Mac App Store
继去年 iOS 上的 App Store 之后,今年 Mac App Store 也换上了全新的界面。
新的 App Store 进行了一次彻底的减肥,界面简单明了地分成了左边的侧边栏和右边的应用介绍。侧边栏上有创造、工作、游戏、开发几大应用分类,应用升级也列在了这里,比起以前四分五裂的设计要整齐许多。而新加入的 In-App Review 也能用户更方便地给应用评分,相信以后 Mac App Store 中的评价会更有效地帮你判断要不要剁手某款应用(可能是因为评分方式太麻烦,现在不少评价都是好几年以前的)。
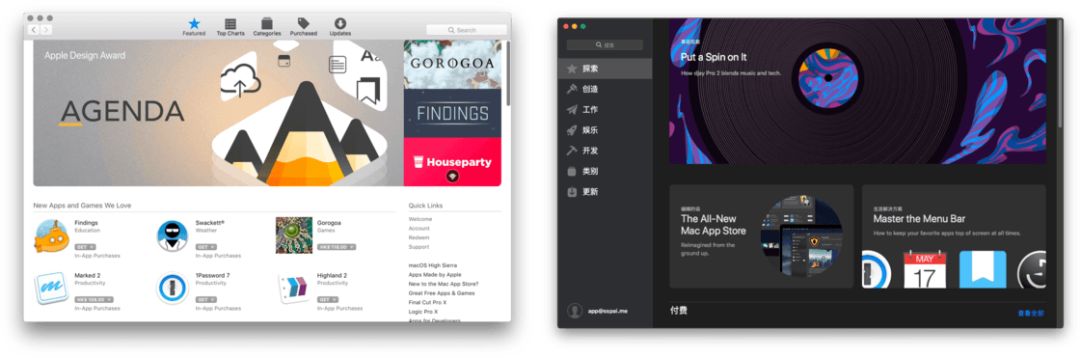
High Sierra 和 Mojave 的 Mac App Store 对比
如果说以前在 Mac App Store 买应用就像闯进一家破破烂烂的商店、巴不得早点付完钱走人,那么现在逛 Mac App Store 就赏心悦目得多。
另外,Office 365 订阅版、摄影后期工具 Lightroom CC(订阅版)、FTP 文件传输工具 Transmit、代码编辑器 BBEdit 等知名应用也将陆续登录 Mac App Store,给应用商店带来几道硬菜。
▍更严格的隐私保护
一直重视用户隐私的苹果在这次系统更新里也拿出了实际行动。
和在 iOS 设备上一样,现在 Mac 用户可以决定允许哪些应用调用摄像头和麦克风。当然,要是你仍然不放心,也可以像扎克伯格一样用胶带把摄像头封上 ?
此外,Safari 浏览器会自动阻止社交分享按钮和评论插件泄漏你的个人信息,还会防止广告商使用 Browser fingerprinting(浏览器指纹)来追踪你——面对防不胜防的追踪,我们终于可以让自己在互联网上保持「匿名」来保护自己。
最后,Safari 在继承复杂密码的同时还会帮你检查是否在不同账户里使用了重复的密码,并且会建议你更换它们来保护账户安全。
▍iOS 应用「来到」了 Mac 上
在发布会的尾声,我们终于看到了传说中的「跨平台应用」,不过这并不意味着同一个应用可以同时运行在两大操作系统上,而是通过在 macOS 上部分引入 iOS 的 UIKit 框架来降低 macOS 应用的开发成本。当把 iOS 上的应用「移植」到 macOS 上时,部分交互控件会自动适配 macOS(比如 iOS 上的长按操作到了 macOS 上会自动变成双指点击),但是其余部分仍然需要开发者进行手动适配。
macOS Mojave 内置的新闻、股票、语音备忘录和家庭应用就利用了最新的 UIKit 框架,功能基本和 iOS 版保持一致,甚至界面上也如出一辙,但 Mac 应用的交互方式适配了触控板和键盘,你还可以调节窗口的大小来让应用适应 Mac 的屏幕——用 UIKit 框架开发的应用就像 macOS 原生应用一样。
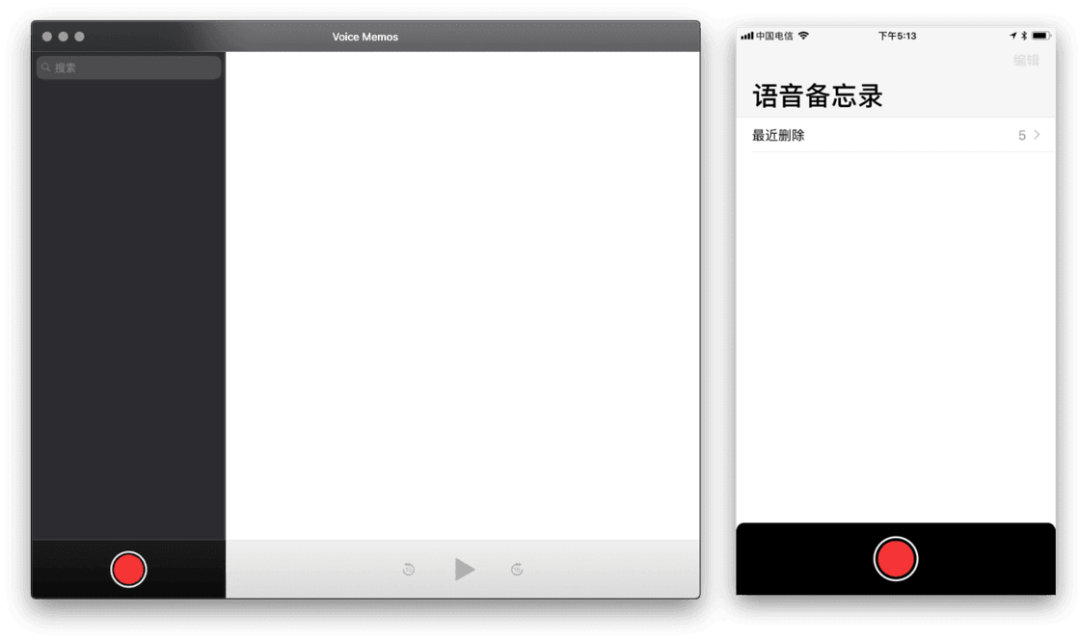
macOS 和 iOS 上的语音备忘录
▍如何体验 macOS Mojave
在发布会后,macOS Mojave 已经提供了开发者测试版,如果你拥有开发者帐号,现在就可以通过 苹果开发者网站 页面最下方「Software Downloads」,根据提示下载安装。
关注少数派,在后台回复「Mojave」即可获得升级链接。
为了防止可能出现的问题,升级前我们照例进行一下系统备份。可以通过系统自带的 Time Machine 来备份,少数派为你准备了详细的教程:
阅读 Time Machine 系列教程
不打算完整备份的话也可以直接装上全新的系统,当然你还可以用这个技巧来备份常用应用,升级后就能把它们快速装回来:
定期自动云备份 macOS 软件列表,维护一份属于自己的必备 App 清单
▍小结
这比起去年 macOS High Sierra 的升级,我们会说今年的 macOS Mojave 是一次「大升级」,是因为去年的升级重点在于 APFS 文件系统、Metal 技术等底层的内容,我们很难直观感受到系统的变化;而 macOS Mojave 带来了全新的界面、大量的新功能,这些都是看得见的升级。
这次的「大升级」在带来全新界面的同时,更是把大量原本深藏在系统中的功能搬到了显眼的位置,让每个用户都更容易找到和使用它们。而苹果在隐私保护上做出的努力,也让用户不必掌握复杂的网络安全知识就能保护自己的隐私。总之,可以说,这是一次提升系统易用性的升级,它让更多用户享受到了科技带来的便利。
同时,苹果也继续在夯实系统基础上做了更多的工作,将 UIKit 部分引入 macOS 就是其中的一项,将让 macOS 应用的开发难度更低;而界面更亲和、评分更容易、迎来更多大牌应用的 Mac App Store 也能让用户更乐意使用,利于 Mac 应用生态的良性发展。
事实上,在这一次升级中我们能看到苹果对于开发者和普通用户都给予了相当的重视,只是每一年会有侧重罢了。
macOS Mojave 是一次充满诚意的「大更新」,新界面、新功能。我们为此欣喜的同时,不妨也留意一下苹果在背后做出的努力。享受到了更易用的新系统、看到了苹果稳健的脚步,我们也对未来的 macOS 有了更强的信心。


关注少数派回复关键词,看更多精选文章 ?
iOS┃限免┃摄影┃Windows┃App┃壁纸┃音乐
Chrome┃Android┃小工具┃生活方式┃iPhone X┃游戏