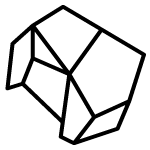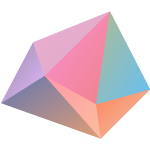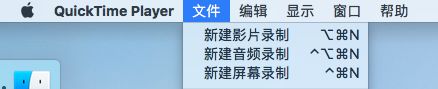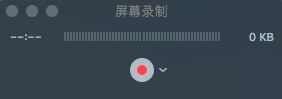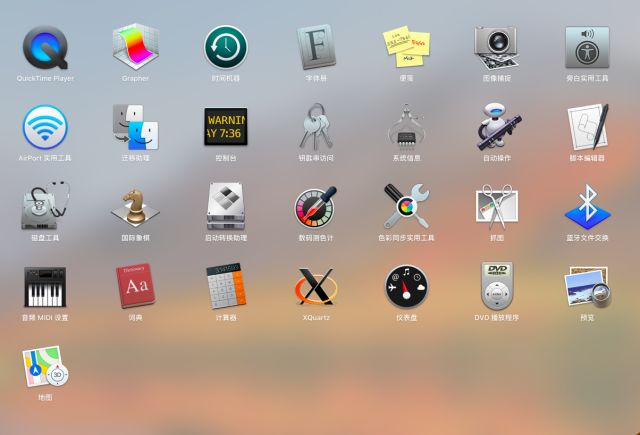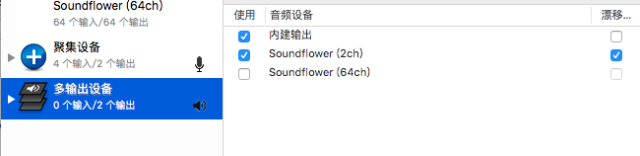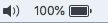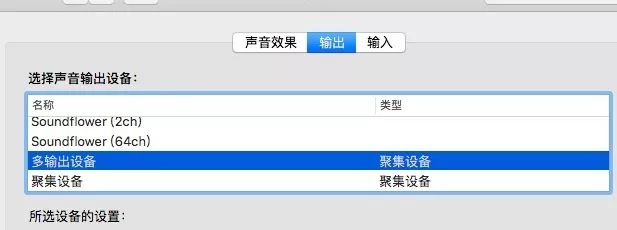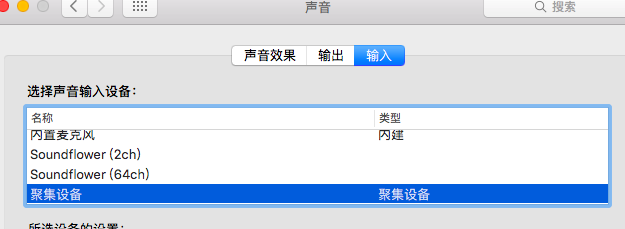每天叫醒你的不是闹钟,而是知识
今天给大家带来的是小编摸索mac使用方法时的意外收获!我们都知道iphone和ipad都可以录屏,那么macbook如何录屏呢?一起来看看吧!
探索阶段一
经过对各个自带软件功能的探索,小编发现quicktime player就有录屏的功能!
点下小红点就可以开始录制,再点下就可以停止了,既方便又快捷!
然而小编发现,这样录制出来的视频是没有声音的,即使打开内录源,也只能录制外环境的声音,系统自己的声音是无法录制的,着实难办呢
探索阶段二
在网上查找了一番后,似乎使用一款名为Soundflower 的软件就能解决这个问题,不仅可以录系统的声音还可以同时录外环境的声音,其原理是提供了一个虚拟声卡,实现了多通道输入和输出,附上下载地址:https://github.com/mattingalls/Soundflower
安装完成后,我们在lauchpad里找到“音频 MIDI 设置”
进入设置界面后,点左下角“+”,新建一个“聚集设备”,勾选右边的“内建麦克风”和“Soundflower(2ch)”,接着再新建一个“多输出设备”,勾选“内建输出”和“Soundflower(2ch)”
接下来在右上角的声音设置进行输出输入设备的设置:输出,选“多输出设备”,输入,选“聚集设备”
最后进入QuickTime录制面板,点击小圆点旁的三角,麦克风选择Soundflower(2ch)就只有系统声音,麦克风选“聚集设备,这样录制的时候就能做到系统声音和外环境声音,都有啦!
编辑:江春宏
审核:王佳珲
指导:邵凤雨老师
来源:知乎