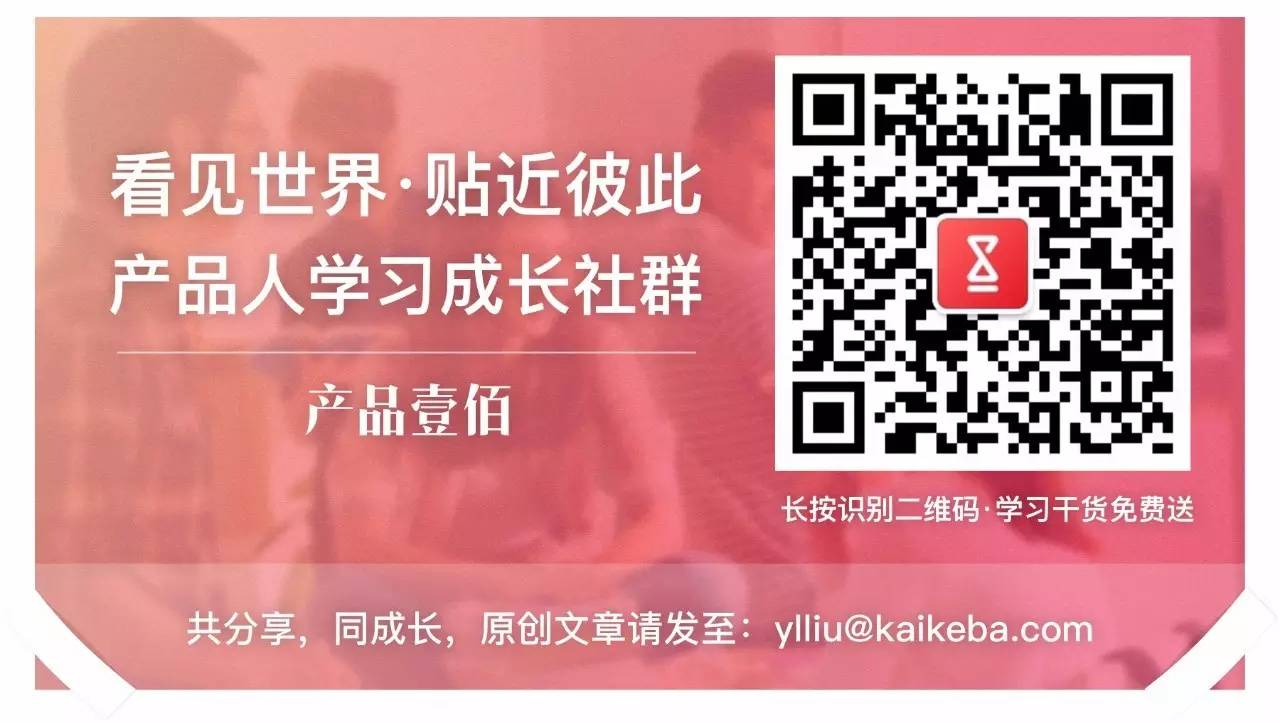不会这10个使用技巧,别说你要剁手新Mac电脑!
欢迎加入mac软件分享+使用经验交流群 :

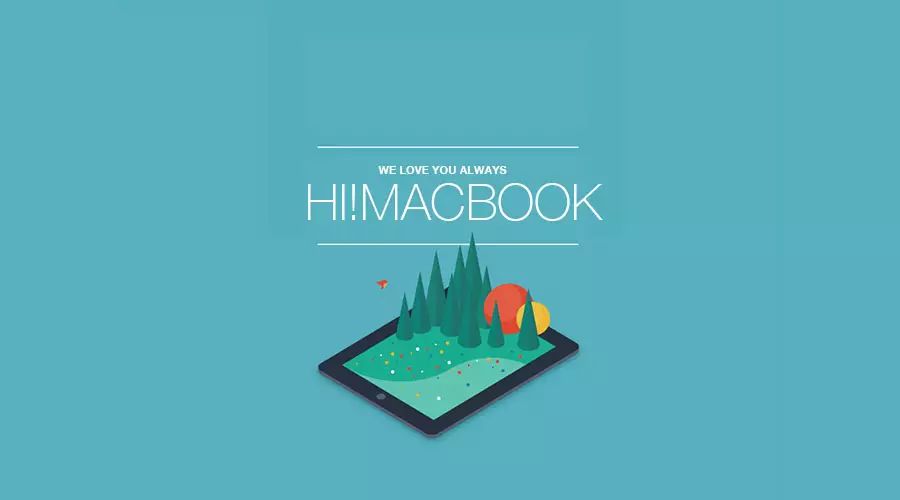
在锤子一年一度的单口相声大会之后,我们来聊聊下周又双叒叕要召开的苹果新品发布会。
前两天,苹果正式发布了Mac新品发布会邀请函,将于当地时间10月27日早上10点(北京时间10月28日凌晨一点)在苹果加州库比蒂诺总部举行。由于苹果太空飞船总部将在2017年初建成完工,因此下周的发布会将会是苹果总部举办的最后一次产品发布会。
邀请函中写着着大大的“hello again”文案,似乎在致敬乔布斯的作品。
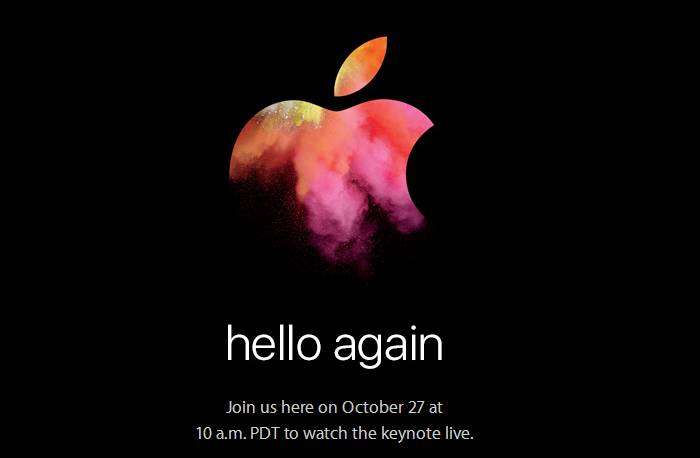
早在2007年,乔布斯发布初代iPhone时的“hello”广告虽然没有hello字样,但整支广告只有“hello”一句台词。本次苹果又在发布会邀请函上写上“hello again”,为了与之前相呼应,同样采用了小写字母,预示着苹果将会向全世界宣布意义重大的重量级产品。
辣就是——全新MacBook Pro/Air!

多少果粉等到花儿都谢了,这一天终于就要到来——
MacBook Air自2015年早些时候的一次重大更新之后就没有什么大的变动了,而它的机身自2010年以来也就不再有变化,而丑兮兮的B面外观更是多年未变:

而MacBook Pro就更别说了,自2013年大改之后,Mac Pro就再也没有更新过。虽说Mac Pro的设计现在看来依旧独到,但注重专业领域的设备毕竟还是要看硬件性能的。

据说这是全新Macbook Pro的概念图
从概念图上来看,新款MacBook Pro除了在外观上除了采用全新、超薄设计外,还有传闻已久的OLED功能触控按键。而且,还有可能会配备OLED触控条,搭载全新的触觉反馈指令系统,还有可能会加入像iPhone一样的Touch ID指纹扫描系统,方便用户在设备上使用 Apple Pay......
从小编个人的体验来说,很不喜欢目前的MacBook Pro相比Air多出来的那份厚重感,然而Air没有小编想要的Retina显示屏和高性能。
因此,小编对这次mac新品发布会充满了期待(说得好像自己买得起一样)。

OK,接下来是重点!
如果新款Mac真的这么6,你自然是要买买买!
然而,如果你现在对Mac这款电脑的使用技巧还是一知半解,谈什么剁手?
跟着果粉小编编,一起来学习以下这10大实用又重要Mac使用技巧,玩转新Mac,so easy!
(注:年满18岁的同学请在Mac的陪同下阅读以下内容,Mac使用高手除外)
▌Tips No.1 区分App Store、iTunes Store、Apple Store

【App Store】是苹果公司经营的应用商店,供iPhone、iPod Touch、iPad以及Mac等设备的用户下载各种应用程序。用户可以购买收费项目和免费项目,让该应用程序直接下载安装到iPhone或iPod touch、iPad、Mac等设备。

【iTunes Store】是苹果公司经营的音乐商店,需要使用iTunes软件连接,供用户购买和下载正版音乐。由于版权保护的原因,目前iTunes Store在中国大陆地区尚未开放。

【Apple Store】是苹果公司经营的线下实体连锁零售商店,以展示和销售iPhone、iPod Touch、iPad以及Mac等电脑和消费电子产品为主,并提供各种售后服务。
▌Tips No.2 常用的快捷键之——顶行快捷键、空格键
Mac的快捷键辣么多,全部记住是不太可能的。但是如果能记住几个常用键,可以大大提高使用效率。
今天,小编编就带大家了解一下Mac快捷键的世界~
在一些Apple自己的键盘上,通常顶行会有特殊案件,有音量图标、显示屏亮度图标和其他功能图标。按图标建可执行相应功能,或者将其与Fn键组合使用,来作F1、F2、F3或其他标准功能键。
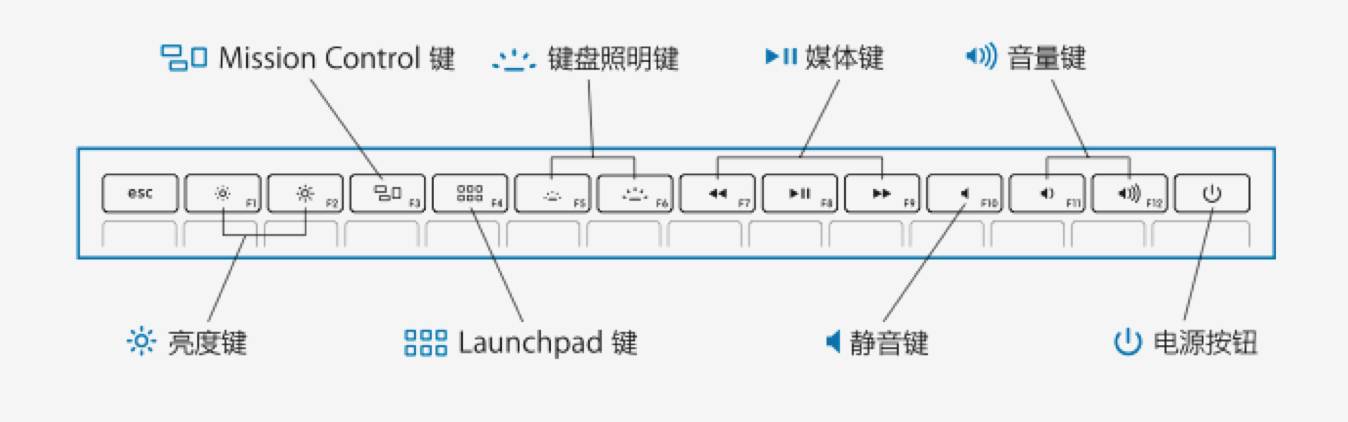
至于空格(space)键,这是一个神奇的按键。在Mac系统里,这个键几乎可以预览所有格式文件。如视频、图片、音乐、页面、文档、PDF等等。
拿图片举例,只要点选文件夹里某张图片,点击空格键就打开了,再点击上上下下左右键即可切换浏览其他图片,而不用每次都双击打开、再关闭、再双击打开另一张、再关闭......

绳命诚可贵,space大法好。
▌Tips No.3 常用的快捷键之——通用快捷键
以下都是小编编觉得最为常用的Mac快捷键,背下来不如多多实操,自然就熟悉了哦~
Command+H——隐藏窗口
Command+M——最小化窗口
Command+N——新建
Command+O——打开
Command+S——保存
Command+shift+S——另存为
Command+W——关闭
Command+Q——退出(小编编最喜欢用的快捷键,关一堆应用不能更爽)
▌Tips No.4 常用的快捷键之——文件管理器
让我们告别鼠标,快速管理自己的所有文件~
空格键——快速查看(查看照片时非常有用哦!)
Command+A——选择全部
Command+I——显示简介
Command+N——新建文件夹
Command+F——搜索
Command+C——复制
Command+V——粘贴(用习惯windows系统的宝宝,应该能看出来Command就相当于Ctrl~)
Command+delete——删除
Command+shift+delete——清空回收站
▌Tips No.5 常用的快捷键之——截屏、切换
Command+shift+3——截取整个屏幕(这个非常有用~截图在“Finder-我的所有文件”就能找到,从此告别QQ截图)
Command+shift+4——截取选择区域
Command+shift+4+空格——截取选择窗口(注意和上条的区别,手动操作试试吧!)
Command+tab——在应用程序间切换
Command+ ~(左上角那个键)——在应用程序中的窗口间切换
▌Tips No.6 常用的快捷键之——系统控制
Control+shift+↑——关闭显示器
Command+option+esc——强制退出程序
Command+option+↑——睡眠
Command+control+↑——关闭所有应用程序并重新启动
Command+shift+Y——用当前选中的文字生成便签
Command+空格——切换输入法(Mac切换输入法有多坑爹大家都懂,这个快捷键必须记住啊~)
▌Tips No.7 修改快捷键的正确姿势
屏幕左上角的【→系统偏好设置→键盘→快捷键】,列表里可以修改系统的快捷键,想要给特定的App设置快捷键的话,直接点击“+”号就可以设置了。
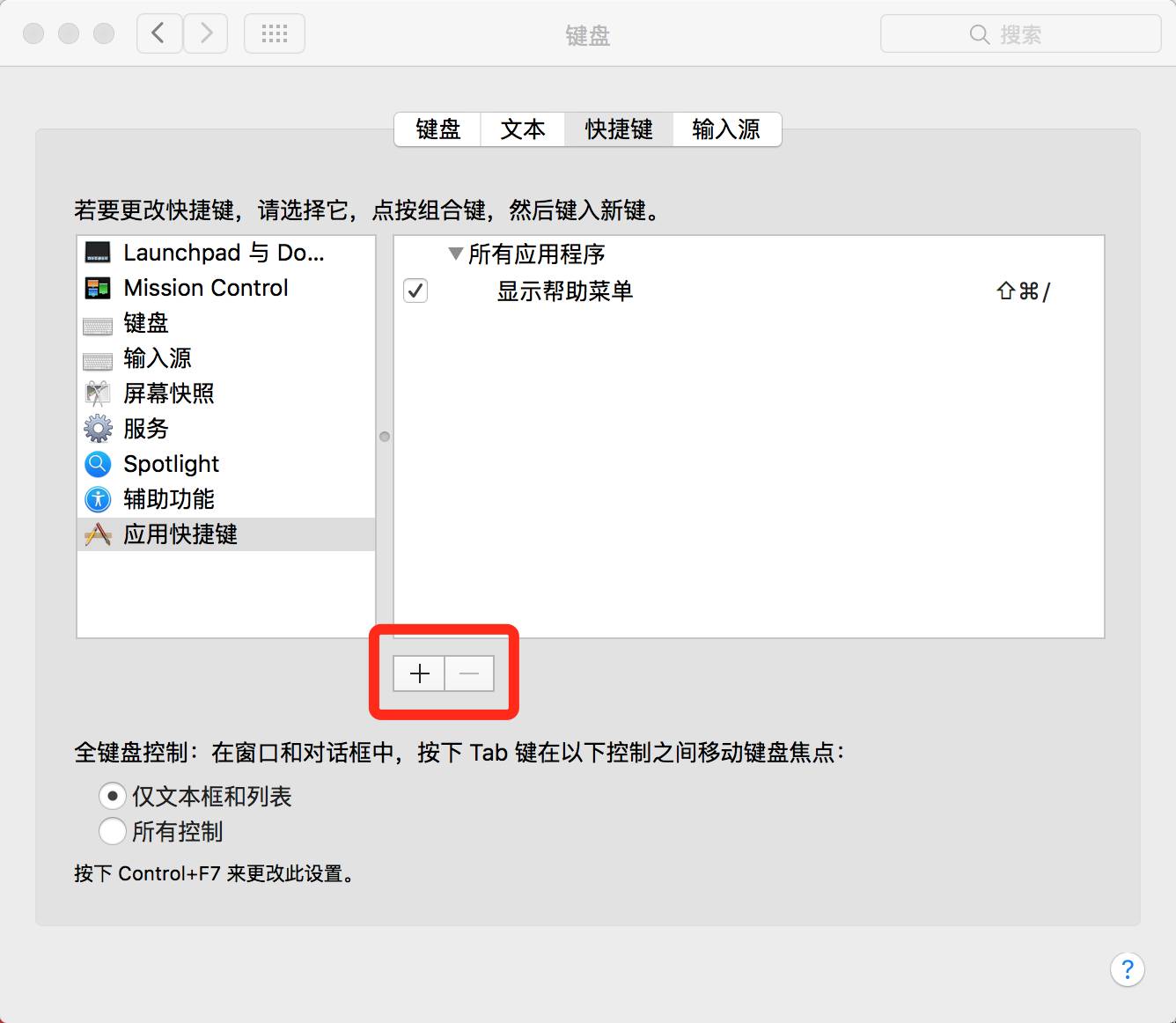
每个App左上角都有菜单栏,理论上所有功能都会列在菜单栏里的。不记得快捷键可以在菜单栏里找~
▌Tips No.8 还有一些隐蔽又帅气的快捷小技巧
QQ新开一个账号的快捷键是Command+N,虽然这个功能并没有放在菜单列表里。
给Finder增加一个路径显示底栏是Command+option+P
快速关机:按住右上角电源键5秒
快速睡眠(马上要去开会or如厕):按住右上角电源键3秒
想要了解更多Mac快捷键可以访问官网:https://support.apple.com/zh-cn/HT201236
以及对快捷键有需求,又记不住的话,可以百度一发 KeyCue,这是一个长按Command就会出现快捷键列表的小型App
想要帅气地打出的快捷键是:shift+option+K
▌Tips No.9 升级Mac OS X系统的正确姿势
Mac每次系统更新都会带来一些好玩的东西,乃真的不好奇吗 = x=
但是系统大更新的时候,你的Mac会疯狂的弹窗给你,然而你在忙的时候,就会觉得很烦。

↓
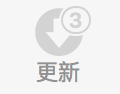
↓
表示你该更新了
↓
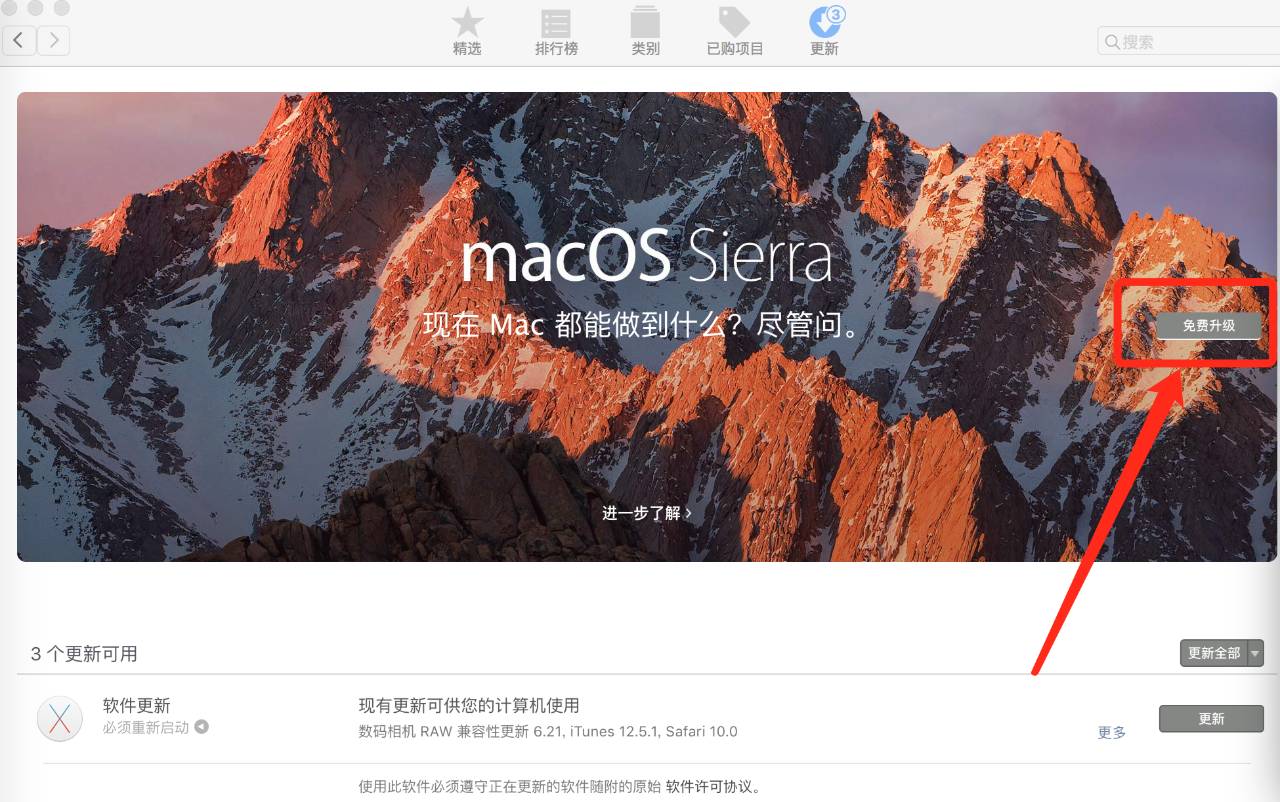
系统更新会在最显眼的位置,点击一下
↓
等它下载
↓
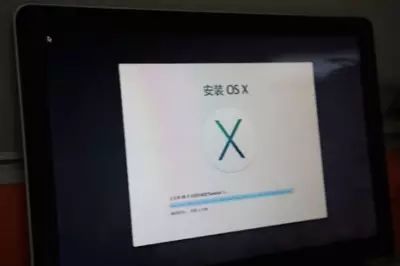
等它更新
↓

然后就可以继续愉快地玩耍啦!
P.s.如果找不到App Store的同学也可以在屏幕左上角【→关于本机→软件更新】开始你的更新大业~
▌Tips 10 关于AirDrop的玩耍姿势
要用AirDrop把文件分享给朋友的Mac或者iPhone,首先你和你的盆友得打开:
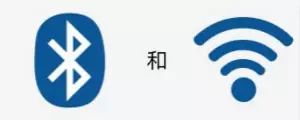
然后打开Finder,找到边栏的AirDrop
↓
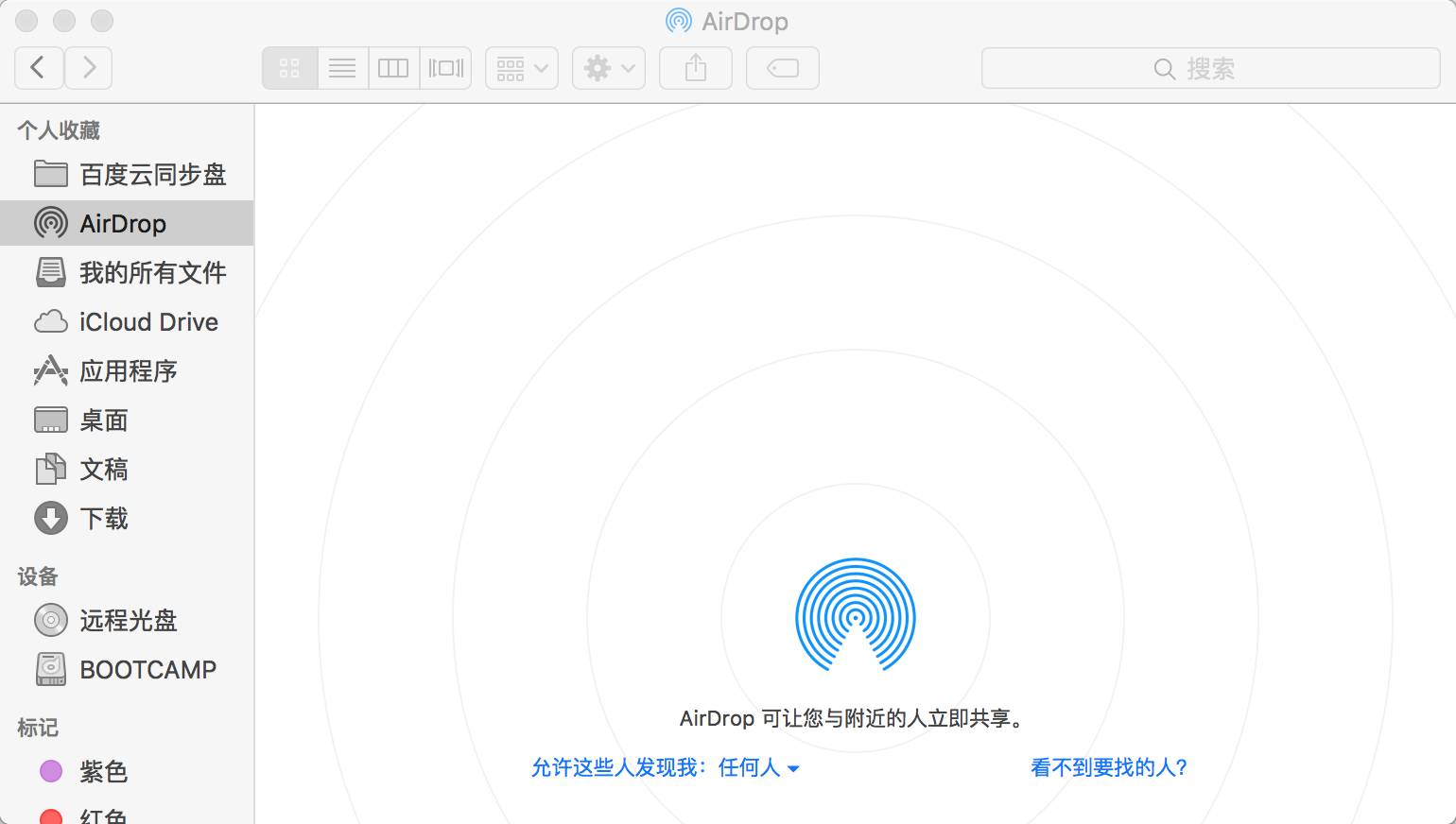
把想要共享的文件拖到朋友的头像上就OK了~
虽然说我们平时有QQ,但是
它不用连上Wi-Fi!!!只要打开就行!!!
它传文件还比QQ快!!!还不要流量!!!
出门在外也可以用!!!
真的不是没有什么卵用的东西!新款的Macbook和iPhone的蓝牙都是低功耗的,一直开着也不会很费电。
不过,这两台机器不能离得太远哦~
其实【选中文件→右键→共享→AirDrop】也行。
———— 我是一条分割线 ————
其实,Mac使用中最重要的还是对触控板的熟练操作。不要再告诉小编编,你还在用鼠标操作你的Mac!

熟悉触控板的各种用法,比使用鼠标效率更高,什么三指拖移、四指滑屏...都超好用!
苹果内置很详细的演示教程【→系统偏好设置→触控板】,建议大家好好学习掌握~
-本期完-
怎么样,今天的壹佰放大镜全是超级实用的硬货,你满意嘛?
跟着小编编学一遍,你就可以正确地装逼+剁手新MacBook啦!
【壹佰放大镜】——最前沿的行业热点透析。咱们下期再见~
你会买新款MacBook Pro/Air吗?
你最期待新款MacBook的什么新功能?
颜控小编编更期待它在外形上的改变~