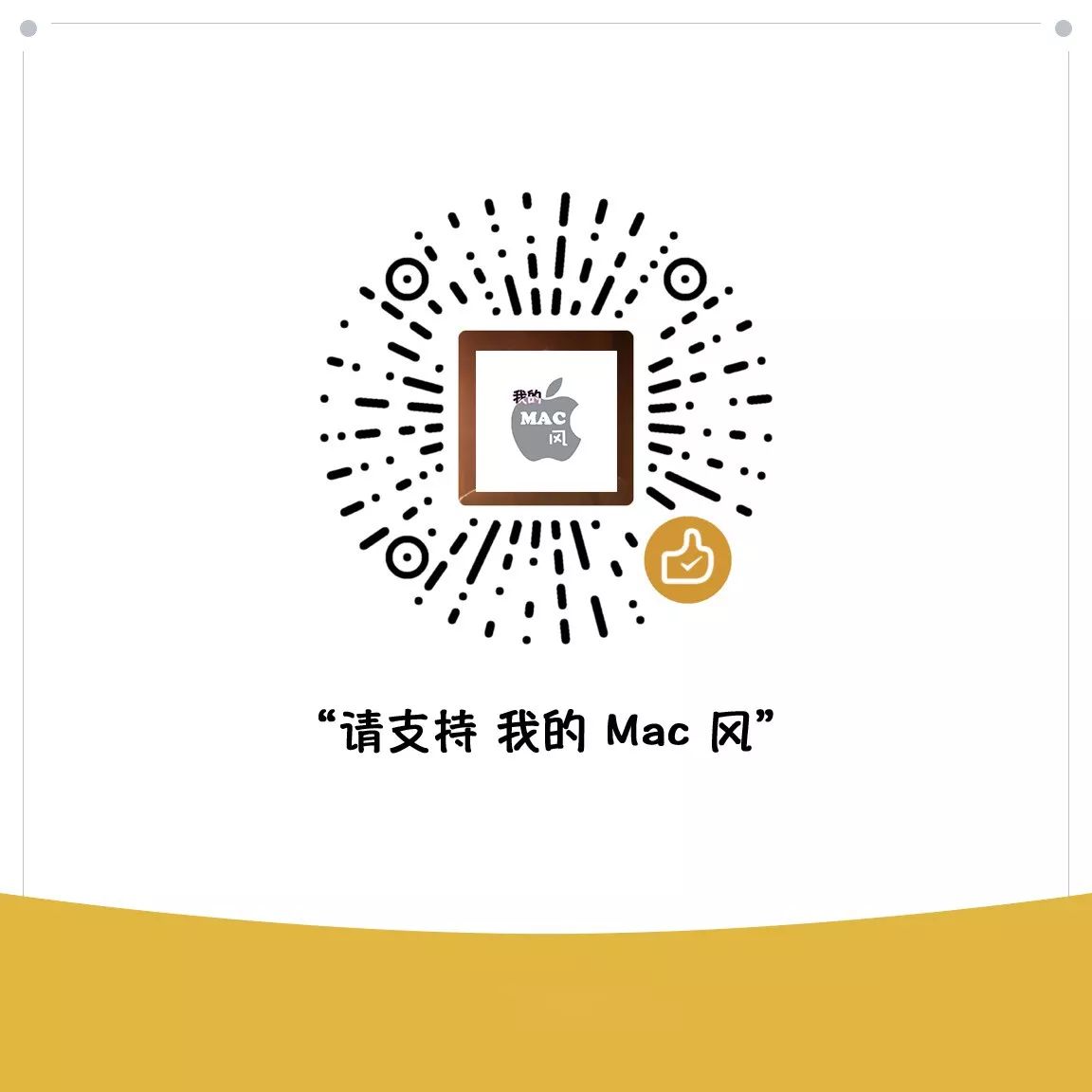欢迎光临我的 Mac 风 愿你每天好心情
Mac系统自带的截图工具,非常好用,而且使用频率非常之高。
使用快捷键
Command + Shift + 3 截取整个桌面

Command + Shift + 4 截取自定义大小
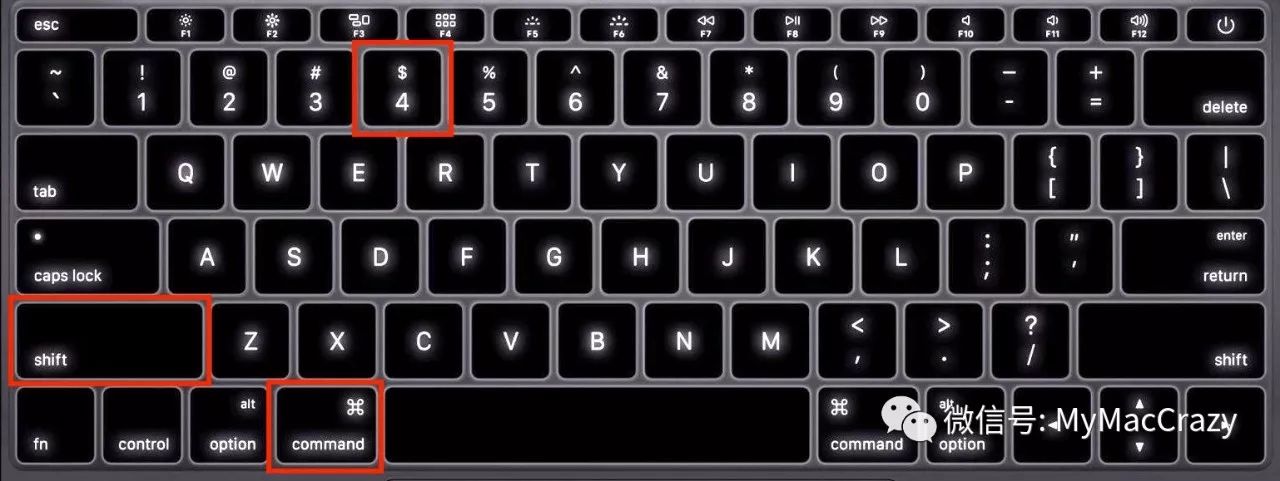
Command + Shift + 4 + 空格 同时按住 Command + Shift + 4 后,再按下空格键,鼠标会变成一个小相面图标,这时使用鼠标左键点击你要截取的窗口,它会对这个窗口进行截图。
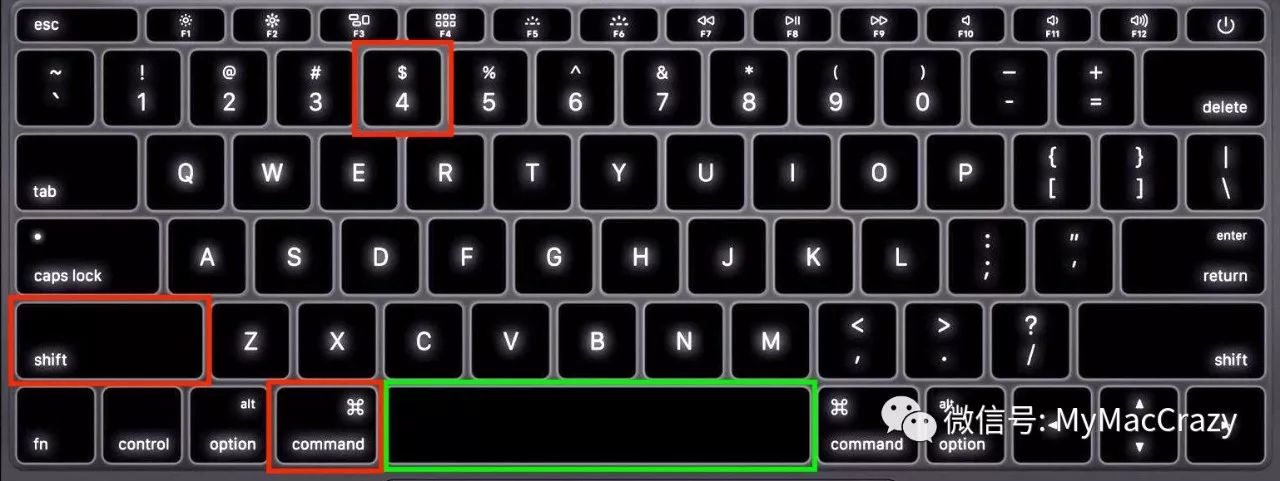
使用以上三种快捷键截图的时候,如果同时按住 Control 键,那么这个截取的图片直接存取在系统剪贴板,更加方便的在其他应用里使用粘贴,即可将图片进行应用。

更改保存路径
系统默认将截图保存至电脑的桌面。
但有时候为了更好的整理,我们会自定义保存路径,下面介绍一下,如何更改默认保存路径。
Step 1:
首先在桌面新建一个文件夹,文件夹名称由你自己定义,在这里我以文件夹名称“截图”为例教程;
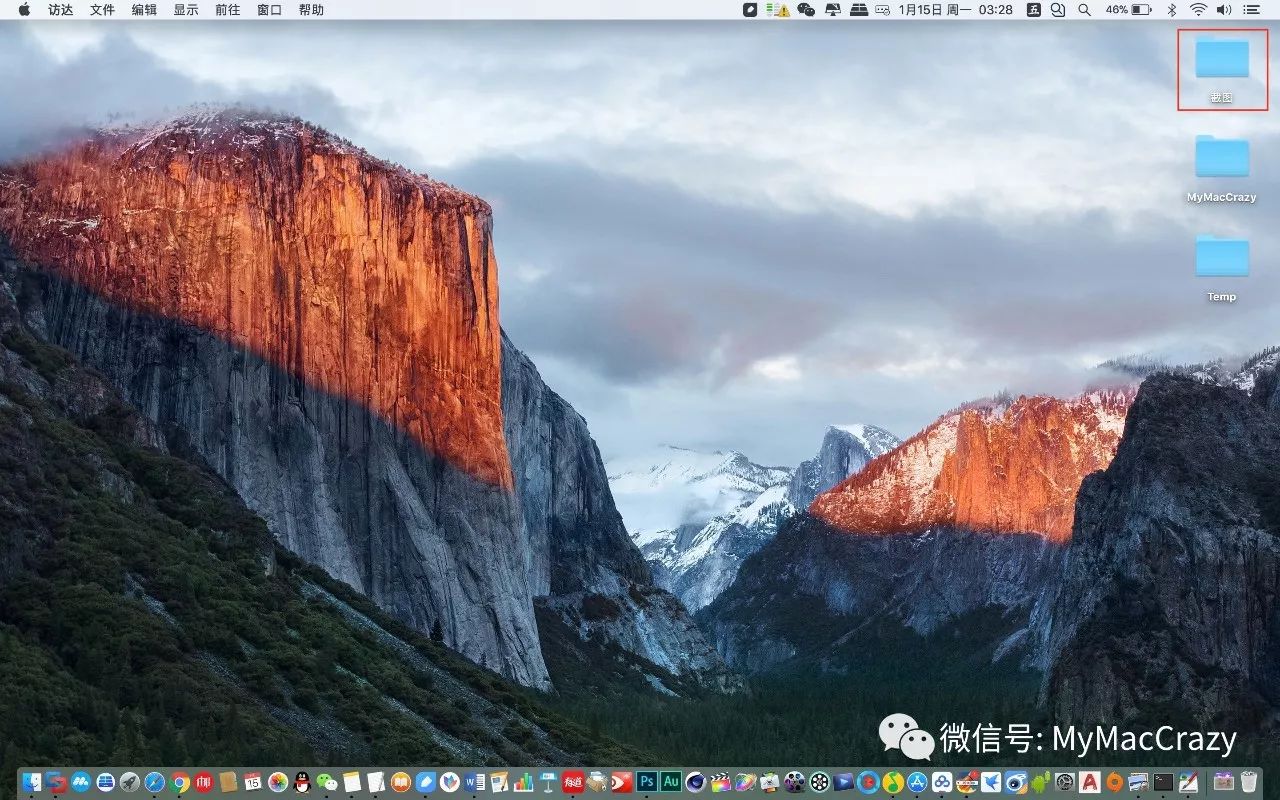
Step 2:
打开电脑的“终端”工具,你会在 Launchpad - 实用工具 下面找到它;
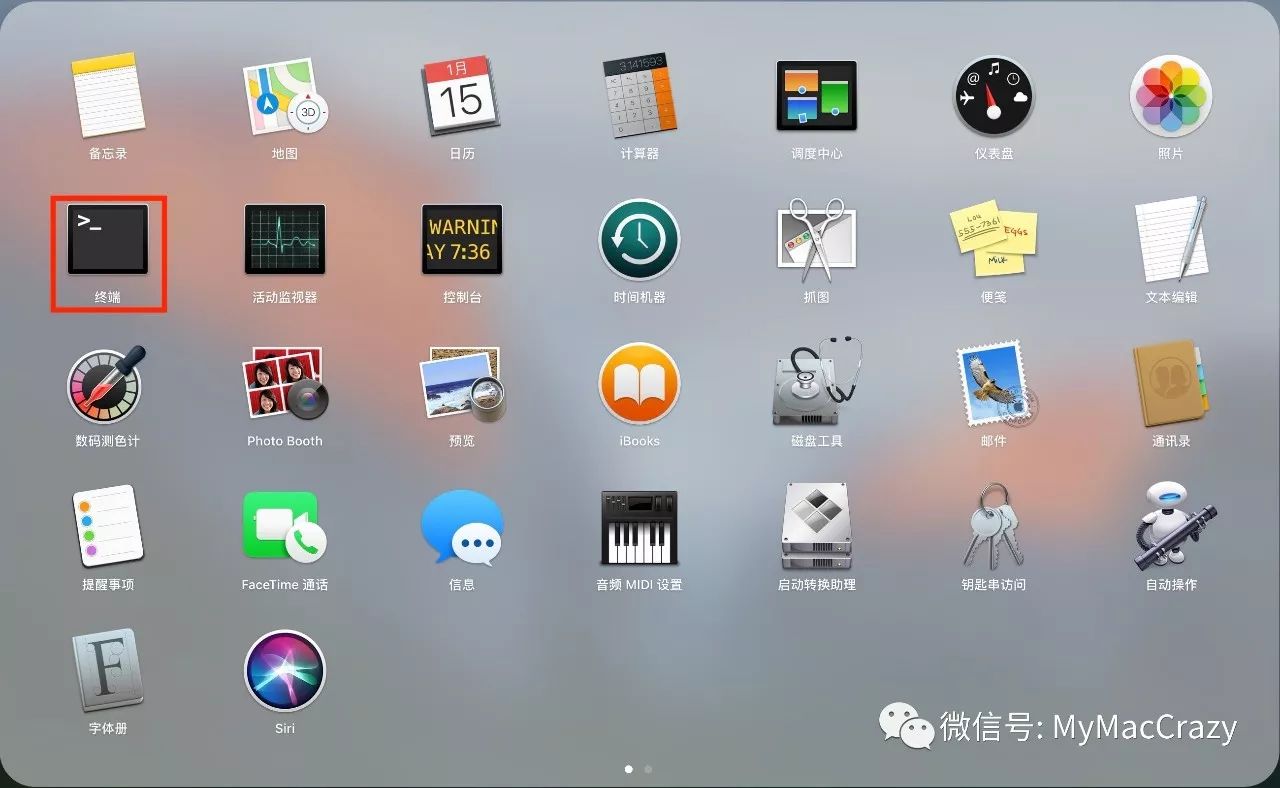
Step 3:
在打开的“终端”窗口,输入以下命令后回车。
defaults write com.apple.screencapture location ~/Desktop/截图
(注意:此处输入的路径可以自定义,只需要与你想保存的位置,路径一致即可。)
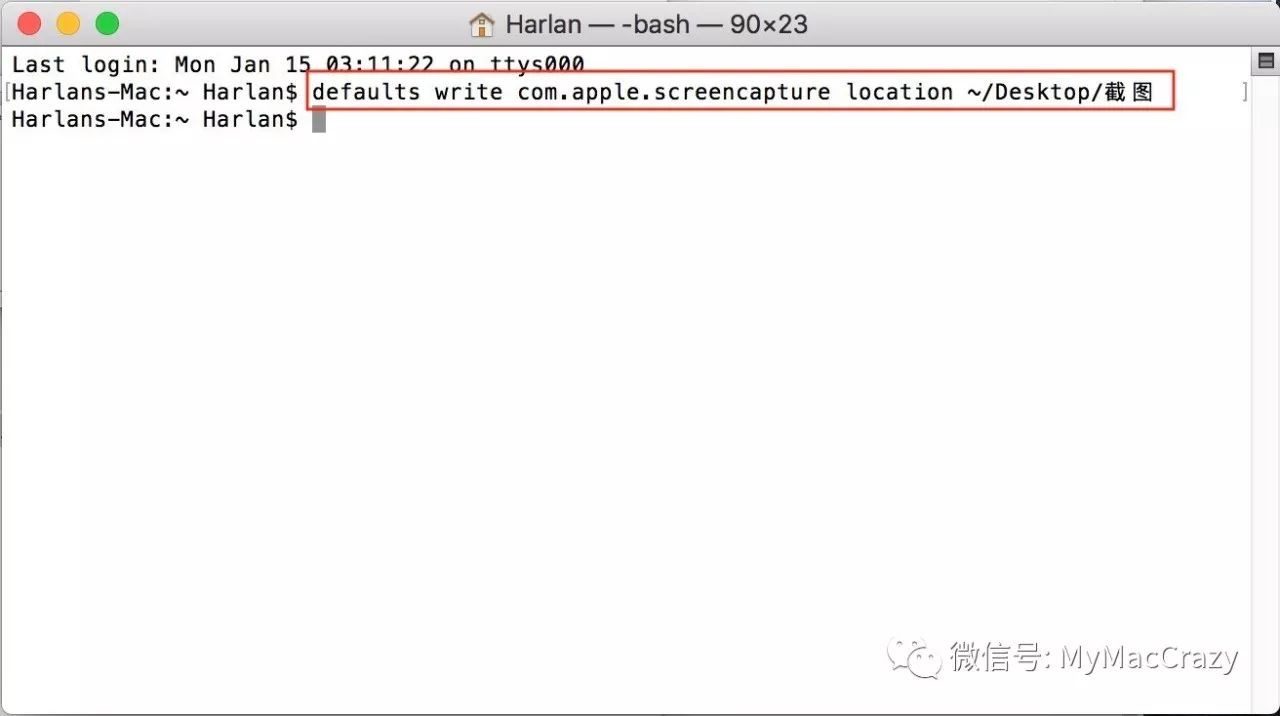
Step 4:
继续在终端中输入以下命令回车,重新启动 SystemUIServer 对刚刚的修改进行应用。
killall SystemUIServer
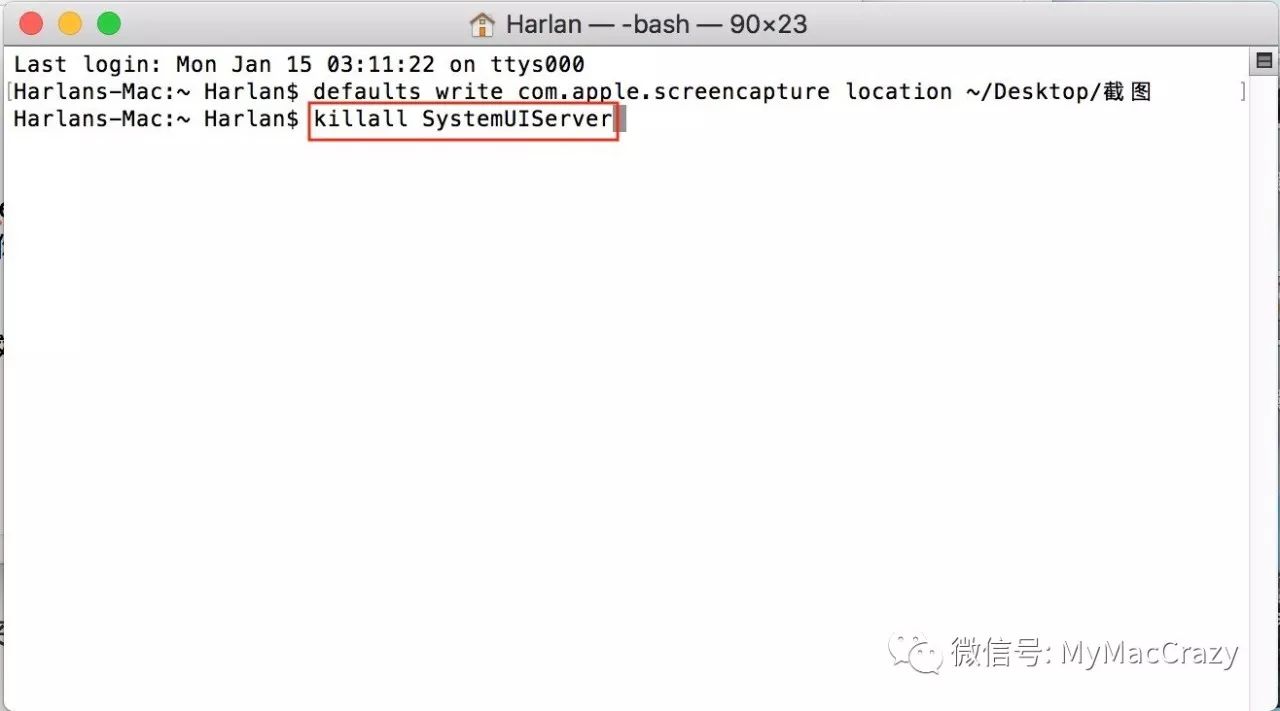
Step 5:
使用上面学过的快捷键截图试一试吧。
改变截图的文件格式
默认情况下会直接保存PNG格式的文件,如果你想以其它格式进行保存,我们以 JPG 格式保存,进行下面的教程。
在之前的教程打开的“终端”窗口,输入以下命令
defaults write com.apple.screencapture type jpg
killall SystemUIServer
此外,你还可以将命令行中的 JPG更改为其他文件格式,比如说 GIF、TIF 和PDF,如果你想使用默认设定,将格式更改为PNG即可。
修改截图文件名称
默认截图文件名是中文的,如何截图文件名改成英文命名,我们以 Screen 为例进行更改,在“终端”中输入以下命令。
defaults write com.apple.screencapture name AS
killall SystemUIServer
去掉窗口截屏的阴影
对窗口进行截屏的时候(Command + Shift + 4 + 空格),得到的图片周围会自动被加上一圈阴影。
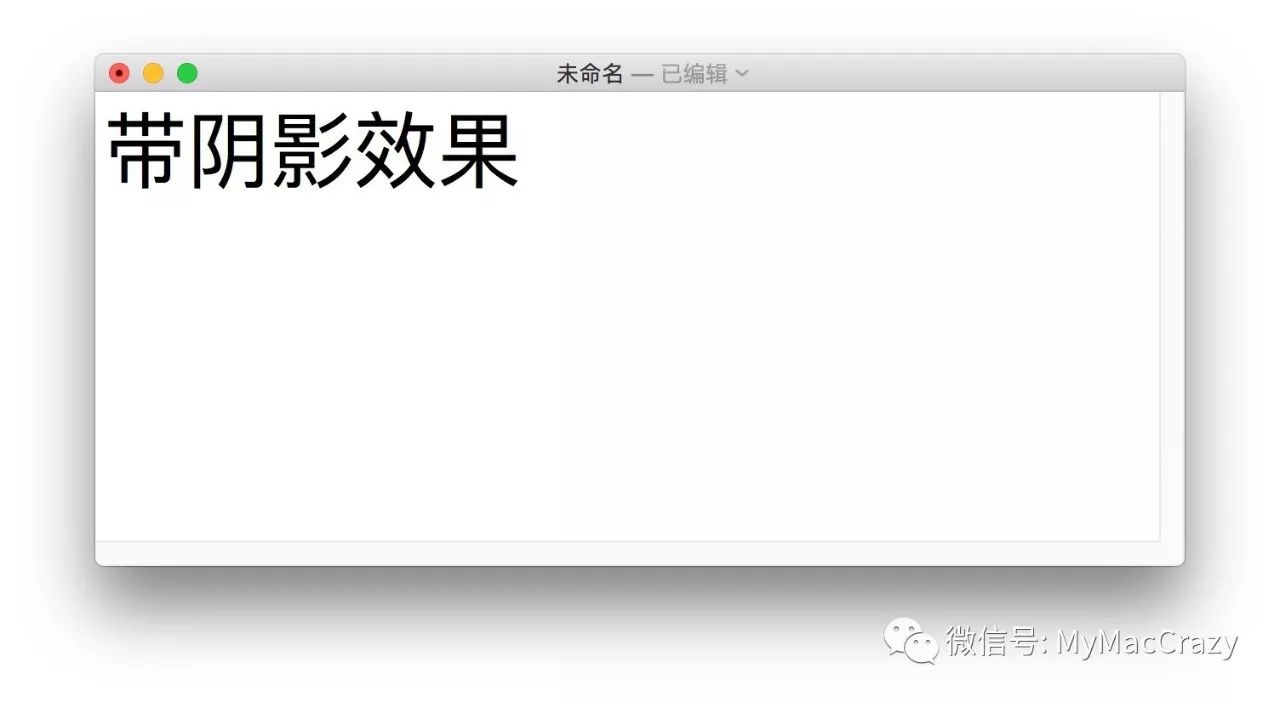
如果你不喜欢这个阴影的效果,可以把它关掉。
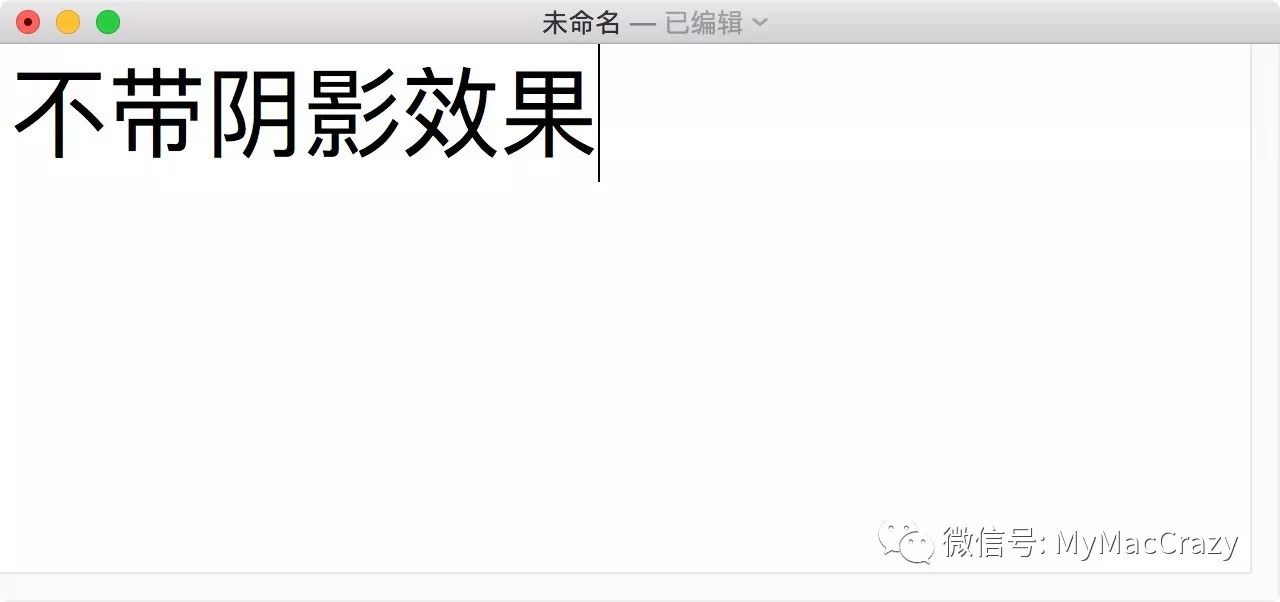
在“终端”中输入下面的命令,去掉阴影效果
defaults write com.apple.screencapture disable-shadow -bool true
killall SystemUIServer
在“终端”中输入下面的命令,恢复阴影效果
defaults write com.apple.screencapture disable-shadow -bool false
killall SystemUIServer
完