点击上方“必修”关注我们
现在使用Mac Book的朋友越来越多,但想必大家在使用初期,习惯了Windows系统使用方法的你,应该会遇到如下情况吧?
比如,找不到 Mac 上的 Home,End,PageUp?想截图还得打开 QQ?不知道 Mac 如何剪切文件?找不到全屏窗口的按钮?找不到隐藏文件夹?不知道如何向后删除?想少用鼠标,多用键盘?……

那么下面就为大家整理出了一些常用的Mac快捷方式。
截图
macOS 系统内置了截图功能,每次截图都会发出声音,当然这个声音可以关,后面会提到。基础操作有以下四种(快捷键也可以自定义,后面也会提到):
1. 截图并保存至桌面
Cmd + Shift + 3 截取整个屏幕,并保存截图至桌面
Cmd + Shift + 4 截取区域,并保存截图至桌面
激活区域截图之后,鼠标指针会变成十字型,然后按住拖动就可以了。
2. 截图并复制
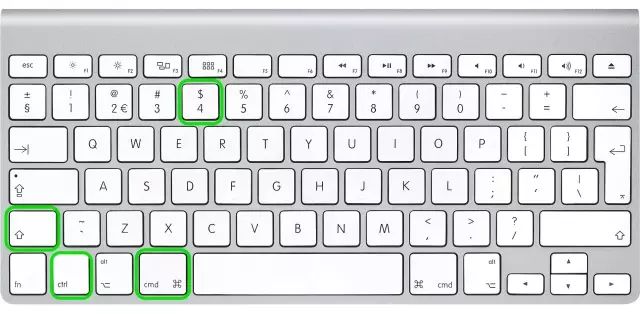
有些时候,截图内容只是我们临时要用一下的,而不打算保存下来。我们只需要:
Cmd + Ctrl + Shift + 3 截取整个屏幕并复制
Cmd + Ctrl + Shift + 4 截取区域并复制
以上两个快捷键,截图之后,我们只需要 "Cmd" + "v" 就可以随意粘贴了。
3. 关于新版 MacBook 的 Touch Bar
新版的 MacBook 加入了 Touch Bar,同时系统也为我们提供了截取 Touch Bar 屏幕的快捷键:
Cmd + Shift + 6 截取 Touch Bar 显示内容,并保存至桌面
Cmd + Ctrl + Shift + 6 截取 Touch Bar 显示内容并复制

4. 一些高级操作
a. 截取窗口
一个比较常用的功能就是截取某个窗口,不需要用截取区域的快捷键然后拉满整个窗口,只需要在 "Cmd" + ["Ctrl" +] "Shift" + "4" 之后按一下 空格,然后鼠标和窗口就会变成这样:

鼠标会变成红色箭头指的那个照相机形状,要截取的窗口也会变成“选中”模式的颜色。这时候只要单击一下鼠标就可以了直接截取窗口了,要取消的话就按 "ESC"。
同样道理,快捷键加上了 "Ctrl" 就会复制这个窗口的截图。如果没加,那就会把这个窗口截图保存至桌面。
b. 实时调整大小
还有一些高级操作,都是在 开启区域模式并选中一个区域,松开鼠标按键前 可以执行的,这里就简单提一下,感兴趣的朋友可以自己试试:
这时按住 "空格" 并移动鼠标,就可以保持区域大小不变,同时移动区域;
按住 "Shift" 并移动鼠标,就可以保持区域的其他三个边不变,移动一个边的位置;
按住 "Alt" 并移动鼠标,就可以对称地调整区域大小;
就个人而言,空格那个我偶尔会用下,不过 "Shift" 和 "Alt" 这两个,我是用的真不多。
