问题来源:使用的模板上有很多看不见的分页符,导致在插入目录的时候,出现了页码混乱。因此需要将分页符删除。
方法:在Word最顶部的工具栏有一个图标,意思是“显示所有非打印字符”,如下图

点击之后,就可以在页面看到各种非打印字符,当然也可以看到分页符了。按fn+delete向后删除即可。
问题来源:通常情况是正文才是第一页,前面的标题页和目录页都是不算的。
方法:在正文页上方插入分节符(文档元素→分隔符→分节符“下一页”)。再在正文页插入页码即可。
完毕之后发现标题和目录页也有页面了,但是论文中这两也是不需要的。所以还需一个技巧
光标移到你想移除页面的页面,比如标题页,点击『第#页』
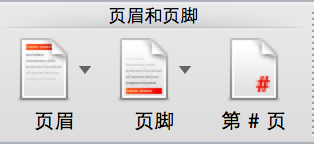
图2.1
有如下的弹框
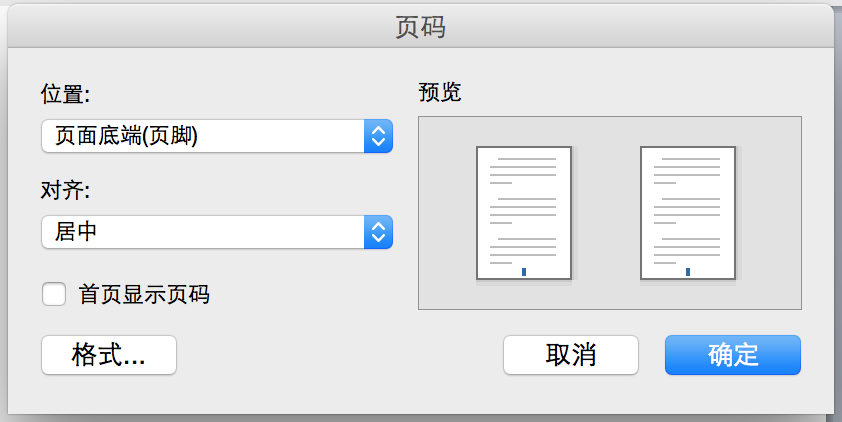
图2.2
取消选框『首页显示页码』,点击『确定』就发现,页码没有啦(喜大普奔)
自定义多级编号
问题来源:论文肯定都会有章节的编号,但是每次不小心就乱了,而且手工调非常容易出错。
方法:不得不说这个交互做的真差,不过好歹被我弄懂了sigh(这么多年才弄懂,真惭愧)
首要要说明的是标题级别和编号的关系。图1为标题级别选择,选择标题的原因是为了能自动生成目录。但是标题是没有编号的,所以编号要通过另外方式关联到标题上。编号的选择如图2.
本教程就是讲如何来关联标题和编号。

图1
1)在多级列表中,选择最下方“定义新的多级列表”
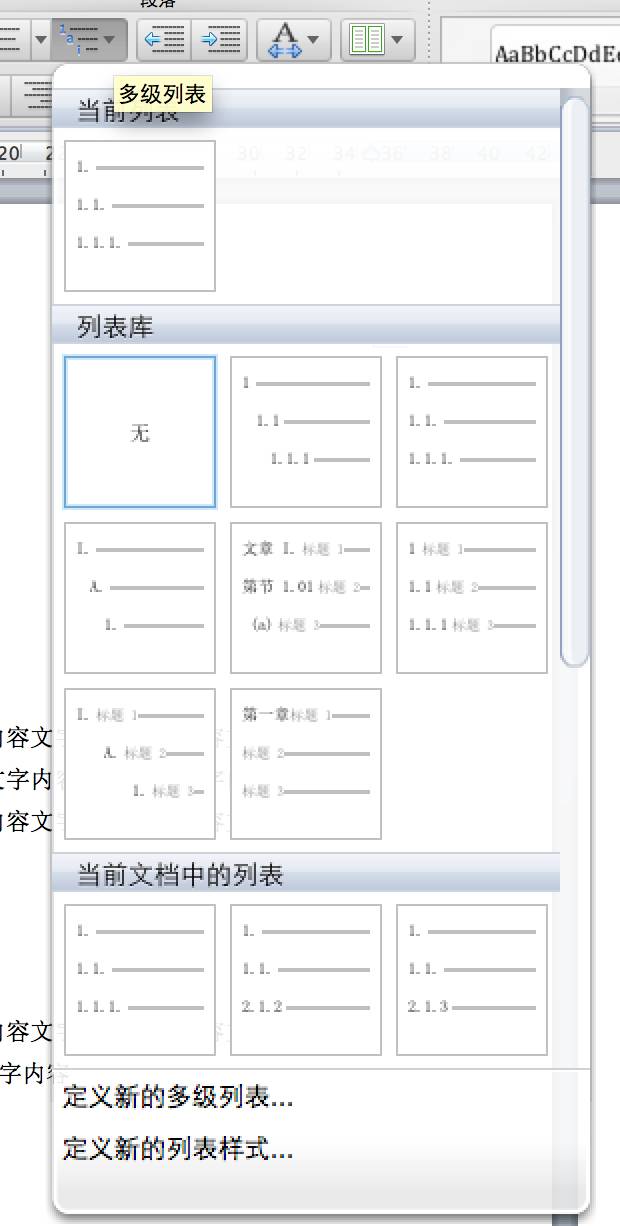
图2
2)出现下方的设置弹窗。
如图分为四个部分,④在默认状态下是没有的,如果没有,点击按钮⑤,就显示出来了。
①表示标题的级别,“1”是一级标题,样式为“1.”;“2”表示二级标题,样式为“1.1.”;同理,“3”表示三级标题,样式为“1.1.1.”。
在①中选择不同级别的标题,②的“数字格式”会相应改变。“字体”就是定义标题的字体。
③控制标题的位置,可以自己试一试,不影响大局。
④才是重点。其中“将级别链接到样式”中选择对应的标题,如图4,表示第三级标题和编号样式1.1.1关联起来了,当你将字体设置为“标题3”时,字体将自动搭配上样式为“1.1.1”的编号。
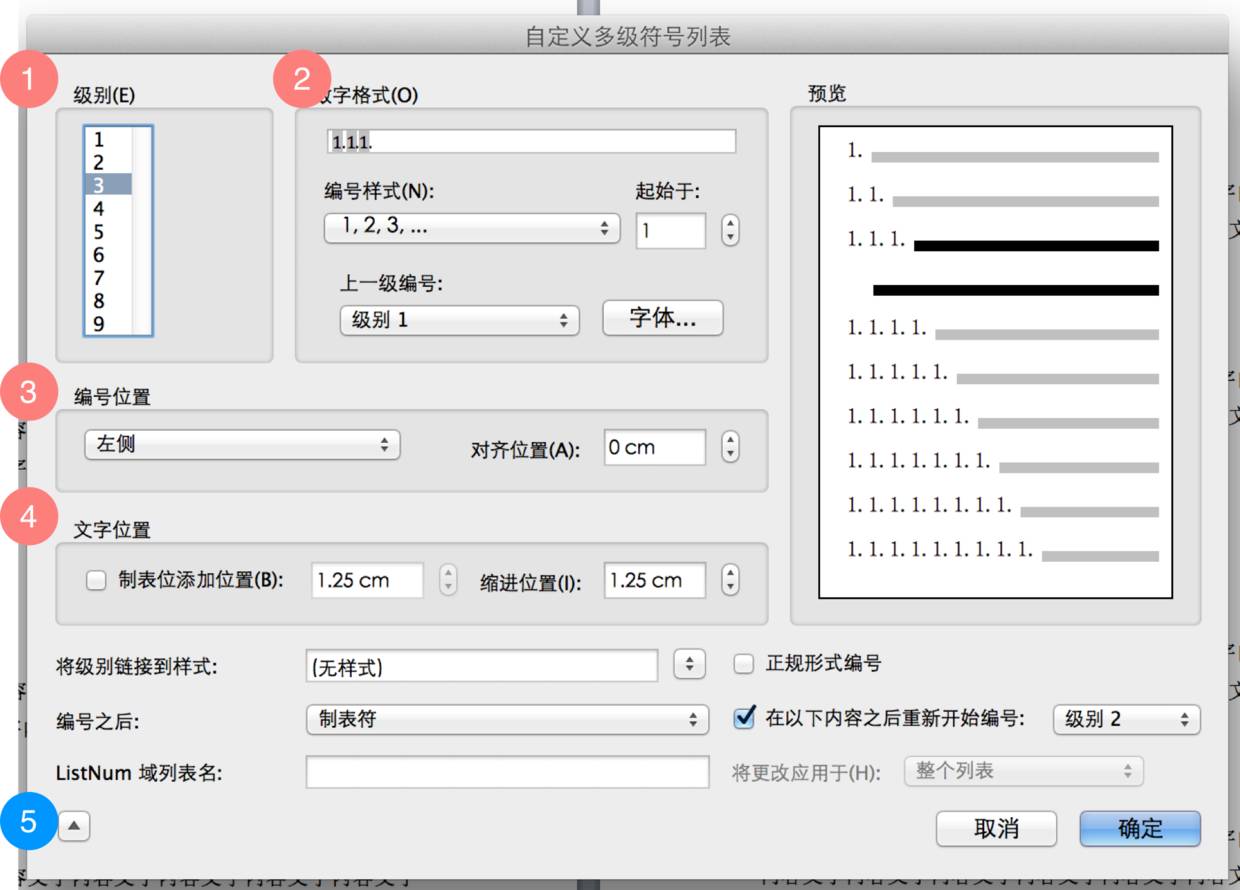
图3
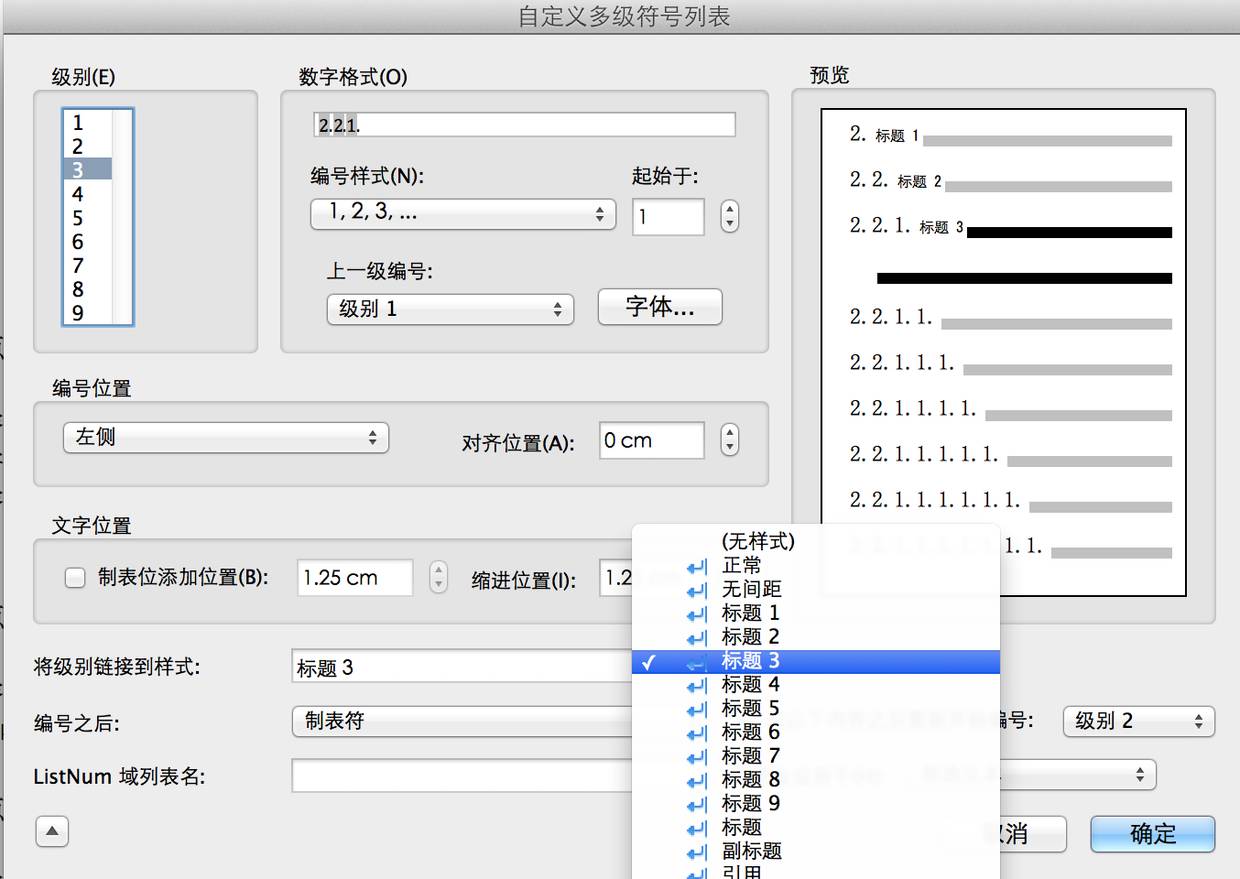
图4
这样就定义好了。当你将某个标题设置为“标题1”时,它会自动编号为1.;让你将某个标题设置为“标题2”时,它会自动编号为1.1。如图5.
最后还要讲一个完全自定义标号样式的方法。
比如,现在第三级标题样式是:1.1.1.如果我想把它的样式变成1.1.a.怎么办?后面连续的就是1.1.b.,1.1.c.等等。
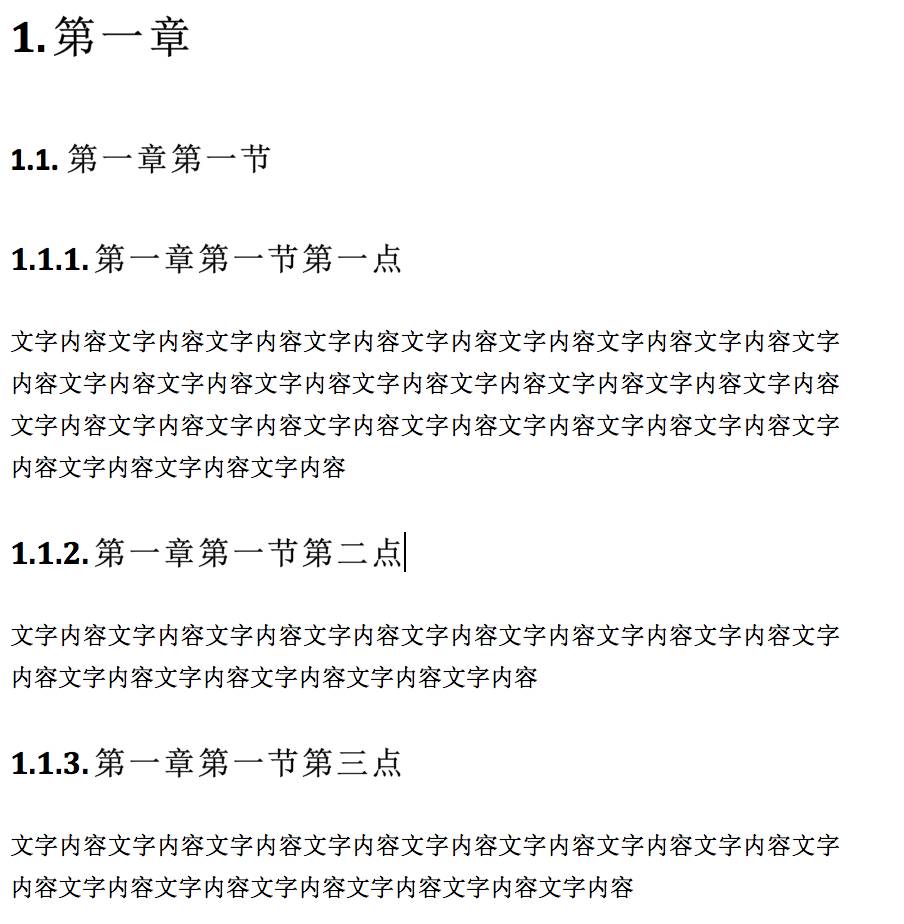
图5
方法很简单,流程图如下。
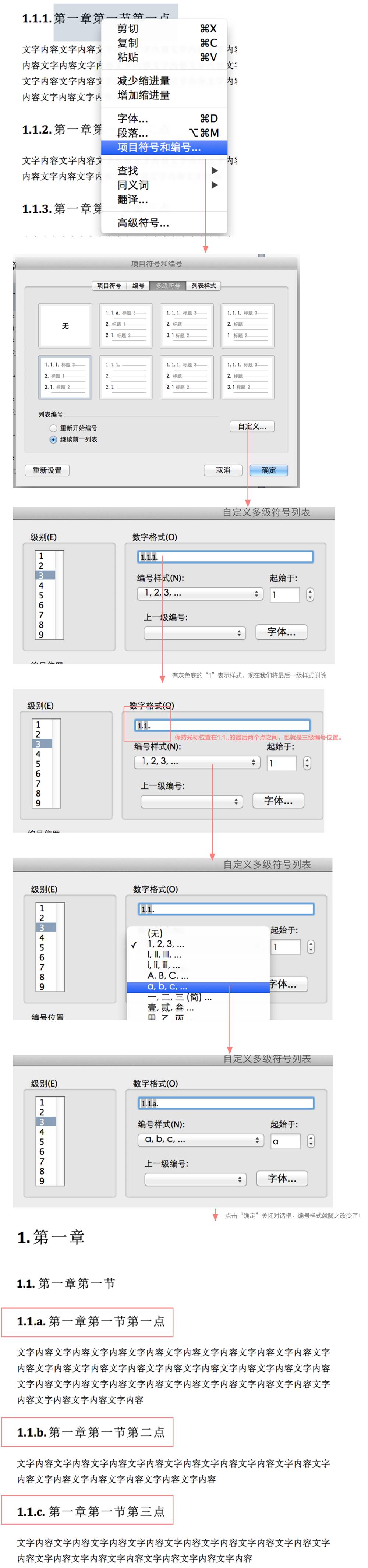
图6

5
更改题注样式
格式->样式...->在左边选中题注,点击“修改”按钮,设置称自己需要的字体和字号即可。
Word的格式化区分很明显,选中某一类型格式,就可以同一修改。
来自:简书
作者:Linyiem
链接:http://www.jianshu.com/p/9f9f036da93c
●本文编号215,以后想阅读这篇文章直接输入215即可。
●输入m可以获取到全部文章目录
●输入c可以获取史上最全网络精选Word动画教程下载地址
