




1、打开 Finder,在“应用程序”中找到图标消失的这个应用(以“预览”为例),右键点击“预览”,点击“显示简介”。

然后我们会发现,“预览”简介中的图标也是不显示的。

2、这时,右键点击“预览”,点击“显示包内容”。
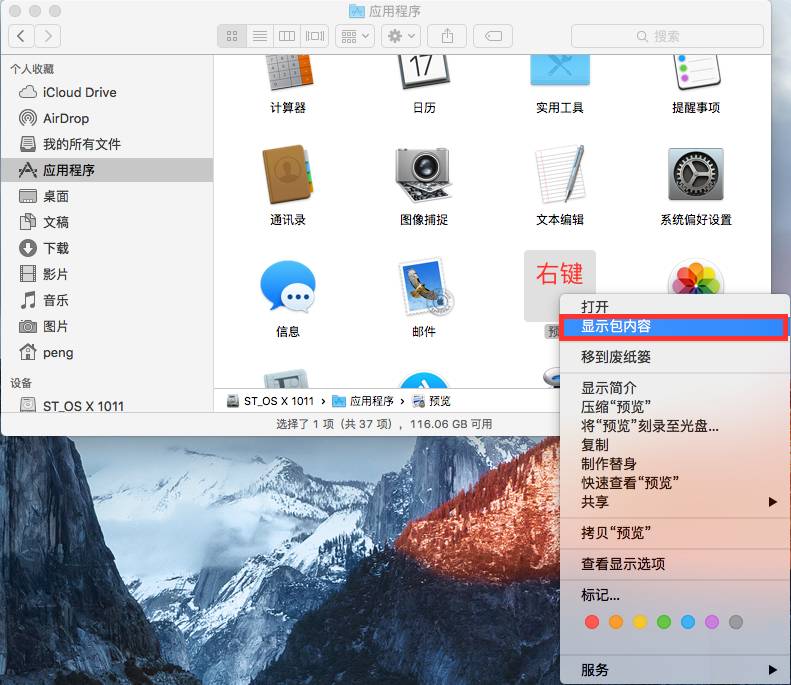
3、点击“应用程序/预览/Contents/Resources/”文件夹,找到与“预览”主文件名 Preview 相同的图标文件 Preview.icns,双击打开这个图标文件。
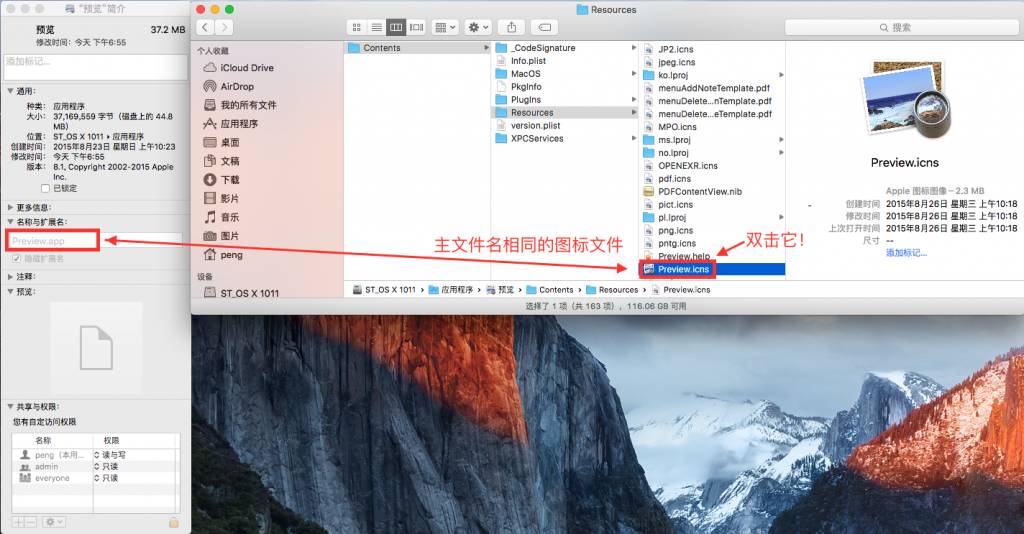
如果是其它应用程序的图标消失了,则在对应的应用程序的 Contents/Resources/文件夹中找与该应用程序主文件名相同的图标文件。
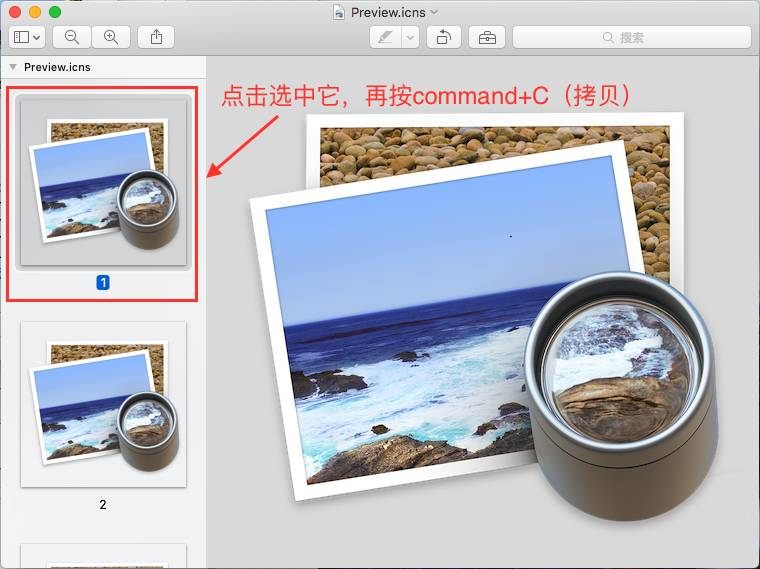
4、单击选中最上面第 1 个图标,按 Command + C(拷贝图标)。
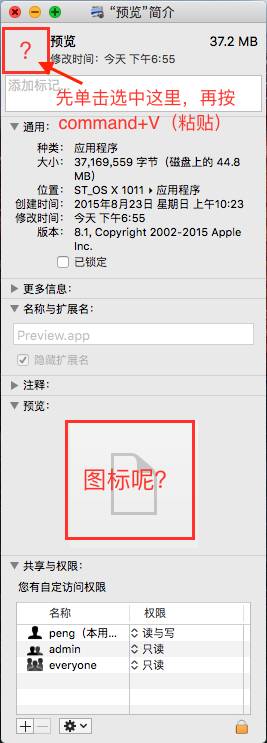
5、单击选中应用信息(即步骤 1 显示简介)左上角的图标位置,按 Command + V(粘贴)。
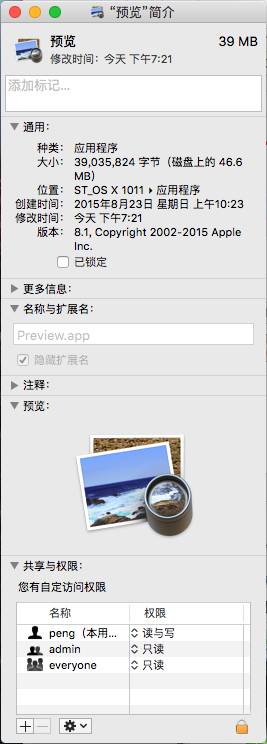
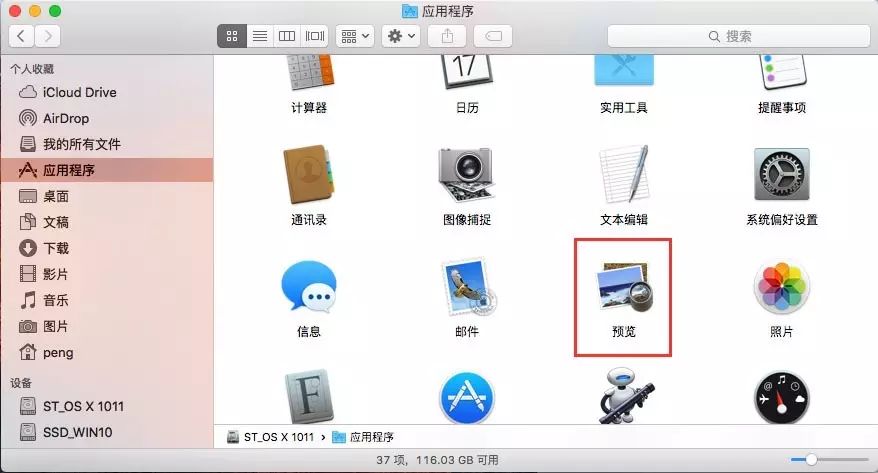
然后,我们就会在“预览”简介和应用程序列表中看到图标出现了。
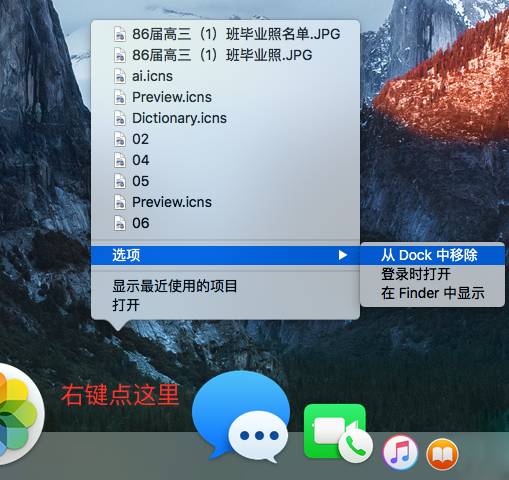
6、如果在 Dock 中的相关应用还是不显示图标,可以先右键点击该应用,将它从 Dock 中移除。然后再运行该应用,并将该应用在 Dock 中保留。
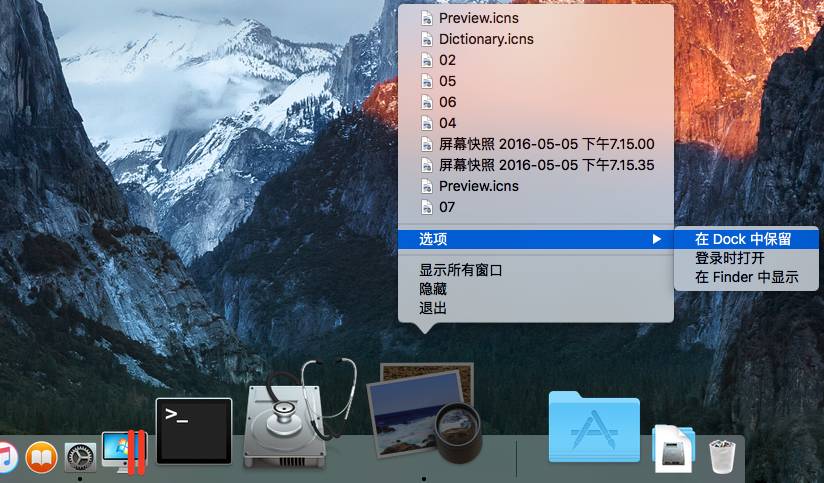

7、这样,Dock 栏中的应用程序也会显示图标了。

(素材来源于网络,版权归原作者所有,如有侵权请告知删除。)

看到这儿的都是真爱,如果你觉得好,请让更多的人看到