很多小伙伴在购买了MacBook之后对于如何配置一头雾水,今天小编就在这里为大家分享一下,一台新MacBook拿到手后该如何配置,来帮助新购买MacBook和认为MacBook不好用的小伙伴们。
1
硬件部分
笔记本电脑的特点是携带方便,缺点是屏幕太小,因此你首先需要再申请领用一个外接显示器,多一个屏幕会大大减少你切换应用程序的次数,显著提升你的工作效率,别忘了同时申请一个Mini DP转VGA的转接头用于连接显示器。为了配合多显示器,后面会推荐一个软件来管理多显示器窗口。如果你资金宽裕,可以买个机械键盘和无线鼠标,进一步提升工作效率。
2
系统部分
将功能键(F1-F12)设置为标准的功能键
MacBook键盘最上面一排的功能键(F1-F12)默认是系统亮度和声音之类的快捷设置,当MacBook作为你的娱乐电脑时,这样的默认设置是非常方便的,但是对于将MacBook作为工作电脑而且需要频繁使用功能键(F1-F12)的人,最好将功能键(F1-F12)的行为设置为标准的功能键。
首先打开[系统偏好设置],点击 键盘 图标,勾选上[将F1、F2等键用作标准功能键]。以后如果你要调节音量,就按住键盘左下角的fn键再按F11或者F12。
设置 触摸板 轻触为单击
当你首次使用MacBook,是否会觉得触摸板一点都不顺滑?那是因为你需要做如下设置。
打开系统偏好设置,点击 [触控板] 图标,勾选[ 轻点来点按] 选项,现在手指轻轻一碰触摸板,就达到鼠标单击的顺滑效果。
将Dock停靠在屏幕左边
为什么要将Dock停靠在屏幕左边?MacBook的屏幕是一个长方形,如果你将Dock放在下面,那么屏幕的可用宽度就会减少,另外人眼阅读时的顺序是从左往右,因此Dock放在左边更适合将MacBook作为工作电脑的人。
打开[系统偏好设置],点击Dock图标,
-
将图标的尺寸调到合适大小
-
关闭[放大]特效(即鼠标放到Dock上图标放大的效果,此效果干扰注意力)
-
在[置于屏幕上的位置]一栏,选择[左边]
-
勾选将窗口最小化为应用程序图标
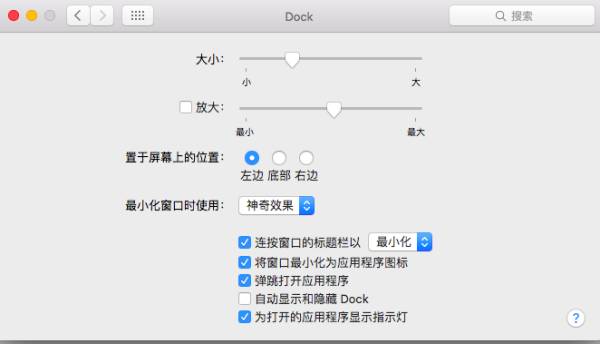
全键盘控制模式
全键盘控制模式是什么? 举一个例子,如下图所示,我正在写一个文档,此文档还没有保存,也没有文件名,如果不不小心点了关闭按钮,将会弹出一个对话框:
当前,[保存] 按钮处于默认激活状态,按回车将会弹出保存对话框。但是如果我不想保存呢? 只能通过鼠标或者触摸板来移动光标后点击 [不保存] 来取消保存。那我能不能通过键盘控制光标激活 [不保存] 按钮呢? 答案是肯定的,做一个简单设置就好。
如图,首先打开[系统偏好设置],点击Keyboard图标,选择[快捷键], 选中[所有控制]
现在当我再次试图关闭一个未保存的文件时,新弹出的对话框如下,有了些许变化,在[Don't Save]按钮上多了一个蓝色的外框,当你按键盘上的tab键的时候,蓝色的外框会在3个按钮间切换。 假设现在蓝色的外框在[Don't Save]按钮上,你按下回车,却发现系统依然进入了保存文件对话框,为什么蓝色的外框不起作用呢?那是因为蓝色的外框选中的按钮是由空格键触发的,当你按下空格键,系统就会不保存文件直接退出。 这样当你不方便使用鼠标和触摸板的时候,可以更快速的和你的MacBook交互。
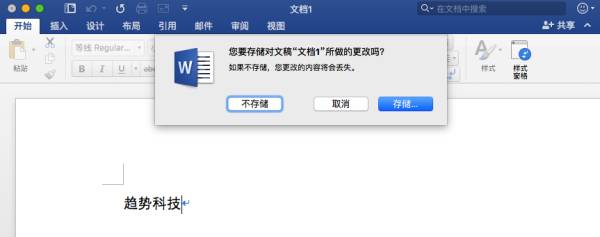
快速锁定屏幕
如果你长时间离开电脑,最好锁定你的屏幕,以防止数据泄露。 那如何快速的锁定你的MacBook呢? 答案是只需要一摸触摸板或者一甩鼠标就可以了。
-
打开[系统偏好设置],点击[桌面与屏幕保护程序]图标,选择[屏幕保护程序],再点击[触发角...],在弹出的如下界面里面,右下角选择[将显示器置入睡眠状态],点击[好]确定。
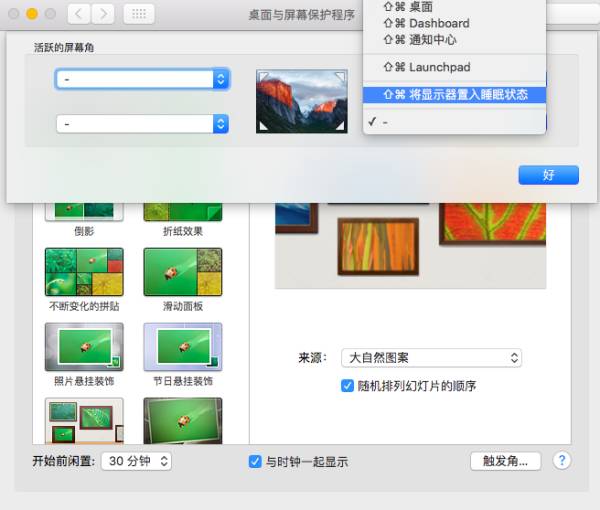
-
再打开[系统偏好设置],点击[安全性与隐私]图标,在[通用]内,勾选[进入睡眠货开始屏幕保护程序 立即 要求输入密码]。
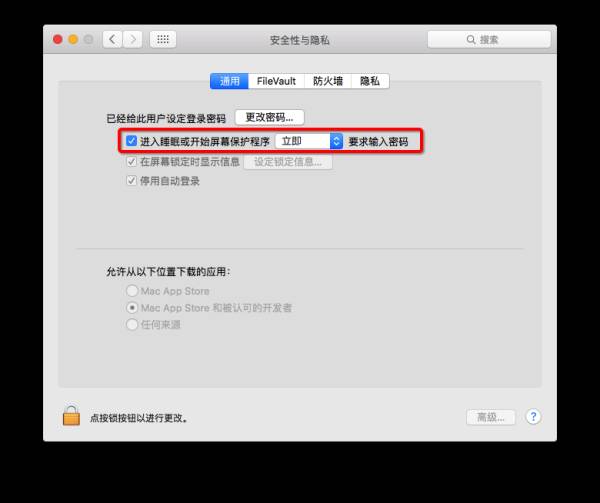
现在当你离开电脑前时,记得一摸触摸板或者一甩鼠标将光标快速的移到屏幕的右下角,MacBook将立刻进入屏幕保护模式并且需要密码才能进入桌面。
3
系统常用快捷键
请点击这个文档查看:
学习系统快捷键,适当使用快捷键将会大大提升你的工作效率。
未完待续。。。

