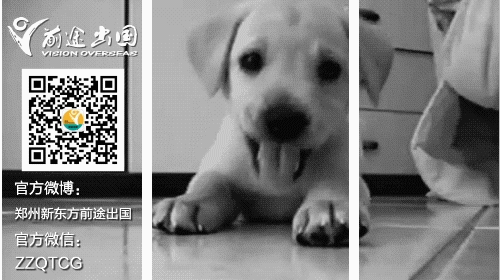最近几年,似乎大家都开始慢慢换上了苹果电脑。但是好像有不少朋友都对苹果的Mac OS(原来叫OS X,今年新该的名字)系统不那么熟悉,尤其是不太清楚快捷键的使用。常常有人抱怨,苹果的系统真的太难用了!所以小编今天要强行推一把苹果的快捷操作方式,各位请各取所需。
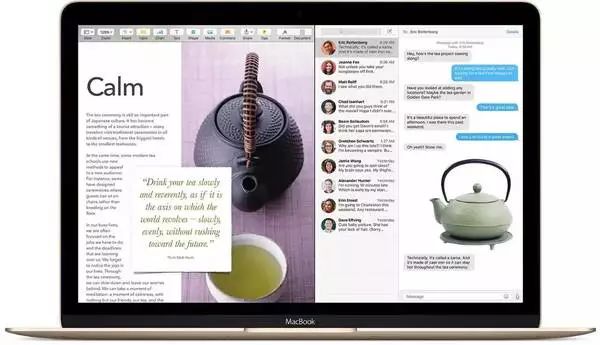
1. 多屏操作
这个其实不算是快捷键,而且应该算是基本知识,苹果早在Lion系统中就加入了这个功能,只是有很多很多人不知道。
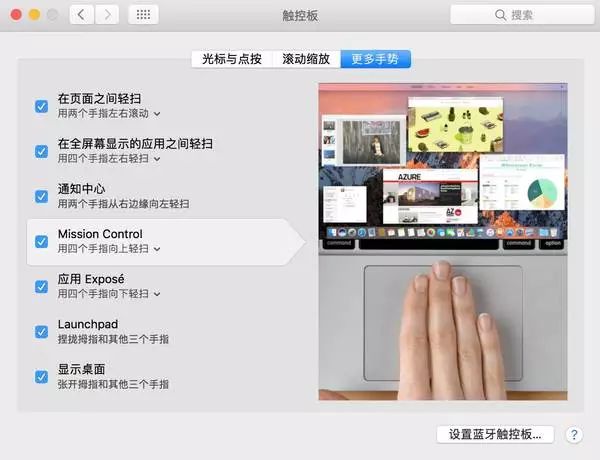
要调出这个功能,首先要进入系统偏好设置→触控板→更多手势,然后勾选Mission Control。通常小编会选择“用四个手指向上轻扫”。这时,用四个手指向上轻扫就能调出Mission Control界面了。将鼠标一直最上方,点击+就能增加新的桌面。回到桌面,就能用四个手指左右轻扫来切换桌面了。这样可以大大提高工作效率,进行多任务处理了。
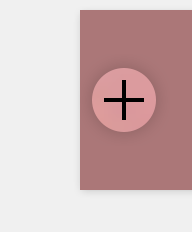
2. 输入表情符号
这在手机上应该是最熟练的操作了,那么我们如何在电脑端的文件中输入表情呢?
很简单,在文本中同时按control+command+空格键,就可以调出emoji选择界面了。
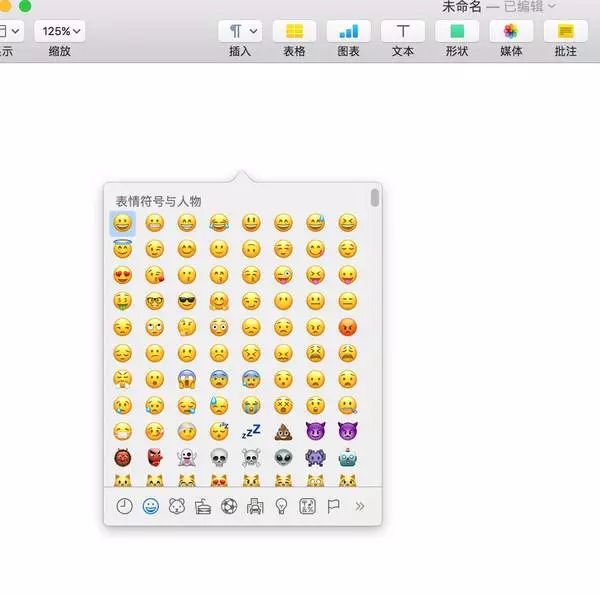
3. 预览文件
选中文件后直接按空格键就能预览文件,十分方便。要进行编辑或查看细节的话可以直接用软件打开。

4. 截屏
虽然苹果自带截屏软件,但是要进入app才能进行截图,十分不方便。其实苹果还留了一手,同时按住shift+command+4,就能直接截图,而且不需要命名。
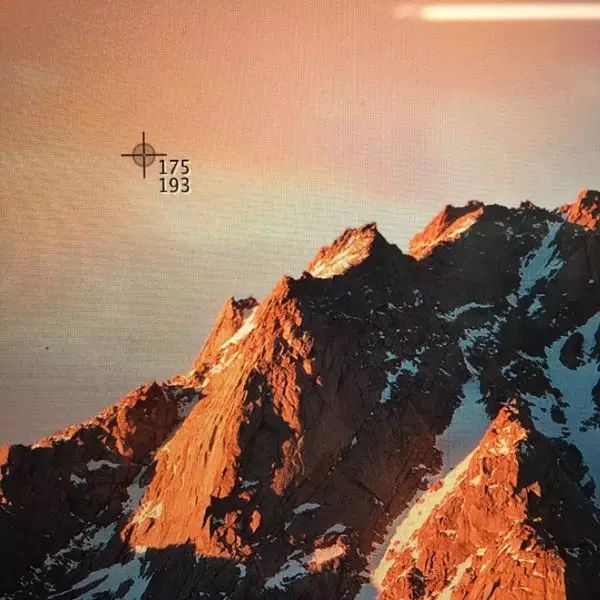
出现这个坐标就可以开始截图啦
5. 快速查看释义
在没有安装词典软件的情况下,如何才能快速查看单词释义呢?只要用三个手指在需要的单词上轻拍三下就会自动跳出释义,无需选中。
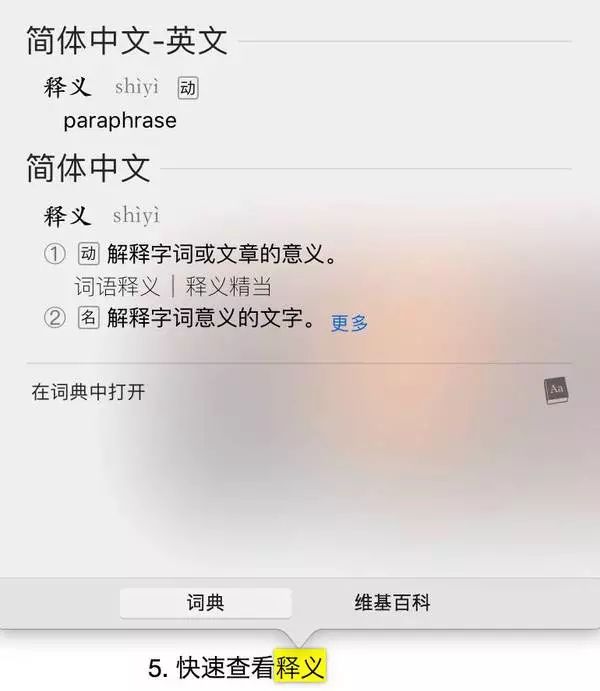
6. 分屏操作
上文中提到的多屏操作指在不同屏幕中切换操作。如果你嫌切换桌面太麻烦,可以试试分屏操作。这项功能可以在同一桌面中实现多任务处理。这一功能在El Capitan和最新的Sierra中都能实现。
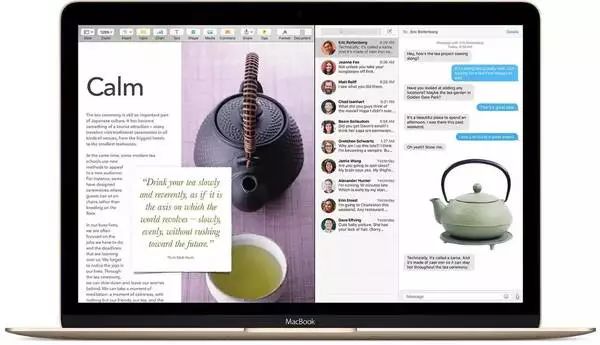
只要鼠标左键按住页面左上方绿色按钮两秒,就能将屏幕一分为二了。
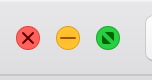
7. iCloud Drive
如果你会经常将文件储存在iCloud上的话,可以同时按shift+command+i,调出iCloud Drive.
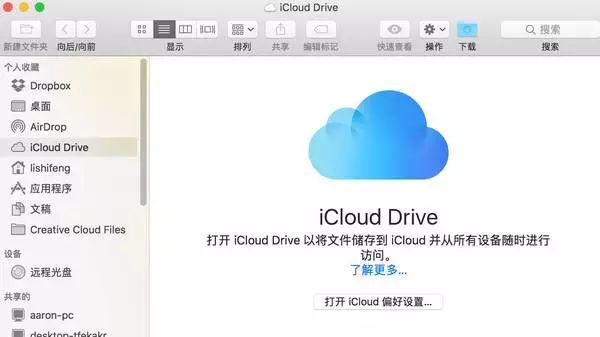
8. 退出程序
这个大部分人应该都知道。Command+Q可以彻底退出程序。因为平时我们点左上方的红点并没有将软件彻底推出,只是将其放在后台了。
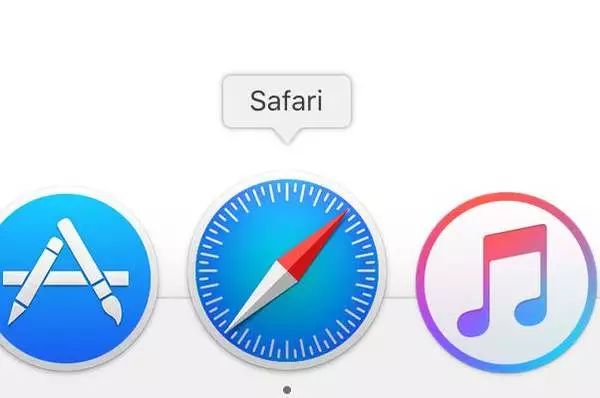
Safari下面这个点就表示它并没有退出,只是后台了
9. 放大&缩小
这个通常用于浏览网页。放大就是按住Command再按加号,缩小就是按住Command再按减号。
经常使用Adobe软件的人也会经常用到这组操作。文档中也能用这组操作调整字体大小。另外网页的缩放还可以用两个手指轻拍。
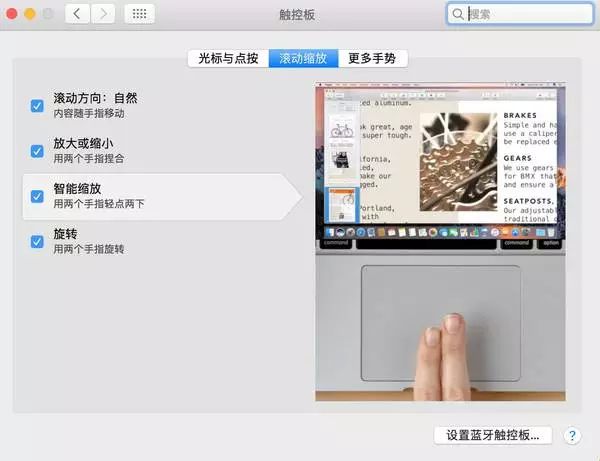
10. 查看文件简介
通常我们查看文件简介会右击文件,再点显示简介。更简便的方法是选中文件,按command+i 即可。
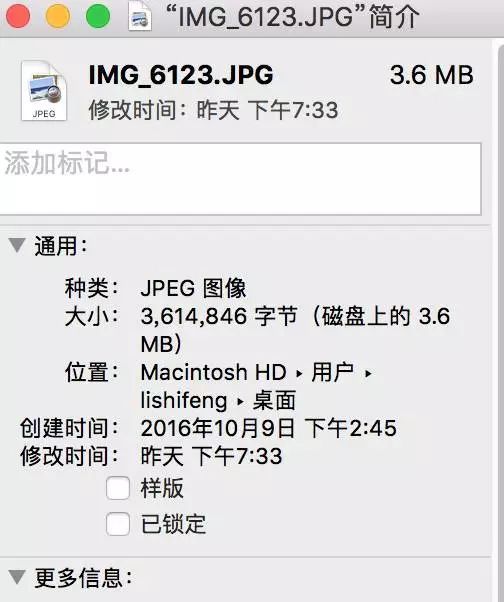
11. 新建文件
我们在浏览网页和编辑文档时常常需要新建一个页面或文档。Command+N(N即new)即可。
12. 保存文档
一边编辑文档一边保存是个很好的习惯。最快捷的方法是Command+S。
13. 最小化
将正在操作的页面最小化的方法很简单:Command+M。
这组快捷键估计很快就会成为很多人最经常使用的操作了,小编知道你们在想什么。

14.清缓存
很多人都抱怨自己的Mac真是越用越慢。其实清一下缓存可以稍作改善。
现将电脑彻底关机,再按电源键,随后立即同时按住Command+R+Option+P。一直按住,直到听到三次开机声再放手。
15. 录屏
打开苹果自带的播放软件QuickTime Player,同时按Control+Command+N,就可以对屏幕内容进行录制了。也可以直接用鼠标点击左上方 文件→新建屏幕录制。
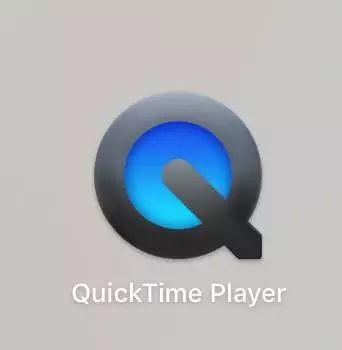
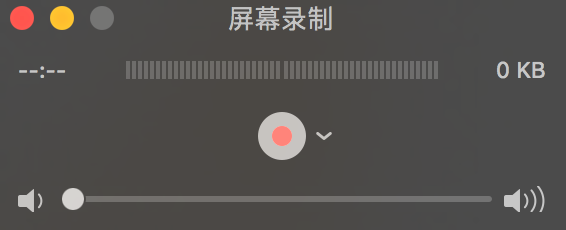
16. 微调音量
通常我们调节音量都是直接按音量键,但是有时总觉得不是太响就是太轻。这种情况可以同时按住Option+Shift再按音量键来对音量进行微调。
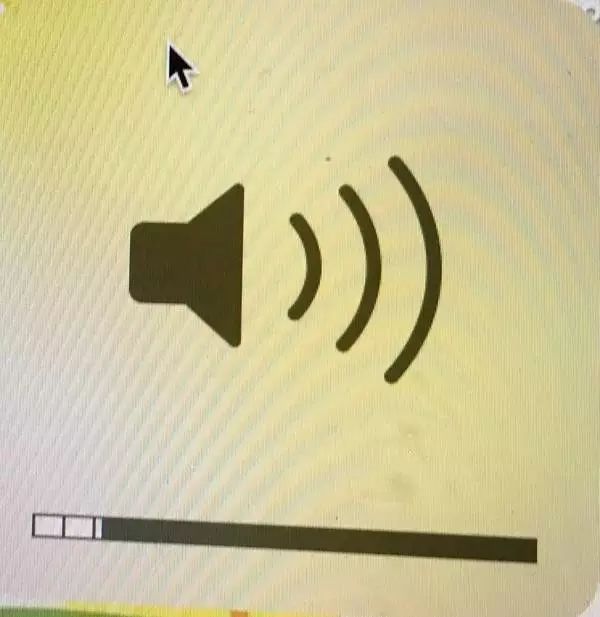
*文章来源:新留学