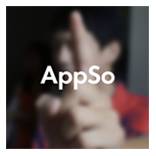-
「文件」-「高级」-「缩小文件大小」
-
「文件」-「高级」-「优化影片以用于 iOS」
-
按「F」暂停幻灯片播放,可以停在某个动画的任意时刻 ;
-
按「B」暂停播放并显示纯黑屏幕;
-
按「W」暂停播放并显示纯白屏幕。
-
按「K」,播放/暂停
-
按「J/L」,快进/快退
-
按「I/O」,快速跳至头/尾
https://zhuanlan.zhihu.com/p/22159976?refer=MacTips
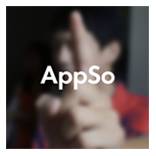

「文件」-「高级」-「缩小文件大小」
「文件」-「高级」-「优化影片以用于 iOS」
按「F」暂停幻灯片播放,可以停在某个动画的任意时刻 ;
按「B」暂停播放并显示纯黑屏幕;
按「W」暂停播放并显示纯白屏幕。
按「K」,播放/暂停
按「J/L」,快进/快退
按「I/O」,快速跳至头/尾
https://zhuanlan.zhihu.com/p/22159976?refer=MacTips