使用电脑办公的时候,总有同时开启两个窗口协同工作的情况。
比如,一边写 PPT 一边开着视频追剧(误)。
开启两个窗口协同工作的时候,光调整窗口的比例就要好半天。不仅一层层的窗口看着让人头疼,就连跨软件的拷贝内容都要经过好几步才能完成,比如将网页上的图片放到文稿中,就要先把图片存到电脑硬盘里,再复制粘贴到文稿里才可以,简直影响办公效率!
而 Mac 电脑中有一个分屏的功能,无需手动调整窗口大小,就可以按比例满屏显示两个窗口。今天我们就用「Safari浏览器」和微软的 「Word」 文稿软件做示范。
首先,在电脑中打开「Safari浏览器」和「Word」软件。(不知道如何安装 Mac 版 Office 套件的朋友点击查看Mac电脑软件安装教程。)
现在,你已经在一个屏幕下开启了两个堆叠在一起的窗口了。
▽ 如图所示,屏幕左边是 Safari 浏览器,右边是 Word ▽
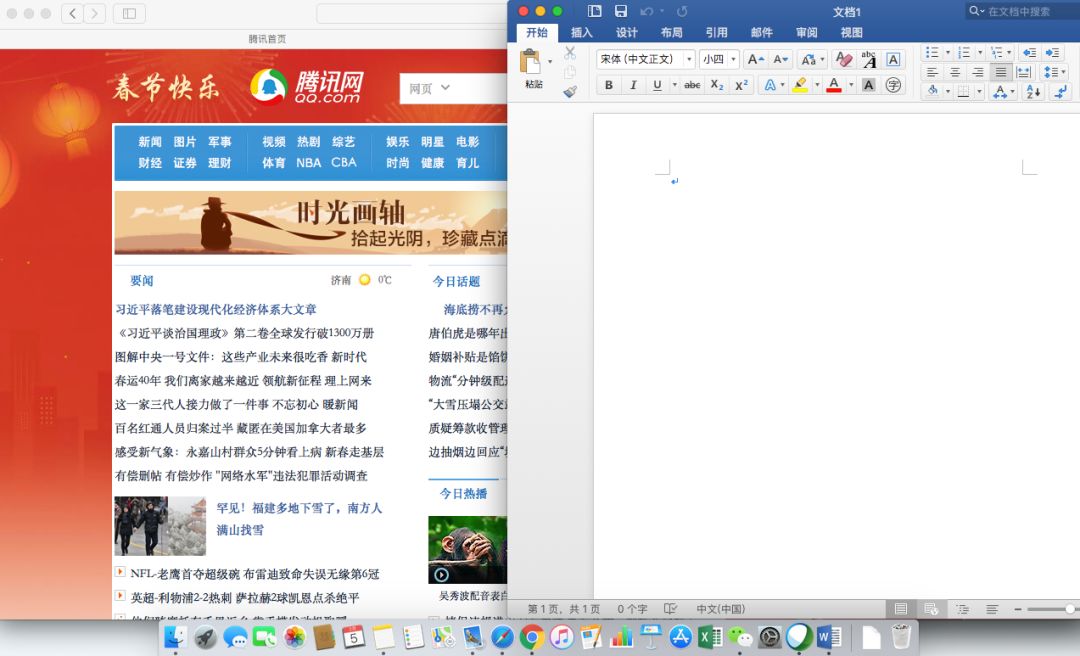
△ 看到屏幕这个样子头疼不?△
接下来就是见证奇迹的时刻了:按住「Word」窗口左上角绿色按钮“ ”,并拖拽这个窗口到屏幕左边或者右边,如果将窗口放在屏幕左边,松开鼠标,你就可以在屏幕的右边选择「Safari浏览器」的窗口,这时候两个软件就会自动分屏了。
”,并拖拽这个窗口到屏幕左边或者右边,如果将窗口放在屏幕左边,松开鼠标,你就可以在屏幕的右边选择「Safari浏览器」的窗口,这时候两个软件就会自动分屏了。
▽ 下方示范动图 ▽
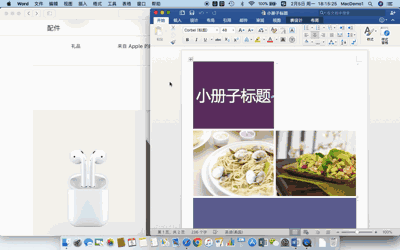
现在,你可以在两个软件之间互相拖拽一些内容了。比如在「Safari浏览器」中拖拽一张图片到 Word 文稿中。是不是十分方便了呢?
另外,除了用于演示的这两款软件,你也可以尝试用其他软件进行分屏操作。
比如文章开头说的,一边做 PPT 一边看视频。
