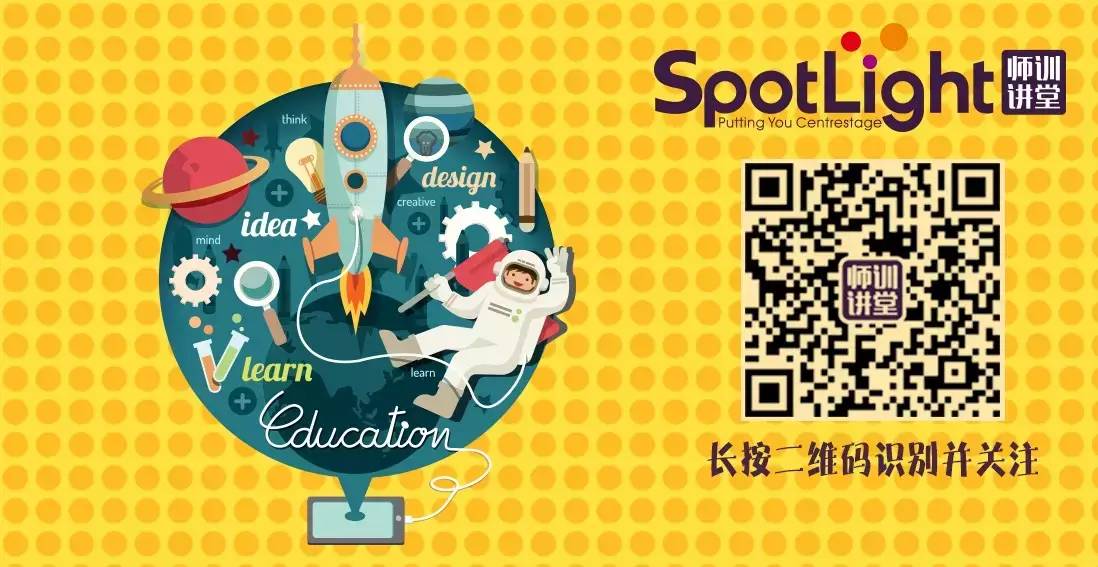?关注「新东方师训讲堂」
与数十万教师共同成长

师训君评
现在生活中,很多人都购买了苹果笔记本和苹果手机,那么,如何更便捷和高效的使用这些设备,本文将提供一些常用的使用技巧,供各位参考。
技巧一 AirDrop
AirDrop可以实现在多台苹果设备【手机和手机、手机和电脑、电脑和电脑】之间共享文件。持有苹果设备的用户可以通过此功能来互相传输文件,类似于蓝牙。下面演示下苹果手机和电脑之间的互传:
【1】将手机上的AirDrop打开,可以选择仅限联系人,或所有人:
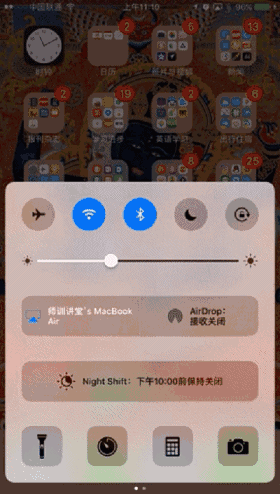
【2】将电脑上的AirDrop打开,就可以看到打开AirDrop的设备,选择要传递的文件,直接拉拽到相应头像上即可:
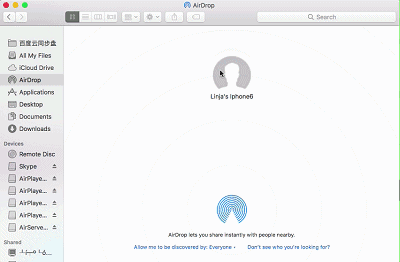
【3】这时候接收文件端的苹果手机端上就会显示接收文件信息,你可以选择接受,也可以选择拒绝:
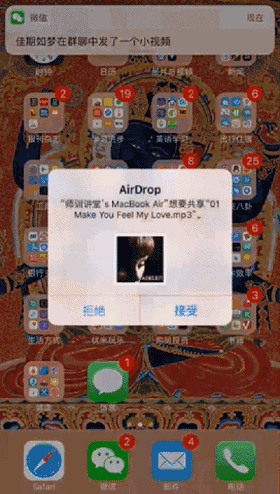
【4】选择接受文件后,文件显示接收如下图:
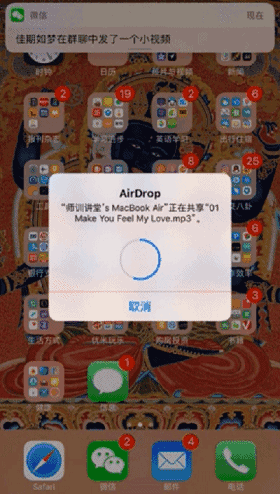
【4】文件接收成功后,自动会弹出相应可打开的APP列表,选择你希望使用的APP打开,下图显示的是接收MP3文件完成后,点击选择QQ音乐这个APP打开:
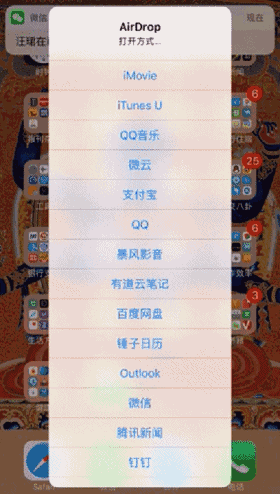
【请点击播放动图】
技巧二 Browse All Versions
Browse All Versions 是苹果系统办公软件iwork的一个功能,它能让你在不另存文件的情况下,随时查找恢复到任意历史保存版本:
【1】以iwork中的Keynote为例,点击目录File,点击Revert to,再点击进入 Browese All Versions:
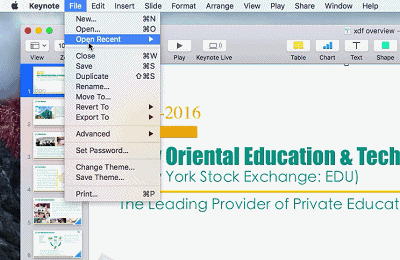
【请点击播放动图】
【2】出现以下画面:
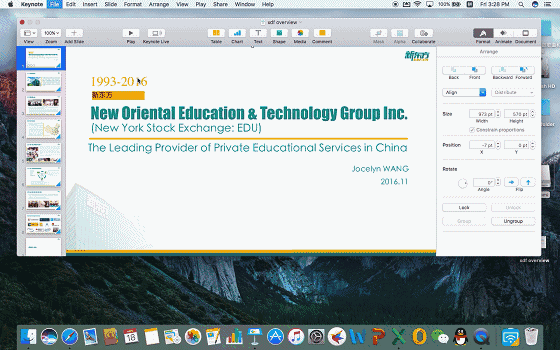
【请点击播放动图】
【3】选择任意保存过的历史版本恢复,进入编辑即可:
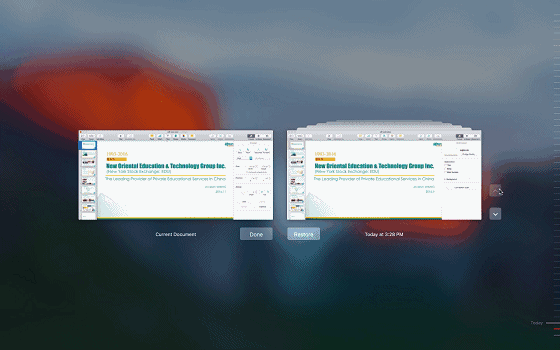
【请点击播放动图】
怎么样?是否解决了你同一个编辑的文件,要多次另存不同版本的文档的问题呢?
技巧三 Remotes
很多人羡慕用Windows的触摸屏笔记本可以做ppt演示时,直接使用画笔功能圈重点或鞋子,其实Mac也可以,甚至更简易,那就是使用Iphone来配合Mac Keynote的使用:
【1】打开Keynote,点击目录栏Preferences…,出现设置框,选择Remotes,将Enable勾选上:
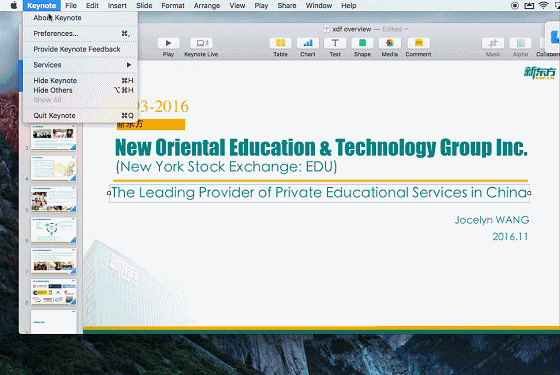
【请点击播放动图】
【2】在手机iphone上打开Keyonte App,点击右上角播放的图标,如下图所示:
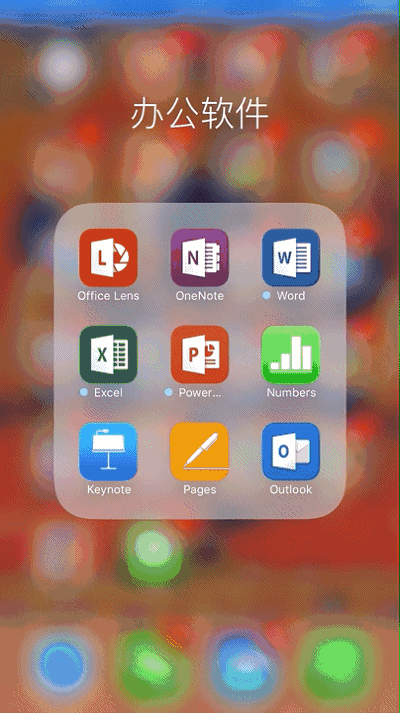
【请点击播放动图】
【3】这时候,在Mac端的Keynote设置端就会出现相应的手机设备名称,点击Link进行连接,会出现确认码,如下图所示:
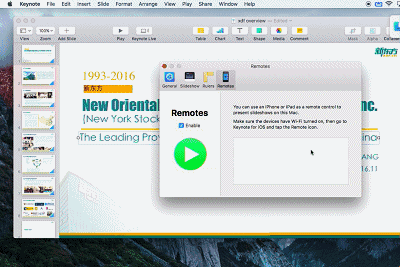
【请点击播放动图】
【4】手机端将出现共同的确认密码,此确认密码应与Mac端的一致:
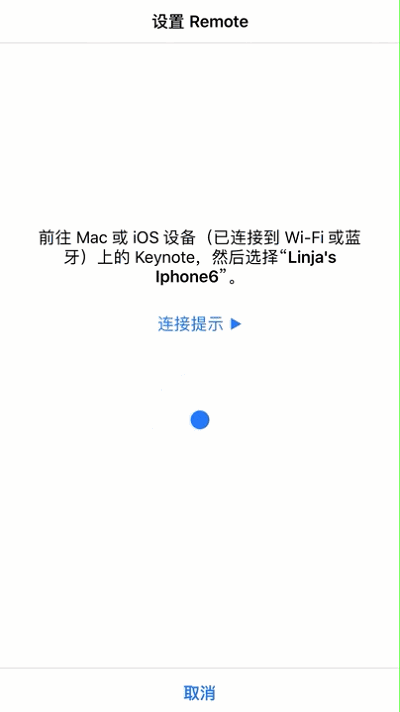
【请点击播放动图】
【4】连接成功后,出现播放,点击播放,则电脑上与手机同步显示如下:

【请点击播放动图】
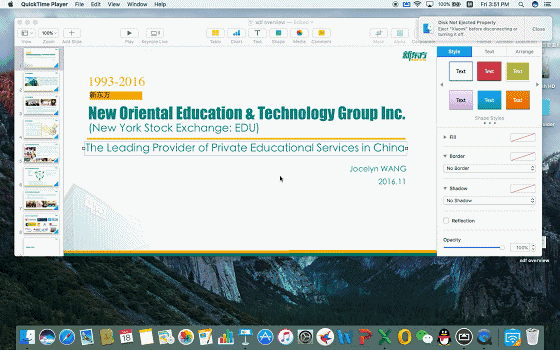
【请点击播放动图】
【5】在手机Iphone上选择右上角画笔功能,任意画画,电脑播放屏幕则同步显示:
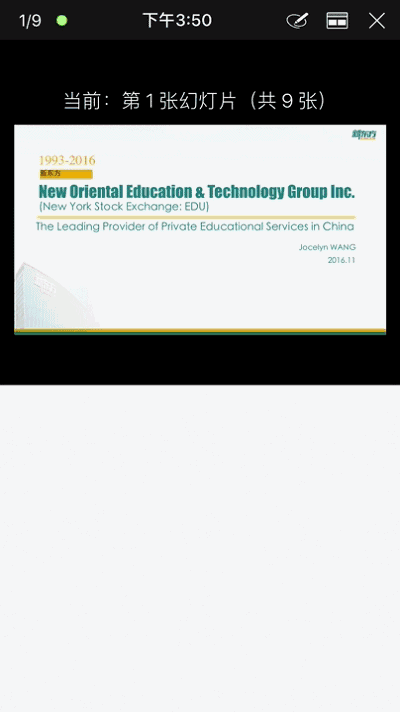
【请点击播放动图】
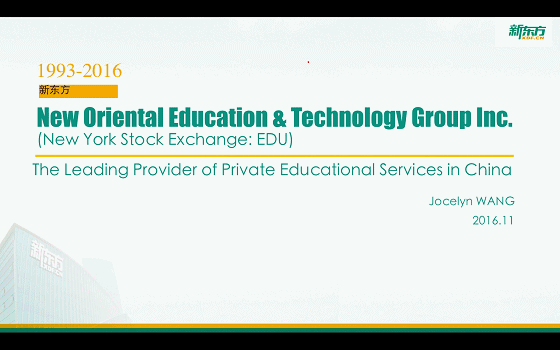
【请点击播放动图】
从现在起,同时拥有Iphone和Mac的你就可以用上这个酷炫的功能了,如有问题,欢迎添加师训君微信号xdfsxjt随时沟通。