就像快捷键的使用一样,
学习一些Mac使用小技巧,
可以帮助我们更加专注任务、提高工作效率,
今天小编就为大家推荐三个Mac常用技巧!
1
Mac Split View屏幕分割功能
屏幕分割是一个十分实用的功能,它可以让我们更加有效地安排应用程序的窗口,尤其是在你需要频繁地切换两个窗口的时候,分屏功能可以帮助你避免频繁切换引起的分心和不便,使你专注于在做的事,提高办公效率。
启动屏幕分割功能非常简单,长按「放大」按键,固定一边窗口之后,选择另一个你需要的窗口即可。
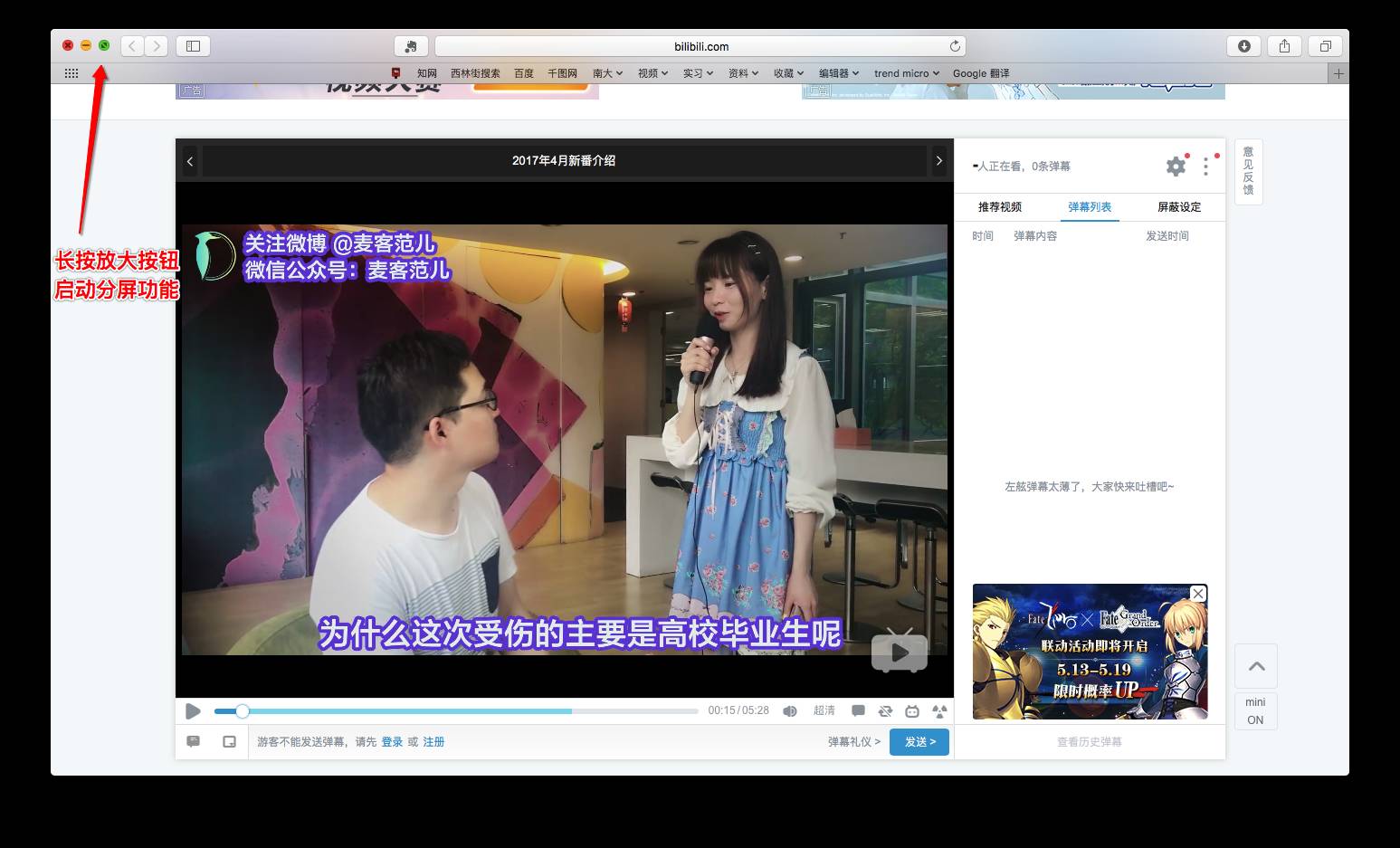
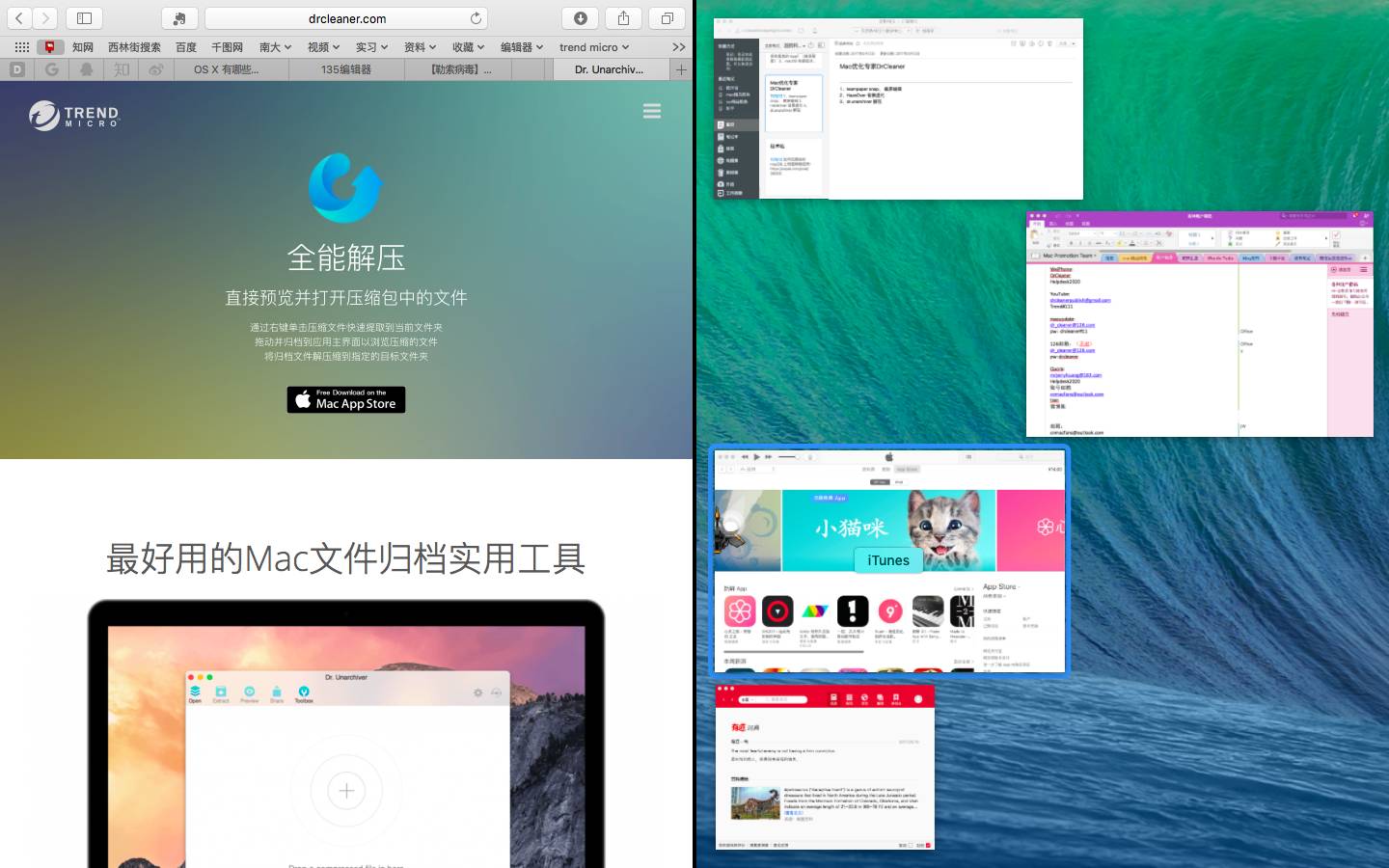
选好两个窗口之后,默认情况下是均等分割,当然我们也可以手动调整比例,按住中间分割线,向左或向右拉动,即可调整窗口的宽度。
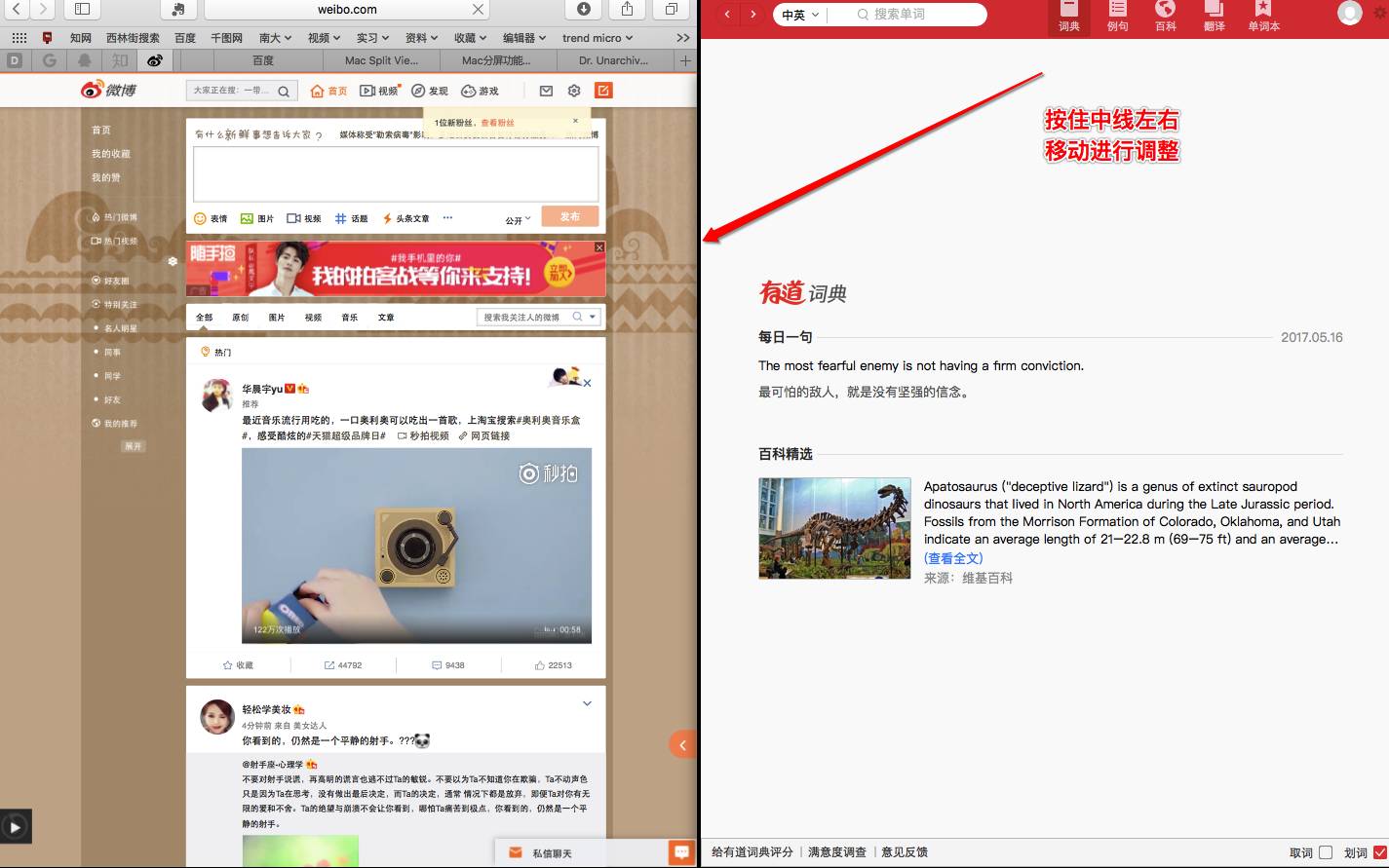
2
学习利用Spotlight

Spotlight 是 Mac 系统自带可以查询系统内容的工具,可以通过它快速查找启动某一个应用,也可以查找文档。在任何应用窗口下,点击「control」+「空格」键就可以调出,当然你也可以设置自己用得比较顺手的快捷键,如下图,小编用的快捷键是「command」+「空格」。
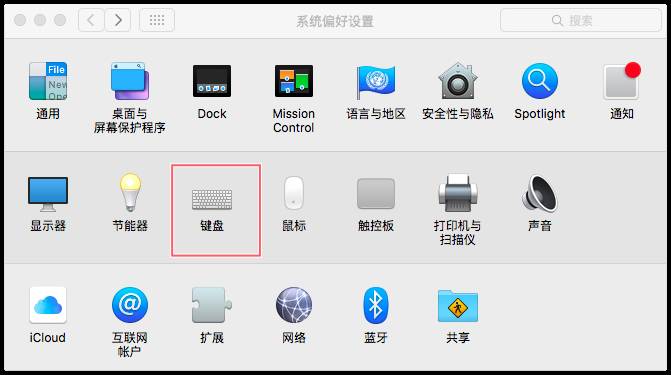
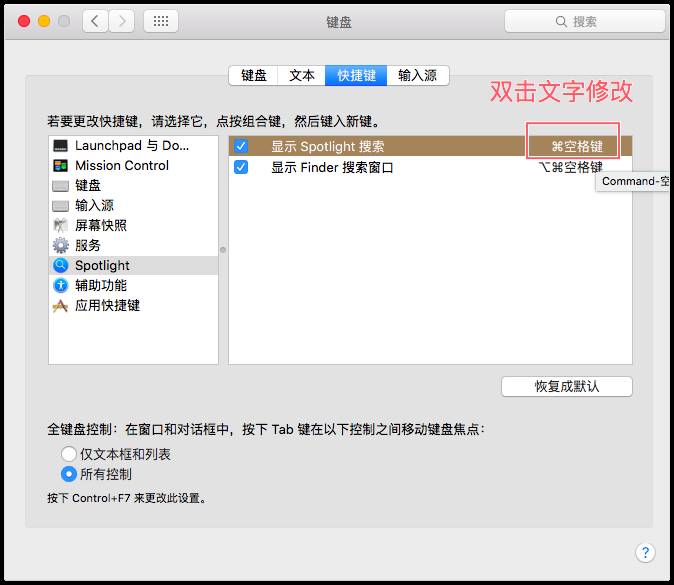
设置好快捷键之后,你就可以方便地使用 Spotlight 了。在 Spotlight 中输入你要查找的资料的关键字,它会帮你联想mac中的资料,你只需要回车或点击就可以直接打开目标了。
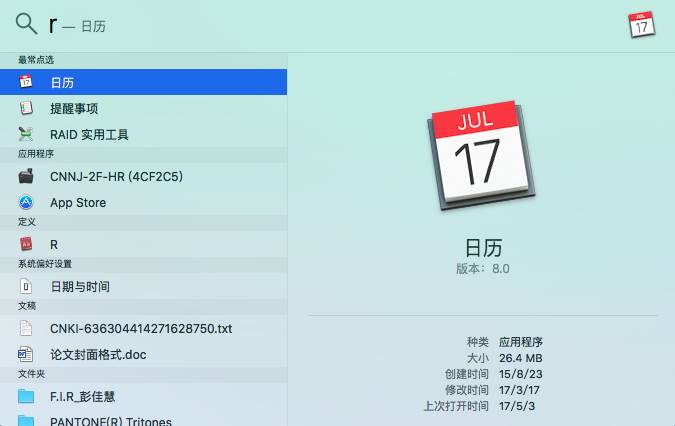
3
屏幕触角设置
在MAC系统中,当我们将光标移动到屏幕的四个角落时就会触发相应的事件,这就是屏幕触角功能,使用起来非常快捷。但这个功能容易被大家忽略,因为它的设置入口比较隐蔽,在「屏幕保护程序」的右下角,使用之前需要我们先进行事件设置。
首先,进入系统偏好设置之后,选择「桌面与屏幕保护程序」,再选中右下角的「触发角」。
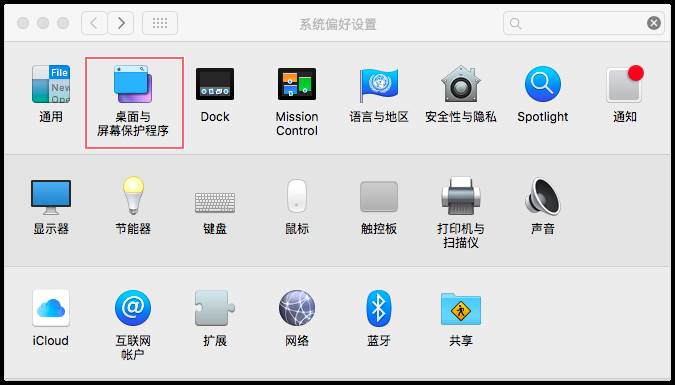
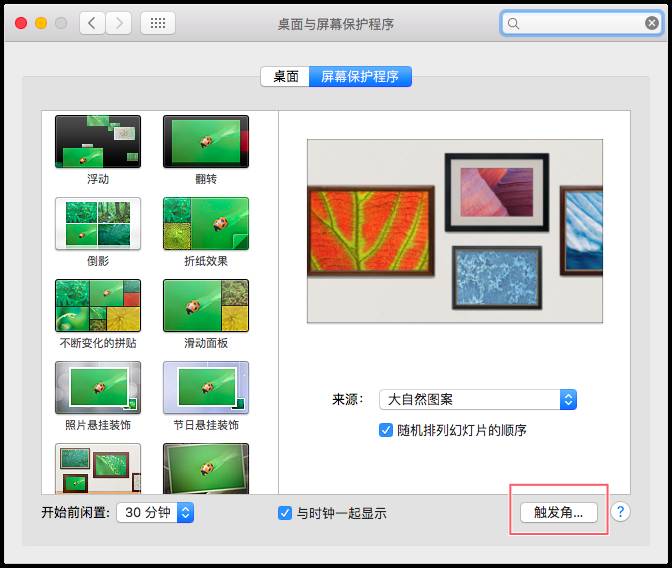
在没有设置的情况下,事件栏显示为“一”,这时候需要我们点击选择一个事件,比如下图中,我们将右下角的触发事件设置成「桌面」、左上为「启动屏幕保护程序」、左下为「将显示器置入睡眠系统」,单击「好」 设置完成。 这时,当我们将光标移动到右下角,桌面就会显示了。
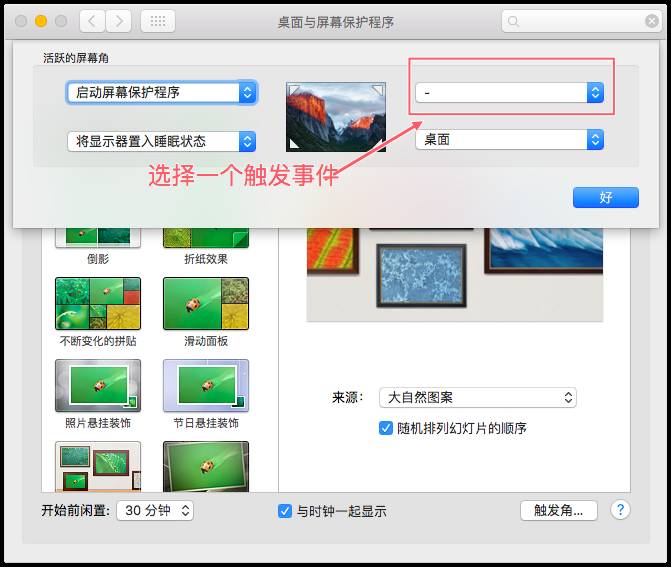

更多mac小技巧欢迎你留言来荐哦!

