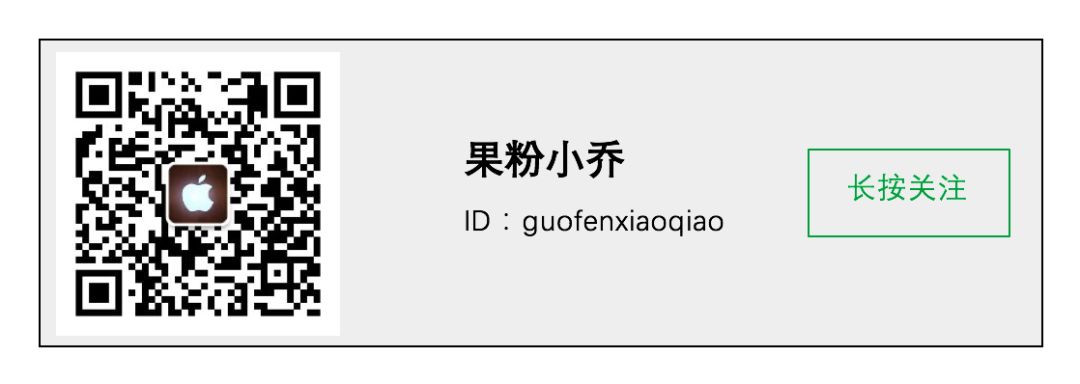↑ ↑ ↑ ↑ ↑ ↑ 点击上方蓝字进行关注
大家好,我是小乔,今天给大家分享一些超级超级超级实用的Mac小技巧,话不多说,直接上干货
1.显示资源库
打开Mac自带的终端程序,terminal,输入:
chflags nohidden ~/Library/
效果如下:
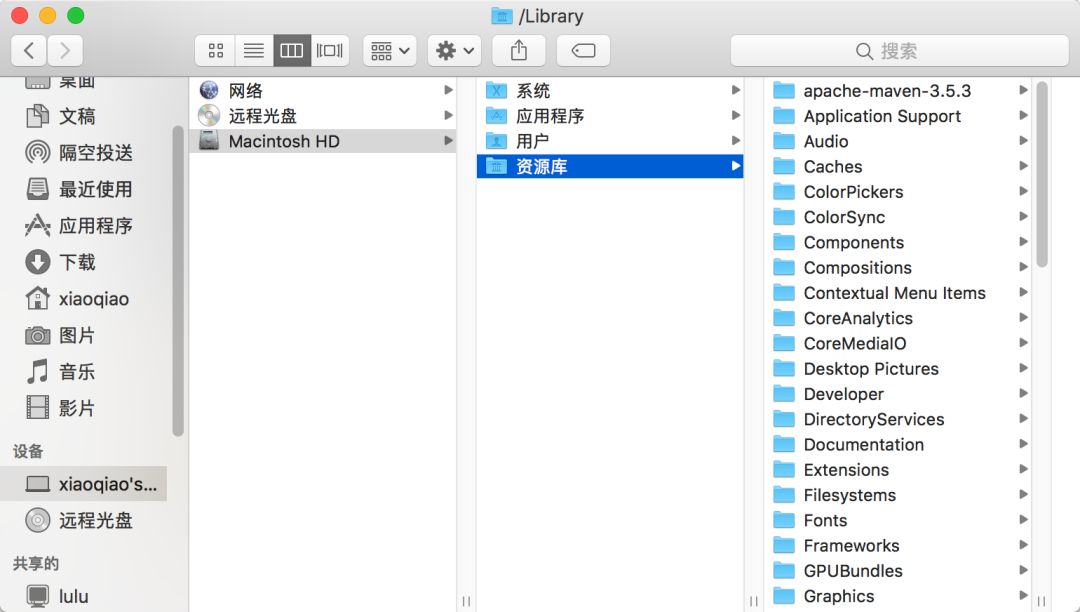
学会这一招对于编程的小伙伴来说很重要
2.改launchpad图标大小
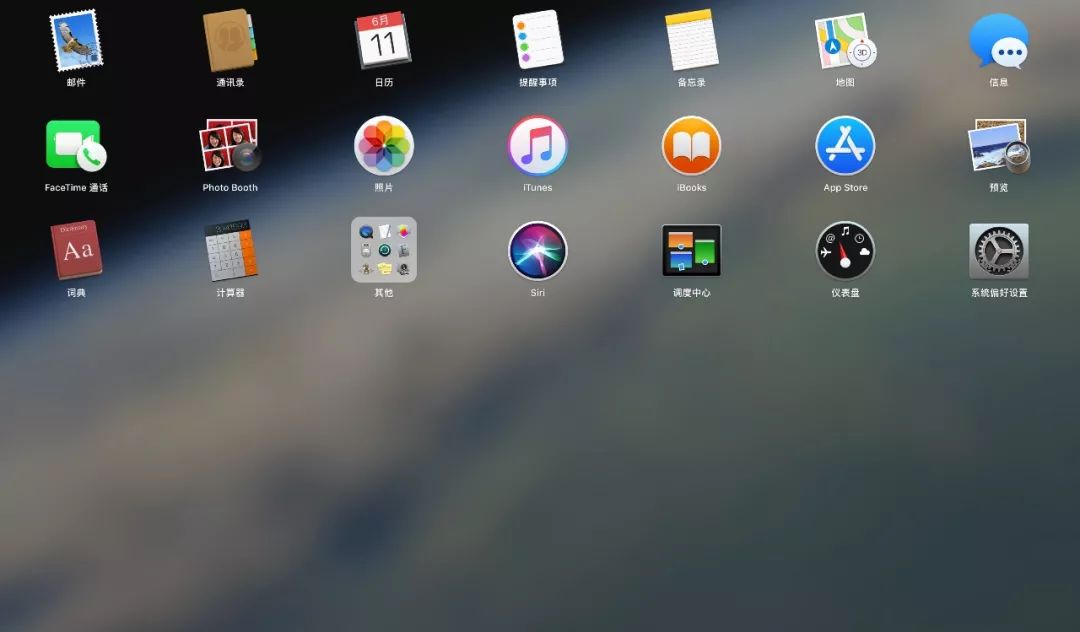
这是我改过之后的,7*6,是不是看起来非常清爽了,怎么做呢,很简单:
打开Mac自带的终端程序,terminal
如果改成6行,则输入:
defaults write com.apple.dock springboard-rows -int 6
如果改成8列,则输入:
defaults write com.apple.dock springboard-columns -int 8
最后重启dock:
killall Dock
如果想要修改成默认:
defaults write com.apple.dock springboard- rows Default
defaults write com.apple.dock springboard- columns Default
killall Dock
3.获取当前文件夹路径
我们知道Windows上可以实时看到当前文件的所在目录,但是mac默认却是
没有的,不过我们可以通过设置打开,效果如下:

打开Mac自带的终端程序,terminal,输入:
defaults write
com.apple.finder _FXShowPosixPathInTitle -bool YES
想要复制地址的话,只需要按住:option+command+c
4.启用按键音
启用按键音可以让你的 Mac 按下键盘时发出打字机一样的声音,开启方法:进入「系统偏好设置」-「辅助功能」-「键盘」,勾选「启用慢速键」,点击「选项」,勾选「使用按键音」;
5.显示隐藏文件
打开 Finder,选择边栏中的某个文件夹,按下 command + shift + . 即可显示隐藏文件(灰色的都是隐藏文件)。
这是没有显示隐藏文件的列表:
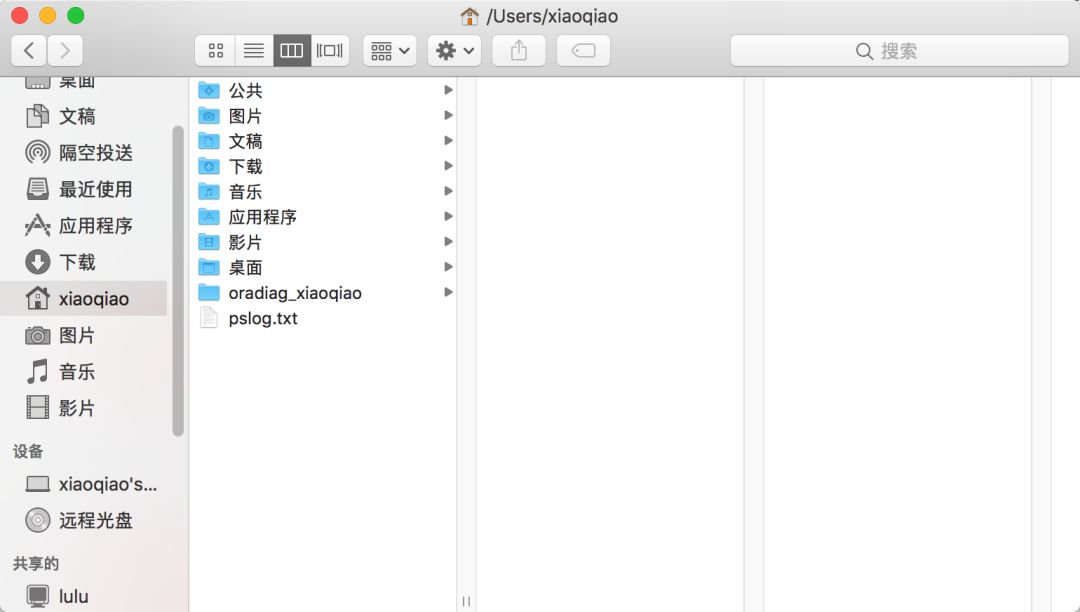
这是显示后的文件列表:
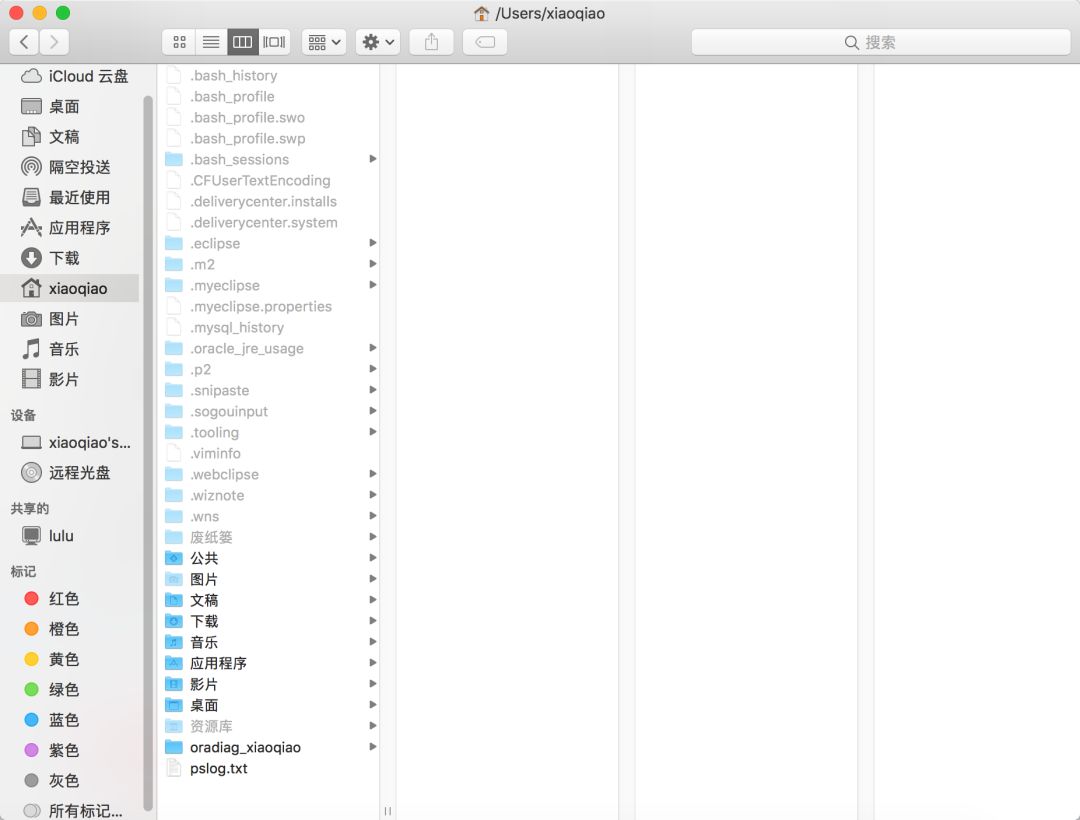
是不是感觉自己发现了新世界
6.拖自定义菜单栏图标顺序
按住 command 键,拖动菜单栏中的应用图标,可随意摆放它们的位置,10.12 系统支持所有应用图标的拖动,10.12 之前的系统仅支持第三方应用图标的拖动。
按住 command 键,将图标往下拖,即可让它不在菜单栏中显示(仅支持系统应用)。
7.分屏
分屏方法有以下两种:
①当窗口不处于全屏状态时,长按两秒左上角绿色按钮松手,即可选择右边窗口。
②在触控板上四指上推,将下方小窗口拖入上方处于全屏状态的窗口即可。
效果如下:
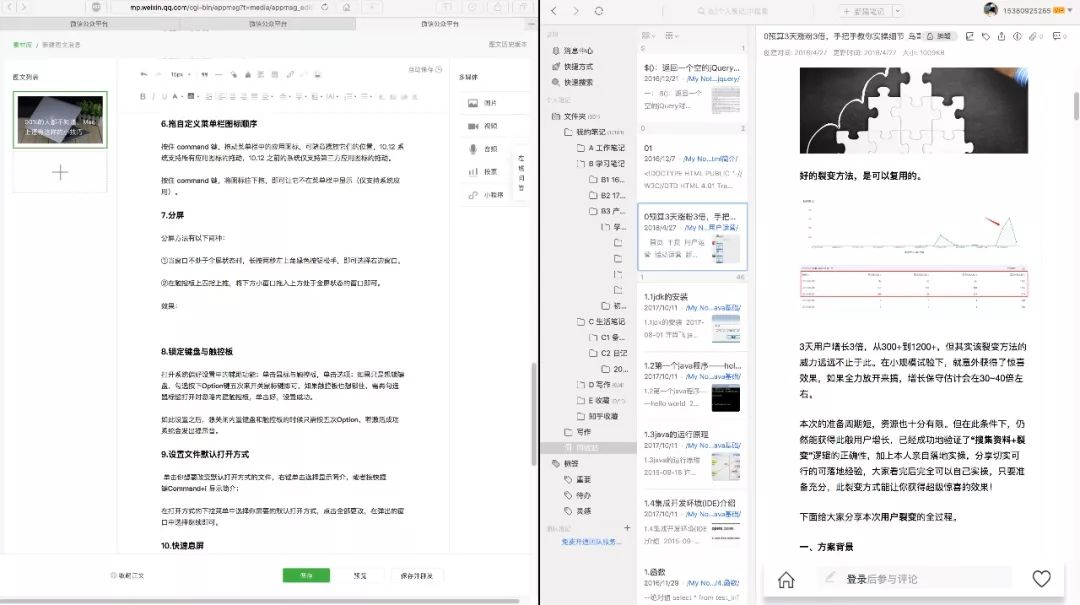
8.锁定键盘与触控板
打开系统偏好设置中的辅助功能;
单击鼠标与触控板,单击选项;如果只是想锁键盘,勾选按下Option键五次来开关鼠标键即可,如果触控板也想锁住,需再勾选鼠标键打开时忽略内建触控板,单击好,设置成功。
如此设置之后,想关闭内置键盘和触控板的时候只需按五次Option,若激活成功系统会发出提示音。
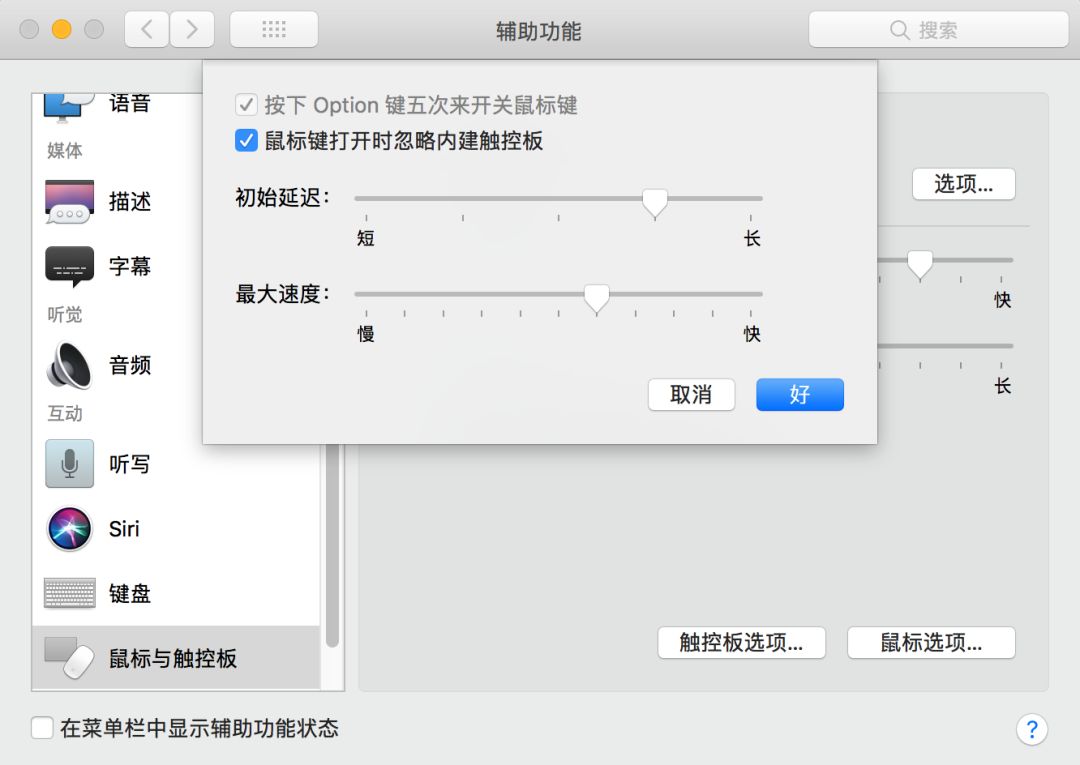
9.设置文件默认打开方式
单击你想要改变默认打开方式的文件,右键单击选择显示简介,或者按快捷键Command+i 显示简介;
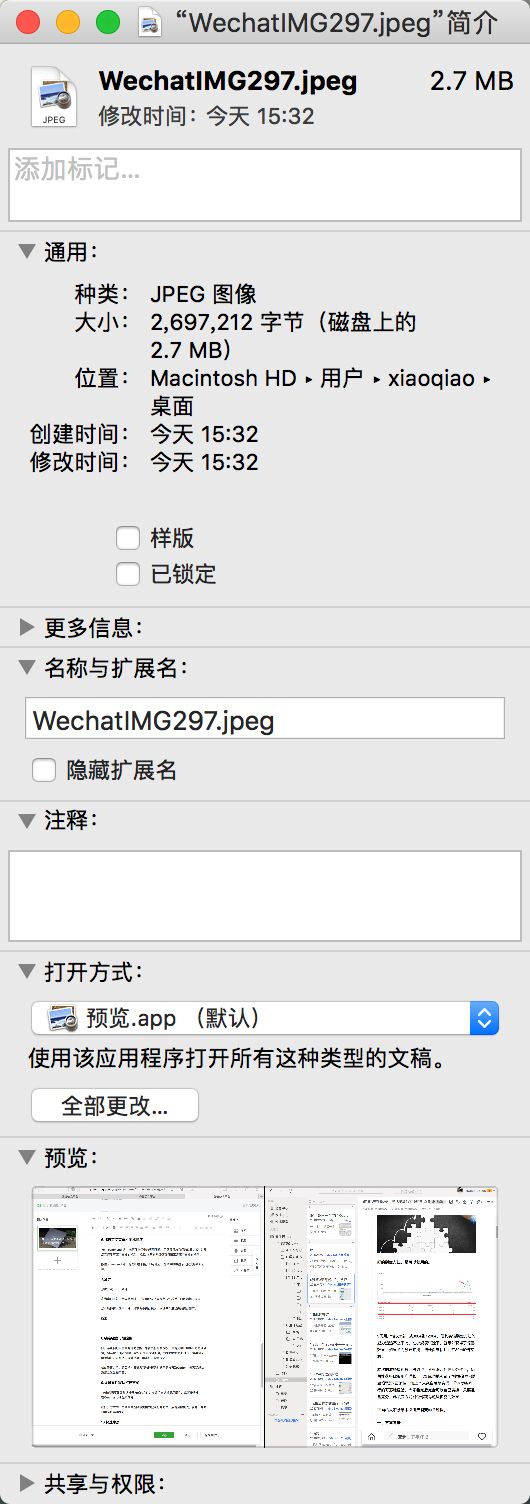
在打开方式的下拉菜单中选择你需要的默认打开方式,点击全部更改,在弹出的窗口中选择继续即可。
10.快速息屏
想关掉屏幕却不想关机或是待机,按快捷键:Control + Shift + Eject(开机键)移动鼠标或者按键盘上的任意键即可退出黑屏。
11.从网页下载图片
这个技巧对于程序员来说,应该是基本操作了吧
①打开 Safari 的「偏好设置」-「高级」,勾选在菜单栏中显示“开发”菜单;
②在需要抓取图片的网页单击右键,点击「检查元素」或者「显示页面源文件」;
③在「资源」-「图像」文件夹里面可以找到整个网页的图片,在图片上面点击右键,「共享」-「添加到“照片”」;
④如果想将图片当做他用,可从“照片”中导出到桌面或者其他文件夹;
好啦,以上就是本期的内容,咱们下期见,
拜拜!
----------我是分割线----------
往期回顾: