macOS Sierra: 快速查看和打开项目的方式

如果您经常使用特定文件、文件夹或应用,可以使用多种方式来更容易地查看和打开项目。
从 Launchpad 打开应用:点按 Dock 中的 Launchpad 图标,然后点按应用以打开。Launchpad 以全屏幕视图方式显示您的应用,包括您从 App Store 中下载的应用。
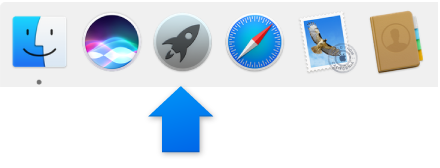
您可以通过拖移 Launchpad 中的应用来重新排列应用,并以文件夹形式将应用分组。有关更多信息,请参阅使用 Launchpad 来查看和打开应用。
从 Dock 打开文件、文件夹或应用:若要将项目添加到 Dock,请将文件和文件夹拖移到 Dock 分隔线的右侧,或者将应用拖移到分隔线的左侧。(可以从 Launchpad 或 Finder 中拖移应用。)若要快速打开 Dock 中的项目,只需点按即可。
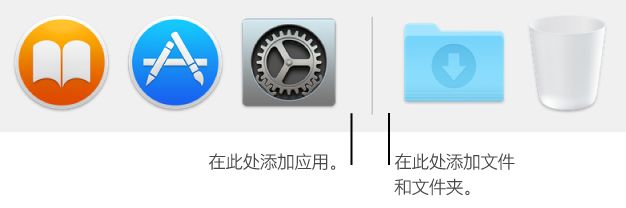
如果将 Dock 移到桌面的一侧,请拖移分隔线下方的文件和文件夹以及上方的应用程序。有关 Dock 的更多信息,请参阅使用 Dock。
查看“我的所有文件”文件夹中的文件:点按 Dock 中的 Finder 图标以打开 Finder 窗口。然后在 Finder 边栏中点按“我的所有文件”。
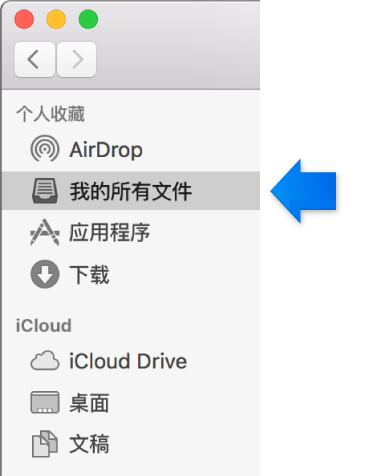
排列项目:按名称排列项目时,您可以将文件夹(按字母顺序)保持在列表顶部;您也可以点按“项目排列”按钮 ![]() ,然后选取选项。例如,若要查找您最近使用的文件或文件夹,请选取“上次打开日期”。有关更多信息,请参阅给项目排序、排列图标和调整分栏大小。
,然后选取选项。例如,若要查找您最近使用的文件或文件夹,请选取“上次打开日期”。有关更多信息,请参阅给项目排序、排列图标和调整分栏大小。
将项目放入 Finder 边栏:将该项目拖到 Finder 边栏的“个人收藏”部分。将项目添加到边栏仅会创建该项目的快捷方式,原始项目不会移动。有关更多信息,请参阅自定 Finder 工具栏和边栏。
打开最近使用的项目:选取苹果菜单 >“最近使用的项目”。您会看到最近使用的应用、文稿和服务器。对于某些应用,还可以查看您最近处理的文稿。
若要更改您在菜单中看到的项目数量,请选取苹果菜单 >“系统偏好设置”,点按“通用”,然后点按“最近使用的项目”弹出式菜单,并选取一个数字。
从 Spotlight 搜索打开项目:点按菜单栏右侧的 Spotlight 图标 ![]() ,然后搜索文件、文件夹或应用。连按要打开的项目,或在项目高亮显示时按下 Return 键。有关更多信息,请参阅使用 Spotlight 搜索。
,然后搜索文件、文件夹或应用。连按要打开的项目,或在项目高亮显示时按下 Return 键。有关更多信息,请参阅使用 Spotlight 搜索。
询问 Siri 来打开项目:点按菜单栏右端附近的 Siri 图标 ![]() ,然后询问 Siri 来搜索文件、文件夹或应用。连按要打开的项目,或在项目高亮显示时按下 Return 键。有关更多信息,请参阅询问 Siri。
,然后询问 Siri 来搜索文件、文件夹或应用。连按要打开的项目,或在项目高亮显示时按下 Return 键。有关更多信息,请参阅询问 Siri。
标记文件:选择文件或文件夹,点按标记按钮 ![]() (或使用 Multi-Touch Bar),然后输入新标记,或从列表中选取一个标记。您还可以按住 Control 键点按文件或文件夹,或用两个手指轻点,然后从快捷键菜单中选取标记
(或使用 Multi-Touch Bar),然后输入新标记,或从列表中选取一个标记。您还可以按住 Control 键点按文件或文件夹,或用两个手指轻点,然后从快捷键菜单中选取标记 ![]() 。
。
若要快速查看标记的项目,请点按 Finder 边栏中“标记”部分内的一个标记。有关更多信息,请参阅使用标记整理文件。
设置智能文件夹:智能文件夹自动根据设定的条件收集文稿。例如,您可以设置包含所有电子表格的智能文件夹,或标题中含有“巴黎度假”短语的所有文稿的智能文件夹。有关更多信息,请参阅创建或修改智能文件夹。
创建替身:选择文件、文件夹或者应用,然后选取“文件”>“制作替身”或按下 Command-L。您可以将替身放在方便的位置,连按即可快速打开该项目。有关更多信息,请参阅创建和使用替身。
自定项目的图标:您可以创建文件或文件夹的自定图标,以使其突出显示。有关更多信息,请参阅创建文件或文件夹的自定图标。
另请参阅
打开应用和文稿
自定 Finder 工具栏和边栏
在 Finder 窗口中查看项目的方式
直接前往特定文件夹
使用 Multi-Touch Bar