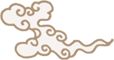↑ 点击上方“菜鸟学MAC”关注我们
远程协助
很多场景下需要用到远程协助,比如你遇到了某个搞不定的bug需要他人帮助,但是别人却不在身边,这时就需要别人通过网络来远程协助你解决问题。在Windows下有不少优秀软件,比如TeamViewer。在MAC环境下有一个自带的远程协助软件叫Screen Sharing,也十分好用。想要别人能通过Screen Sharing远程控制你的电脑,首先要启动Screen Sharing功能,因为默认情况下此功能是关闭的。打开方法是进入System Preferences,然后选中Sharing面板,

进入之后,选中左侧栏中Screen Sharing前面的checkbox,这样就启动Screen Sharing功能了。
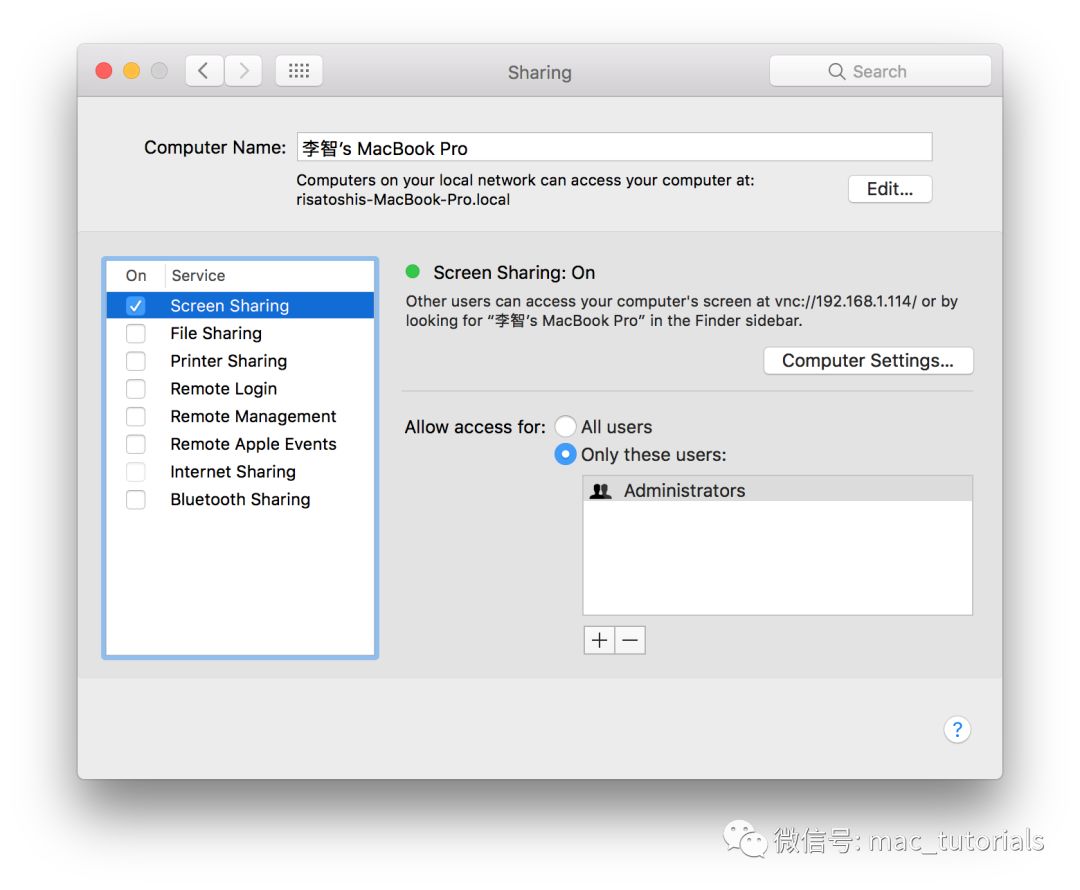
如果想启用远程协助,在Spotlight中输入Screen Sharing打开,会出现一个输入框,需要输入对方的Apple ID。之后就能进行远程协助了。
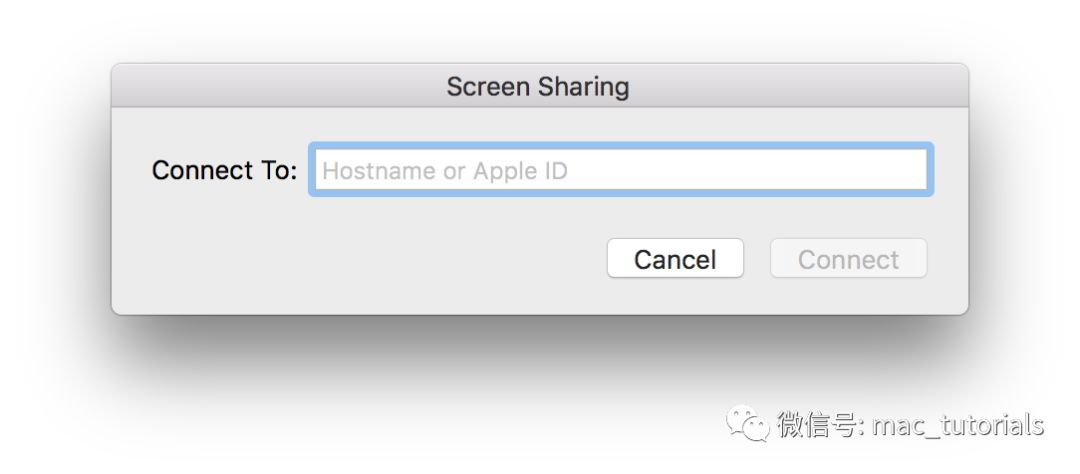
将MAC当作一个无线热点
在同一地点,你可以将自己的MAC当作一个无线热点,将自己的网络共享给其他用户使用。用法是点击System Preferences中的Sharing,点击左侧的Internet Sharing,首先点击右边的“Share your connection from:”,选择你的MAC是通过什么连上网络的,如果是通过Wi-Fi,就选择Wi-Fi;然后点击“To computers using:”,选择通过什么方式将自己的网络共享给别人。之后点击左侧栏中Internet Sharing前面的checkbox,启动共享功能。这样,别人就能通过你的MAC这个热点,共享你的网络了。
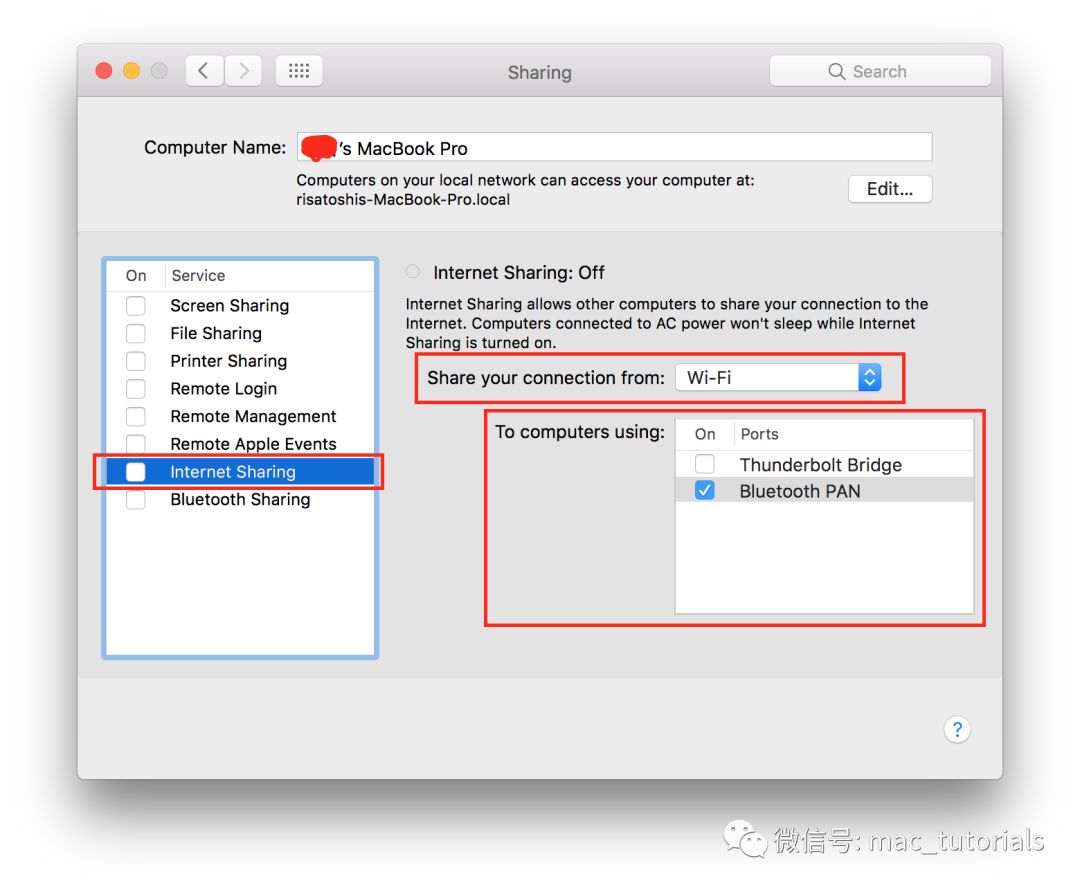
录制你的iPhone和iPad屏幕
很多情况下你想在MAC上给你的iPhone或者iPad录屏,比如你写了一个App,想通过录屏的方式来截取演示视频。通过QuickTime Player可以实现这一点。将iPhone或者iPad连上MAC,在Spotlight中输入QuickTime Player打开,然后点击MenuBar中的File,选择New Movie Recording,会出现屏幕录制窗口。
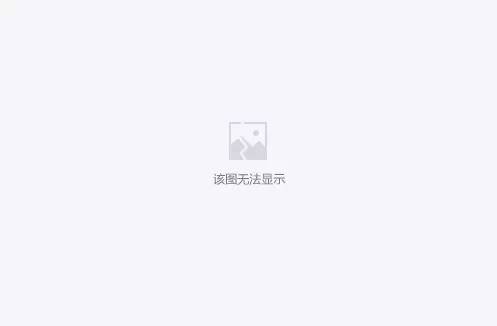
但是默认情况下开启的是MAC摄像头,这时点击录制按钮旁边的小箭头,选择iPhone或者iPad,这时界面上出现的就是你的iPhone或者iPad实时屏幕。
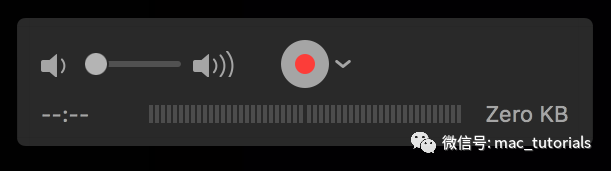
再点击录制按钮开始给iPhone或者iPad录屏吧。点击小箭头后还可以选择录制视频的声音来源,是来自MAC还是iPhone or iPad,自己选择喽。
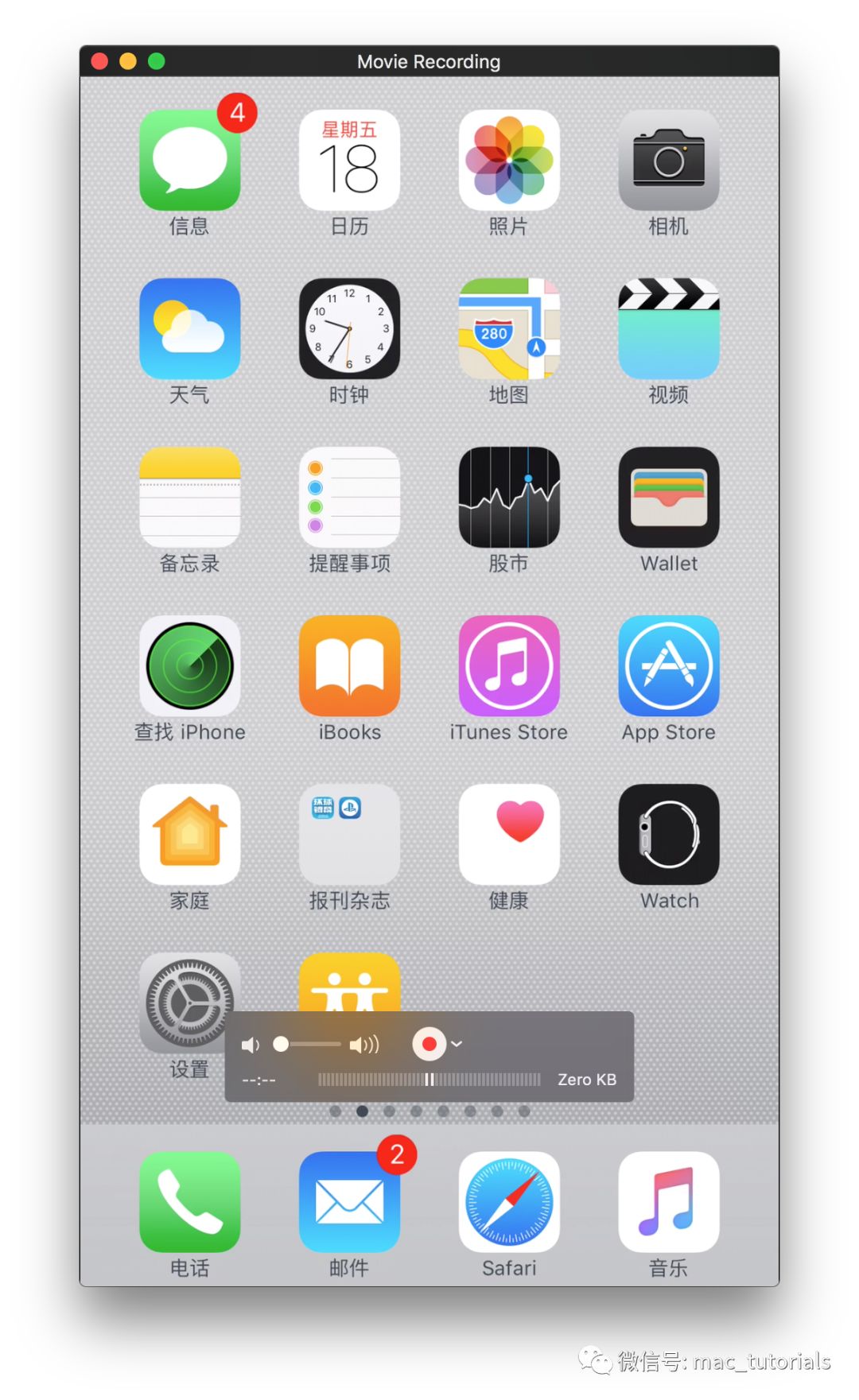
微调音量
如果直接按键盘上的音量调整按键,音量的减少或者增大的幅度比较大,如果想要很细微的调整音量,可以先按住Shift + Alt,然后再按音量调整按键,这样音量的调整幅度会变得比较小,很适合微调。另外,可以在System Preferences中的Sound面板中,选择开启或者打开调整音量时的听觉反馈。如果已经关闭,可以在调整音量的时候同时按下Shift,这样可以临时打开听觉反馈。
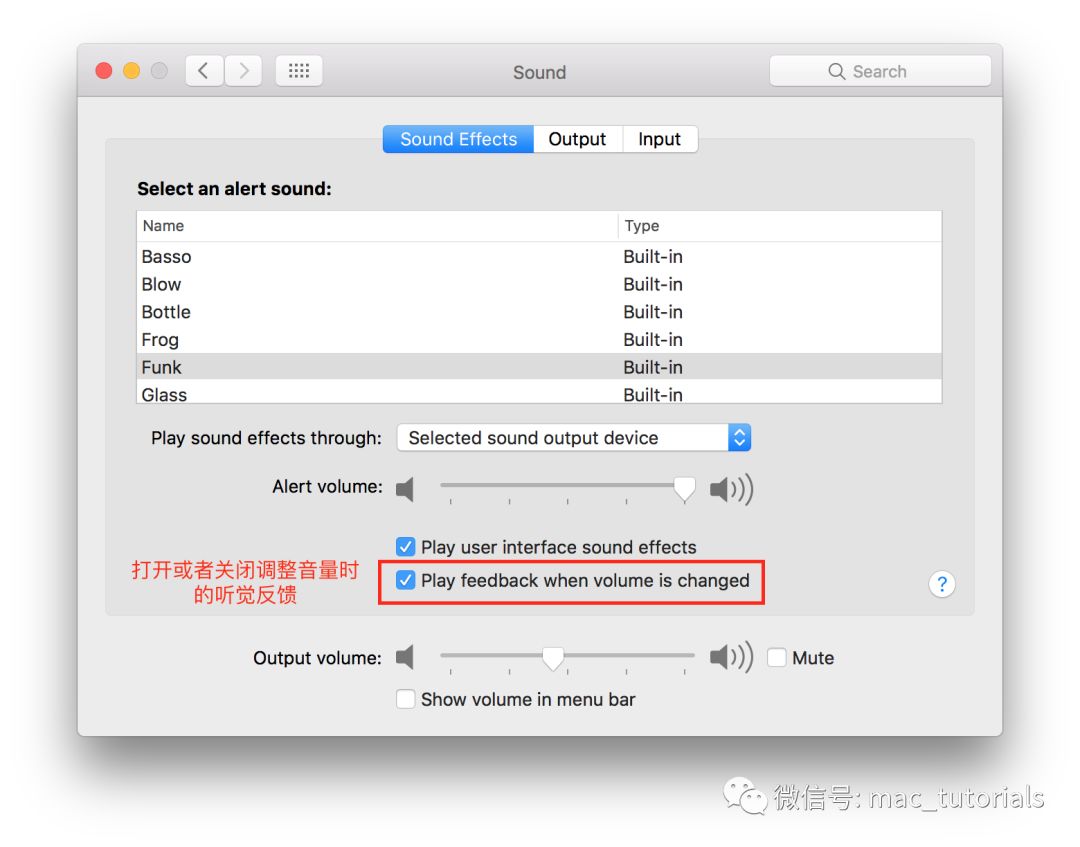

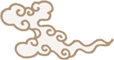
欢迎您关注菜鸟学MAC,该公众号可让您获得更多有趣好玩的MAC,iPad,iPhone等操作技巧,是提高工作、学习效率的捷径。您的支持是我不断前进的动力~~