Alfred概述
在Mac生态系统中,有很多原生和第三方的软件,可以极大的提高Mac系统的使用效率。在这些众多的App中,有一款著名的软件你不得不知,那就是Mac下大名鼎鼎的效率神器---Alfred。

使用Alfred,你完全可以在手不离开键盘、完全脱离鼠标的情况下,完全操控你的Mac。你可以使用Alfred快速打开某个App,搜索想要的文件,快速搜索网络上的内容,定制特定的workflow,移动任意的文件,让系统剪切板在你的掌控之下,等等等。Alfred在某些场合下就是Mac原生软件Spotlight的完美替代品,但是其功能范围远远超过Spotlight。所以,有了Alfred,你完全可以抛弃Spotlight了。
功能
Alfred提供了以下的一系列特征功能:
-
App启动。只需输入简单的几个字母,就能快速打开某个App;
-
文件搜索。只需输入部分文件名字符串,就能快速的搜索出某个文件,甚至能基于文件内容中的关键字进行搜索;
-
网络搜索。输入特定的关键字,就能在任意特定的搜索引擎中进行内容的搜索,而无需首先打开浏览器;
-
计算器。可以直接在输入栏中输入表达式进行计算;
-
字典。可以直接在输入栏中输入单词进行翻译;
-
联系人列表。可以快速打开某个联系人的相关信息,包括电话和Email;
-
剪切板历史。可以记住你之前对文本、图片、链接等的所有复制记录,然后进行选择性粘贴;
-
缩略语和文字拓展。只需简单的几个字母,就能输入一些常用的语句;
-
iTunes迷你播放器。可以使用迷你播放器,在没有鼠标的情况下控制你的音乐集;
-
1Password。有太多的密码需要记住,是不是好头疼?没关系,1Password来帮你;
-
系统命令。Alfred包含了一系列的系统命令,可以在Alfred中输入这些命令来控制你的Mac;
-
终端。你可以在Alfred输入栏里快速执行一些常用的终端命令;
-
远程控制。让Alfred变成Mac的控制中心,可以使用iPhone或者iPad远程控制你的Mac;
-
Workflow。Alfred最强大的工具,可以定制你想要的任意工作流程,使一些需要很多步骤的复杂工作变成简单的自动化流程,大大提高你的学习工作效率;
-
外观主题。颜值控?没关系,你可以定制Alfred的外观,选择自己想要的主题。
Alfred基本操作入门
启动Alfred
默认情况下,当Mac安装了Alfred之后,Alfred会随着系统的启动而自动开启,然后静静的守候在系统后台,等待你的呼唤。你可以点击桌面MenuBar右边的小帽子按钮,打开Alfred。 
但是通常情况下你会选择热键来启动Alfred。Alfred的默认启动热键是Alt + Space,按下之后就能直接调出神奇的Alfred界面。 
但是很多情况下,Alt + Space通常为输入法的切换热键,因此这样会使两者冲突。如果遇到这种情况,你需要更改Alfred的默认启动热键。前面说了,Alfred可以作为Spotlight的完美替代品,而Spotlight的默认启动热键是Command + Space,那么为什么不将这个作为Alfred的启动热键呢?
更改Alfred的启动热键
点击桌面右上角的小帽子,点击Preferences,打开Alfred的设置面板,点击上方的General,打开通用设置面板。 
点击Alfred Hotkey,输入相应的组合键,就能设置启动键。这里点击之后同时按下Command和Space,就可以将Command + Space设置为启动热键。现在同时按下这两个键试试吧,启动Alfred是不是很方便~?
启动App
想要启动某个App,你不用打开Launchpad然后用鼠标查找后点击,直接按下刚才设置的热键启动Alfred,输入App的某几个字母,然后按下Enter就能直接打开App。 
如果输入字母之后出现了多个匹配的App,可以利用Up/Down键来进行选择。
查找文件
利用Alfred可以基于文件名快速的查找定位某个文件,之后可以直接打开文件,或者打开文件所在的文件夹。
-
“open”关键字,直接搜索打开文件。输入关键字“open”可以查找基于特定文件名的文件,然后按下Enter键直接打开文件,
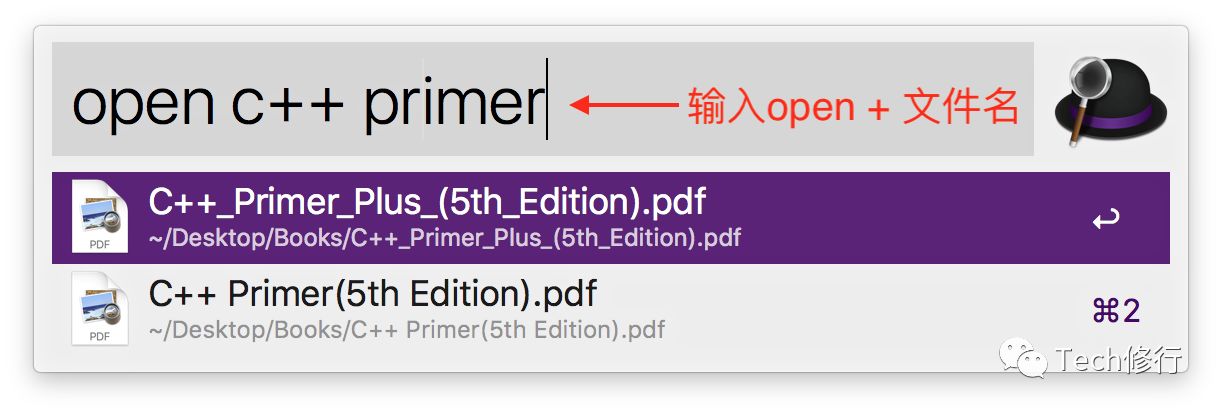 或者直接输入Space键,后面接文件名字符串,也能进行上述操作,而且这样更加快捷。
或者直接输入Space键,后面接文件名字符串,也能进行上述操作,而且这样更加快捷。 
-
“find”关键字,打开文件所在文件夹。输入关键字“find”可以查找基于特定文件名的文件,之后按下Enter键可以打开指定文件所在的文件夹。

网络搜索
Alfred可以让你的网络搜索变得更加快捷,只需要输入特定的搜索引擎关键字,后面接上想要进行搜索的内容,就能在不用首先启动浏览器,打开搜索引擎界面输入进行搜索了,Alfred会自动帮你完成这些操作。打开Alfred的设置界面,点击Features下的Web Search,可以看到一些默认的搜索引擎关键字,比如gl代表Google,maps代表Apple Map,wiki代表维基百科。 
利用Alfred进行网络搜索时,首先按下热键打开Alfred输入框,输入特定的关键字,然后接上想要搜索的内容,按下Enter就能直接在浏览器中打开相应搜索引擎的查找结果页面。比如输入“gl alfred”,就能直接打开Google的关于Alfed的查找界面;输入“wiki mac”,就能直接打开维基百科中关于mac的相关界面,非常方便。 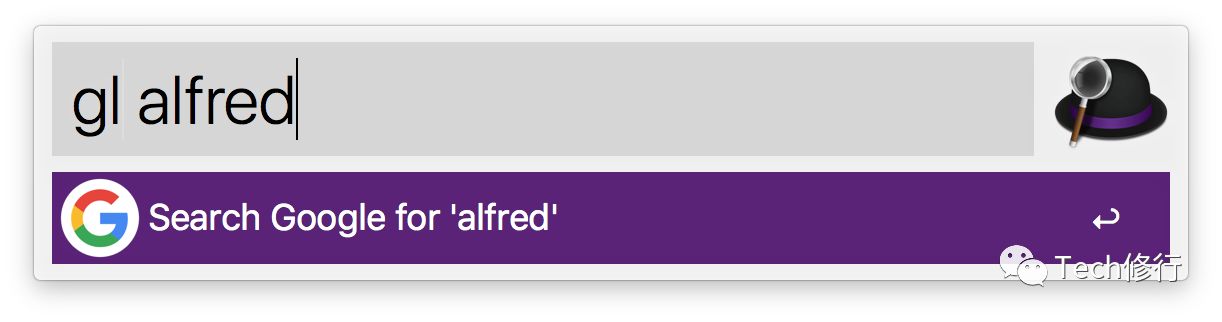

不仅可以利用Alfred默认的关键字利用特定的搜索引擎进行查找,更强大的是你可以自定义关键字,利用自己需要的网站进行相关内容的查找。
自定义网络搜索
Alfred默认的搜索引擎关键字很有限,当你想要进行自己需要的网站进行查找时,可以自定义自己的网络搜索关键字。相关的设置步骤如下:
-
在浏览器中打开相应的网站,随便输入一些内容进行查找。比如这里打开豆瓣,输入“三体”进行查找;

-
定位到浏览器的地址栏,你可以看到相关的URL内容,这里URL中有“search?q=‘三体’ ”的字符串,因此我们可以知道更改“search?q=”后的字符串,就能在豆瓣中进行相应内容的查找;

-
打开Alfred的Web Search设置界面,点击右下角的Add Custom Search,进行自定义搜索的添加;

-
打开设置界面后,进行以下设置:
-
Search URL:在输入框中粘贴刚才的URL地址,将“search?q=”后的字符串改为“{query}”;
-
Title:输入提示性语句;
-
Keyword:利用此搜索引擎进行搜索的关键字,这里可以输入任意的关键字,但是最重要的是简洁,并且不能和其他关键字有重复。这里因为是豆瓣搜索,因此关键字输入“db”;
-
Validation:进行测试,在输入栏中输入任意内容,点击后面的Test就能利用刚才的URL进行内容的搜索,可以测试设置是否正确;

-
设置完成之后点击右下方的Save进行保存,然后你就可以在Web Search中看到刚才添加的自定义搜索;

-
按下热键启动Alfred界面,输入“db + 搜索内容”,按下Enter键,就能直接在豆瓣中打开相应内容的搜索结果页面了,是不是很方便?
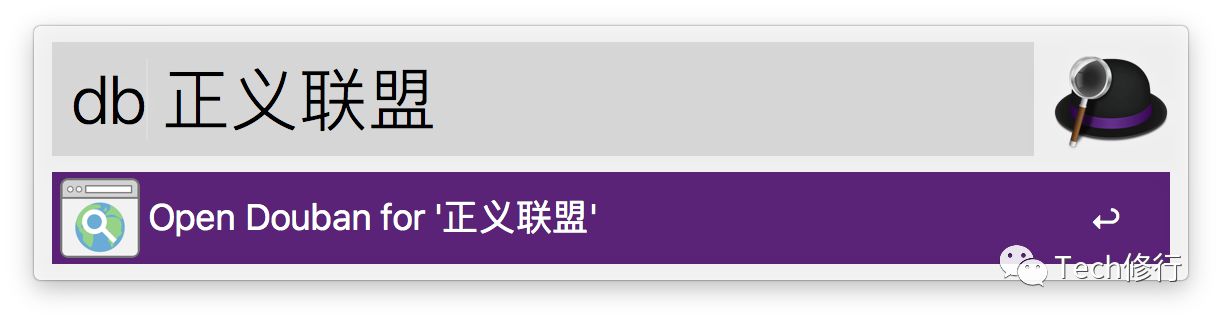

后续系列教程
这些只是Alfred的一些基本操作,后面我会持续更新Alfred的更多教程,从最基本的搜索功能,到最强大的Workflow,打造属于你自己的工作流。使用好Alfred这个利器,不仅可以提高你的学习工作效率,而且能让你体会到Mac的生态系统之美,让Mac更加完美高效的为你服务。
喜欢这篇文章就动动手指关注一下吧~!