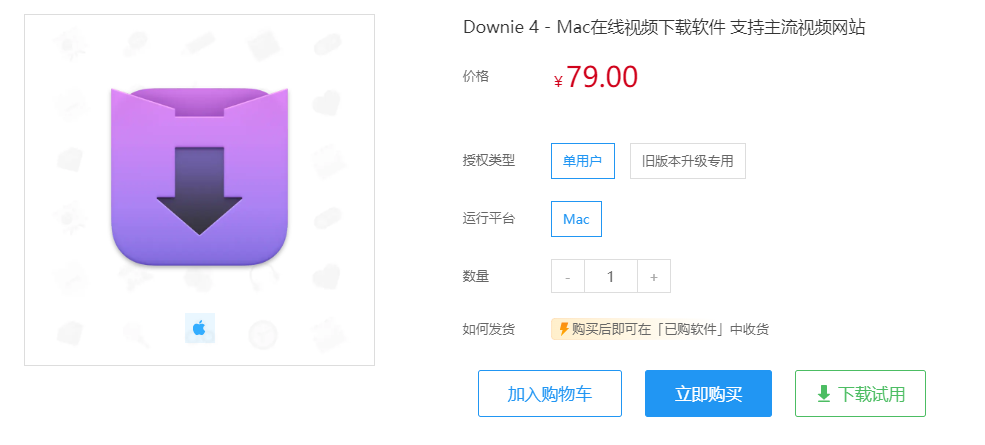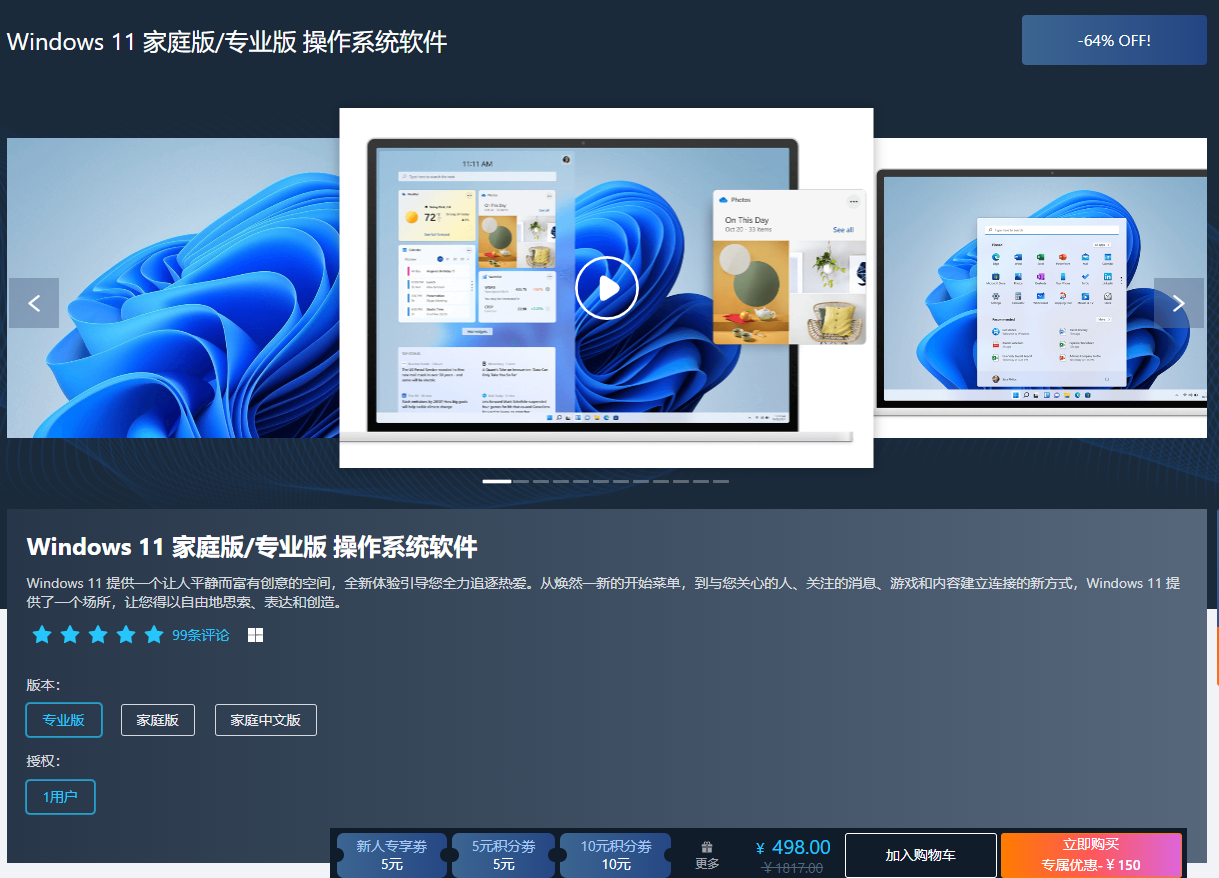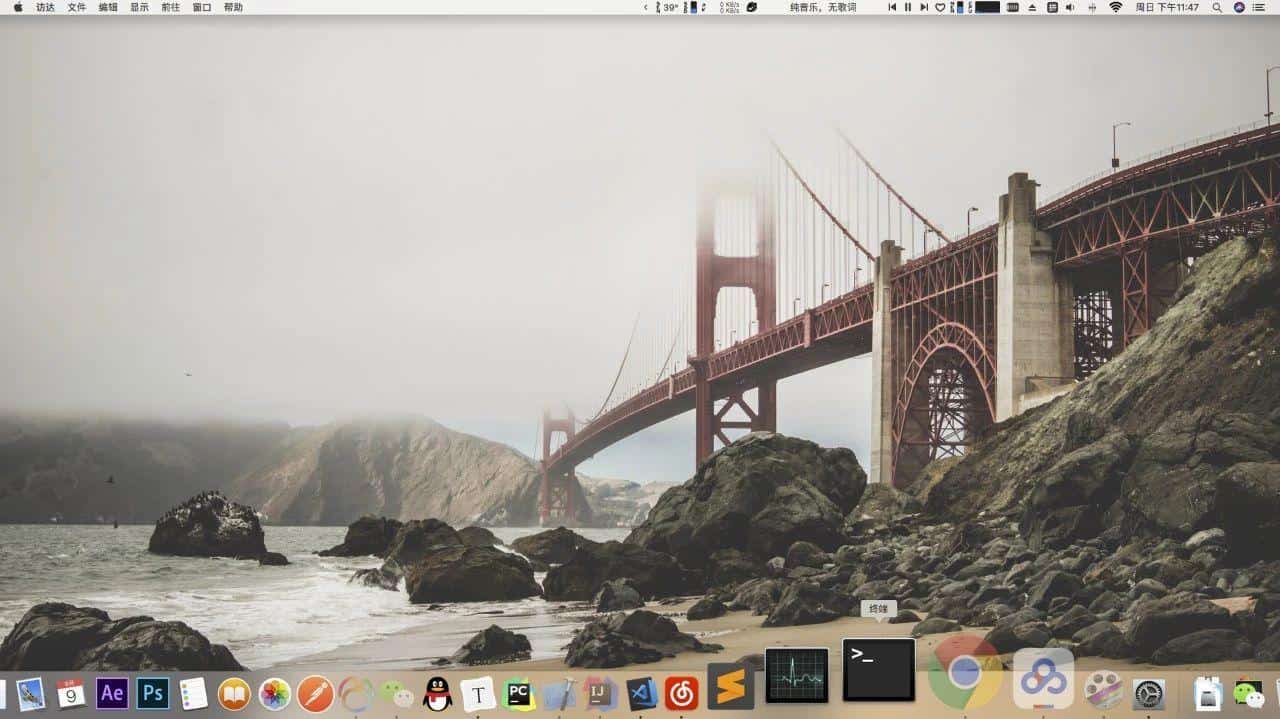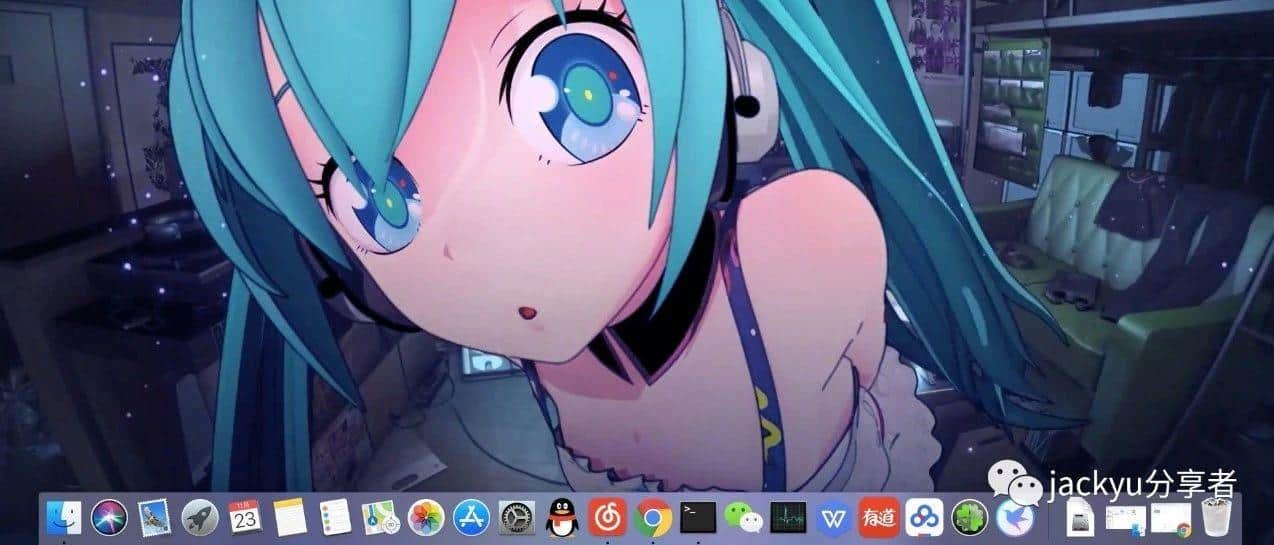日常有两件事情我需要大量用到 GIF 录制工具,一个是操作演示,一个是恶搞同事的表情包。为了让这两件事情的效率尽量的高,我尝试了各种与 GIF 相关的工具,坦白讲在功能方面最实用的还是 LICEcap 。
可是如你所见 LICEcap 实在是过于丑陋,而且在操作上过于弱智,导致每次录制的都需要重复好几次才能尽可能达到效果。
所以我依旧在不断的寻找新的 GIF 工具,而 Gifox 则是在近端时间里相对最好的一个。其中有三个点比较打动我:
-
支持按选取区域或窗体进行录制;
-
支持快捷键;
-
GIF 质量与大小控制得还不错
第一次打开应用会提示选择一个目录用来存放录制完成的 GIF 文件。按照自己的喜好设定就好,比如我会先将所有的 GIF 先放到桌面的某个文件夹,再。
完成后 Gifox 会在顶部菜单栏出现一个 icon,点击出现的窗口就是应用的主要功能区。左上方紫色和蓝色区域分别是划选区域录屏和当前窗口录屏,窗口主体部分是录屏的历史记录,点击后将自动打开 Finder 并定位到 GIF 地址。
以划选区域录制为例,点击左上的按钮进入编辑模式。选定录制区域后等待何时的时机点击下方播放按钮就可以开始录制了。
如果你喜欢键盘操作,也可以使用快捷键进行启动录制操作,再次使用快捷键则停止录制。快捷键的组合方式也与系统原生截屏保持同样的规则(Cmd+Shift+数字),方便记忆。
当然,快捷键也是可以更改的,你可以按照自己的喜好进行自定义。
除此之外应用还允许用户对录制时的窗体阴影、桌面背景、录制帧数等参数进行设置。建议将窗体阴影、桌面背景关闭,以减少 GIF 文件的大小。
下图是 Gifox 录制的样图
整体来说 Gifox 的功能操作及录制效果都还不错,在图片质量和大小上控制得也算 OK。对于绝大多数情况下的使用都足够。对于长期需要录制 GIF 的用户来说还是值得入手的。
Gifox 售价 18 元人民币,因为刚刚上架所以暂时还没有折扣。如果只是偶尔需要录制 GIF,不妨先用着免费的 LICEcap。
Gifox Mac AppStore 下载地址:
PinDesign 会员计划:
设计师需要耗费大量精力来说服产品经理接受自己的设计思路,“谈判”技巧的好坏往往决定了设计方案是否最终能被实现。
设计的不应该仅仅局限在界面、推销设计的方式也应该被设计。本周 #34期主题「设计师应该了解的三个谈判技巧」将给大家介绍三个“谈判”过程中的技巧,让你的设计方案更容易获得大家的认可。
本文章仅授权付费转载,
谢绝其他一切形式转载(不含转发)
点击「阅读原文」了解「设计师应该了解的三个谈判技巧」