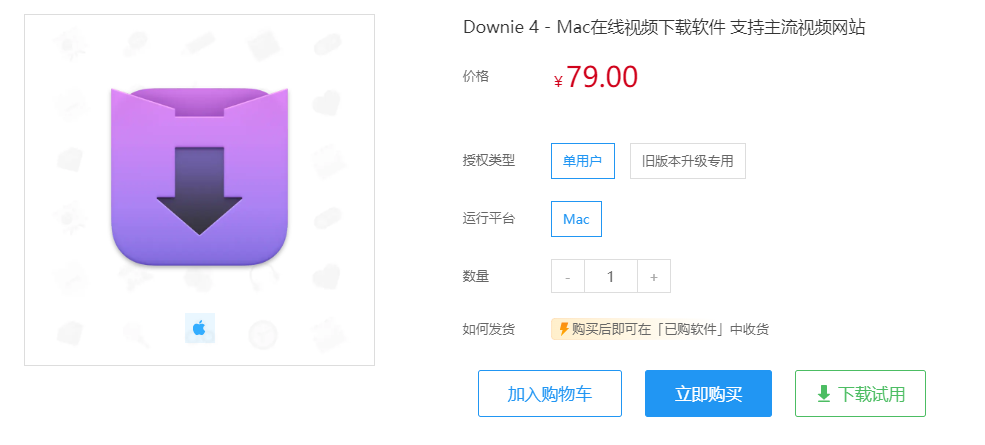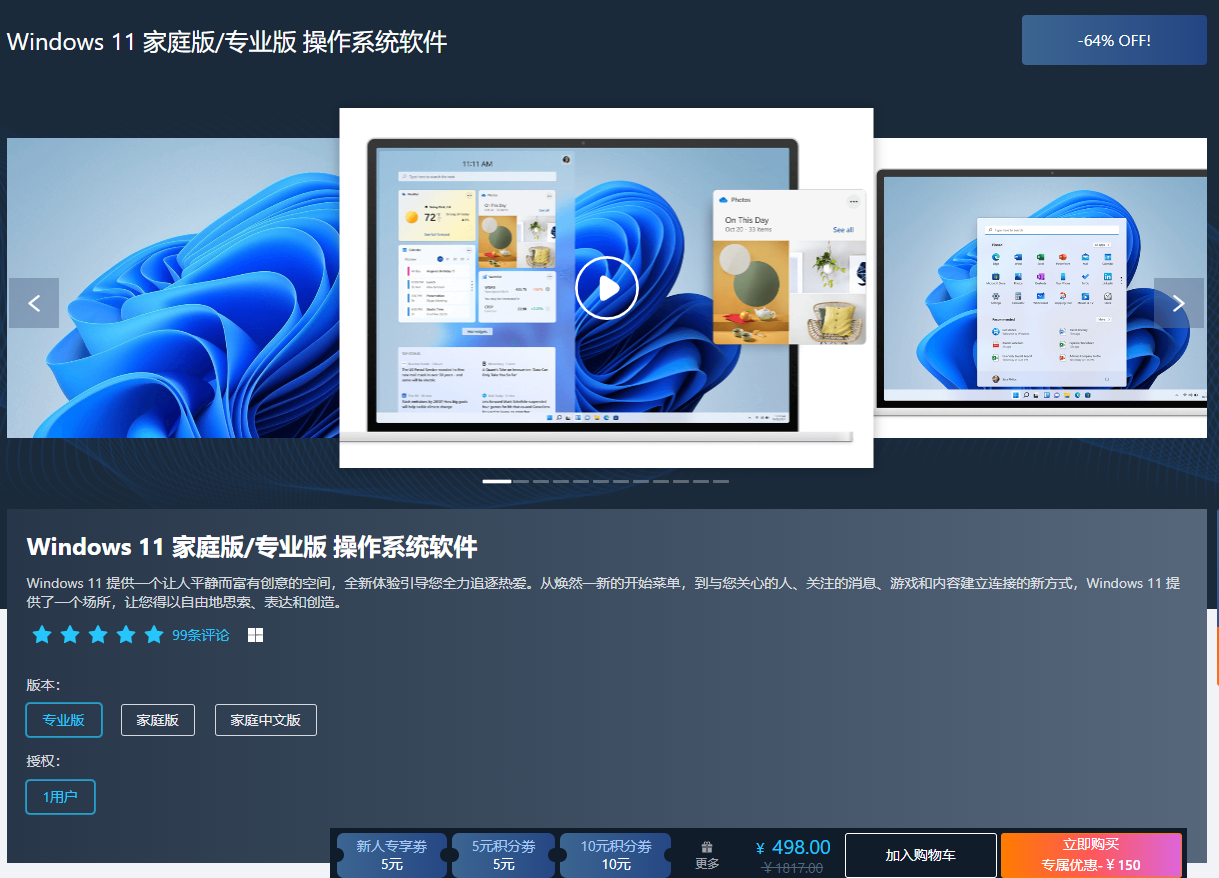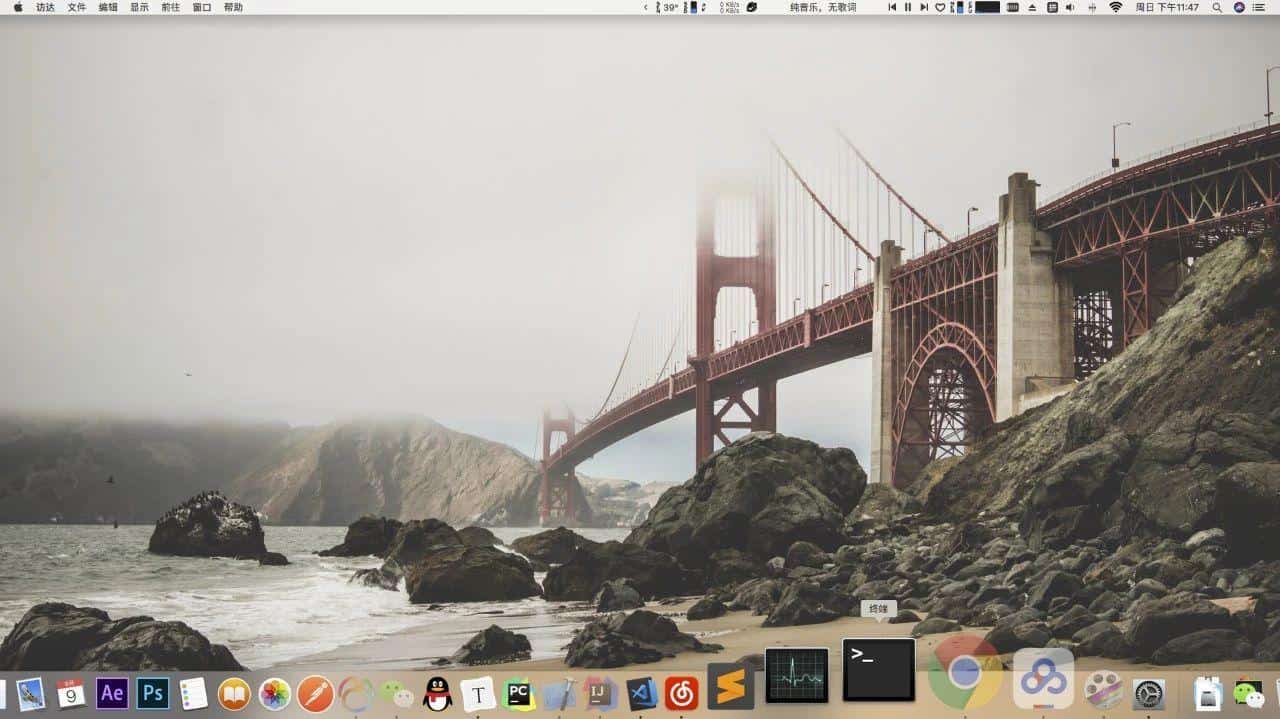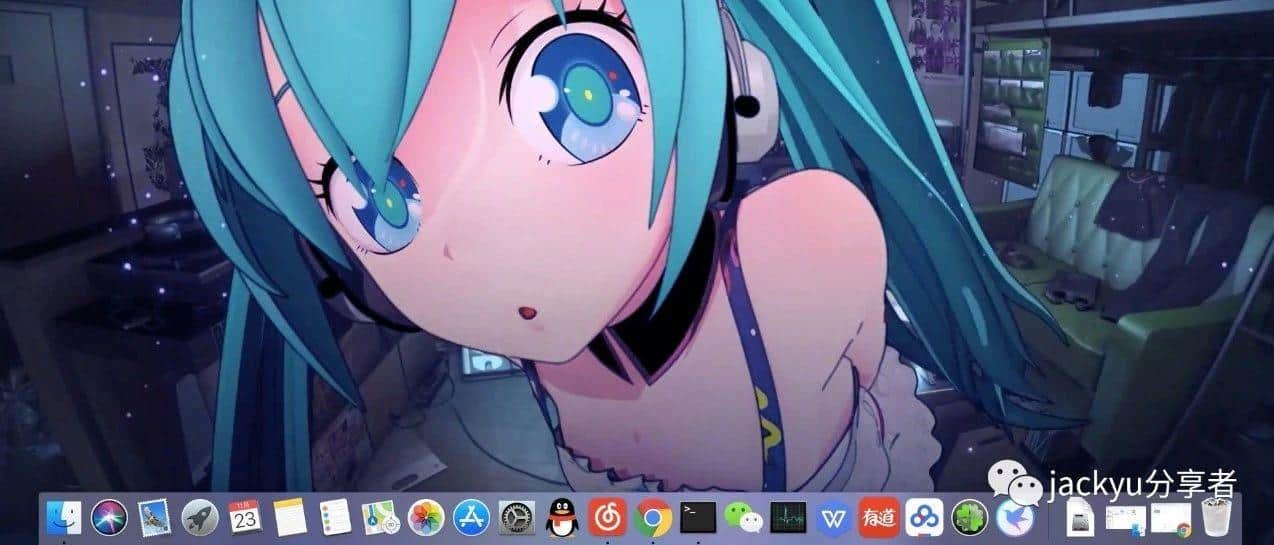9 月 25 日,苹果正式推出了新的 Mac 操作系统: macOS Mojave 10.14。如果你正在犹豫是否升级,看完本文应该就有答案了。
macOS Mojave 新功能
早在 6 月份的 WWDC 上,苹果就公布了 macOS Mojave 的新功能,如果你还不是很了解,这里再为你总结一下。
深色模式
新系统增加深色背景,以凸显细微颜色和文字,营造一种沉浸式的工作环境,可在「系统偏好设置」 - 「通用」中开启。苹果自家应用已经基本适配深色模式,部分第三方应用也在跟进中。
动态桌面
桌面可设置为动态桌面,明暗随一天的时间逐渐变化,让你在工作中感受到时光的流转。
现有「莫哈维」和「日光渐变」两个动态桌面可供选择。
按照惯例,新系统也新增了一些静态壁纸,如果你不想升级系统,却又想使用新壁纸,可在公众号后台回复 key194 ,获取下面这些壁纸的原图下载链接。
Abstract 系列
Chroma 系列
Desert 系列
Flower 系列
Mojave 系列
Reflection 系列
叠放
新增的桌面叠放功能,可以让你选择将桌面中零散的文件按照种类 / 上次打开日期 / 添加日期 / 修改日期 / 创建日期 / 标签来分组叠放,归杂乱于整洁。将光标移动到叠放文件上,可滚动浏览其中所有文件,单击叠放还可展开,以便打开想要的文件。
访达(Finder)
访达新增画廊显示方式,你可以通过滚动浏览的方式快速找到需要的文件。同时在图片右侧还会显示详细信息,包括拍照设备、光圈、ISO 等。根据不同文件,右下角将相应出现旋转 / 标记 / 创建 PDF / 修剪等快捷操作选项。
快速查看
在以前的系统中,当你选中文件按下空格键即可预览。而在 Mojave 上,除了预览之外,右上角还将根据文件类型的不同显示相应的快捷操作选项,例如给 PDF 做标注,旋转和编辑图片,修剪音频 / 视频。
屏幕捕捉(截屏 / 录屏)
在 Mojave 中,按下 Command - Shift - 5 组合键,屏幕底部将出现截屏和录屏选项,完成屏幕捕捉后,右下角将出现图片 / 视频的缩略图,单击它即可对其进行标记 / 修剪。再也不用调出 QuickTime Player 来录屏了!
连续互通相机
Mojave 增强了与 iPhone 的互联互通功能,想在 Pages 文稿里面插入一张照片或扫描文档,只需要在空白处单击右键,就会出现导入图像的选项,这时你便可以用 iPhone 就近拍张照片或扫描文件,然后它就自动出现在 Mac 上了。连续互通相机支持访达、邮件、信息、备忘录、Pages 文稿、Keynote 讲演和 Numbers 表格。
App Store
新界面,新体验。
4 款新 App
macOS Mojave 新加入了 iOS 端的新闻、股市、家庭、语音备忘录 4 个 App。不过新闻 App 在中国大陆版新系统中是没有的。
隐私和安全
新系统更加注重保护用户隐私和安全,当你打开某些网址或程序时,系统会弹出 “是否允许访问” 的弹窗以获得批准。
其他细节变化(部分)
用户登录界面去除了毛玻璃效果,感觉少了一种输入密码揭开神秘面纱的仪式感,用户头像也变得更大了。
10.13 登录窗口
10.14 登录窗口
字体变细,字体颜色看起来淡了一些。
10.13 系统偏好设置
10.14 系统偏好设置
Safari 支持显示网站图标。
Mac 升级 Mojave 的硬件要求
如果要查看你的 Mac 机型的详细信息,可点击屏幕左上角的 Apple 图标 ,选择「关于本机」-「概览」。以下是与 macOS Mojave 兼容的 Mac 机型:
MacBook (2015 年前期或之后的机型)
MacBook Air (2012 年中期或之后的机型)
MacBook Pro (2012 年中期或之后的机型)
Mac mini (2012 年后期或之后的机型)
iMac (2012 年后期或之后的机型)
iMac Pro (2017 年)
Mac Pro (2013 年后期的机型,以及支持特定 Metal 技术图形卡的 2010 年中期和 2012 年中期的机型)
麦君的使用体验
我的机器型号是 2014 款的 Macbook Air ,并且是配置最低的乞丐版。尽管如此,我还是从 6 月份开发者预览版发布后就开始安装使用,一直跟着升级到最后一个测试版,最后升级为正式版。这一系列升级都很顺畅,使用过程中没有出现任何崩溃的现象,虽说没有感觉新系统更加流畅,但是也没有遇到明显的卡顿,只是开启比较大的软件时,偶尔会出现转圈的小风车,如 PS、FCPX 等。
软件兼容性方面,可能是我用的软件比较少,竟然没有遇到不兼容的软件,Adobe 系列软件、Office 套件、PD 虚拟机、CleanMyMac X 以及最新版的 CleanMyMac 3 都兼容,如果你遇到了不兼容的软件,请检查更新至最新版试试,如果还是不兼容,欢迎留言分享,让更多麦友避坑。
耗电方面,由于我的电池早就坏了,全负荷容量只有 1000 多毫安,不插电源基本不能用,所以这个就没法给大家提供参考了,但是有些麦友反映新系统更耗电一些,这似乎也是每一次系统更新都有的通病,有遇到耗电加剧的麦友,也可以留言描述一下具体情况。
极少数麦友遇到了不妙的情况:升级成功后输入密码能进系统,但是过几秒就自动退出到登录界面,需要重新登录,一直如此反复。机型是 2013 款 MacBook Pro,造成此问题的具体原因不详,如果你担心这种小概率事件也会发生在你的机器上,可以考虑再观望一段时间,等待后面持续优化的系统版本。
看完新系统的介绍,不知你作何感想,咱们不妨来做个统计:
升级准备
如果你做好了升级的打算,最好还是用 Mac 自带的时间机器(Time Machine)做个备份: Mac 备份工具 Time Machine 使用教程。以防系统升级不成功导致旧系统丢失。当然你也可以不使用 Time Machine 备份,把重要文件拷贝到移动硬盘即可,万一真的丢失了系统,可通过网络恢复重装系统,再把软件重装一遍就行。
升级方法
如果你现在用的是 10.13 或者更旧版本的系统,打开 App Store ,在精选页面就有新系统的推送,打开它,点击下载即可,下载时间视网速而定,下载完成后会自动弹出安装界面,根据提示安装即可。正常安装时间是 1 个小时左右,如果遇到时间更长的情况,最好也是等下去,千万不要强制关机中断安装,否则有可能丢失旧系统。
如果你的 Mac 注册了开发者计划,需要先在「系统偏好设置」- 「软件更新」选项中恢复默认更新设置,然后再从 App Store 中搜索 Mojave 下载安装升级即可。
最后,祝升级顺利。
公众号后台回复:新系统,邀你进入 macOS Mojave 10.14 体验交流群。
推荐阅读