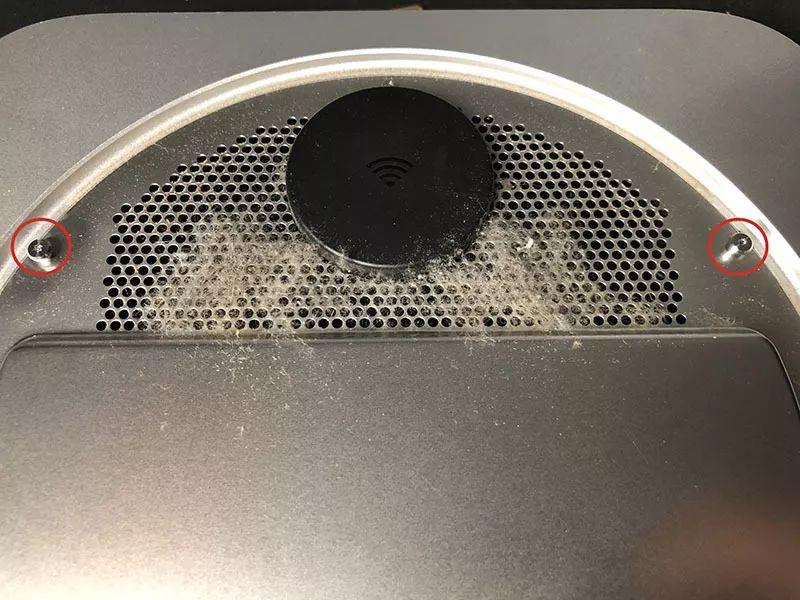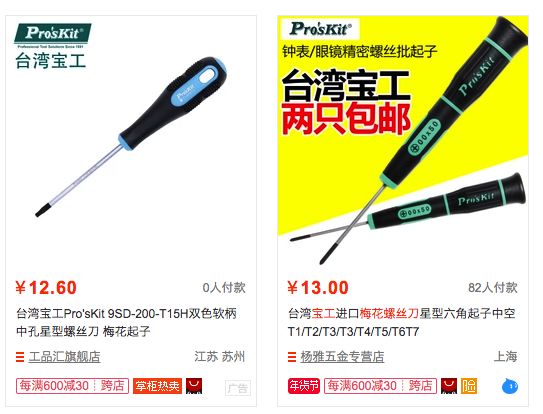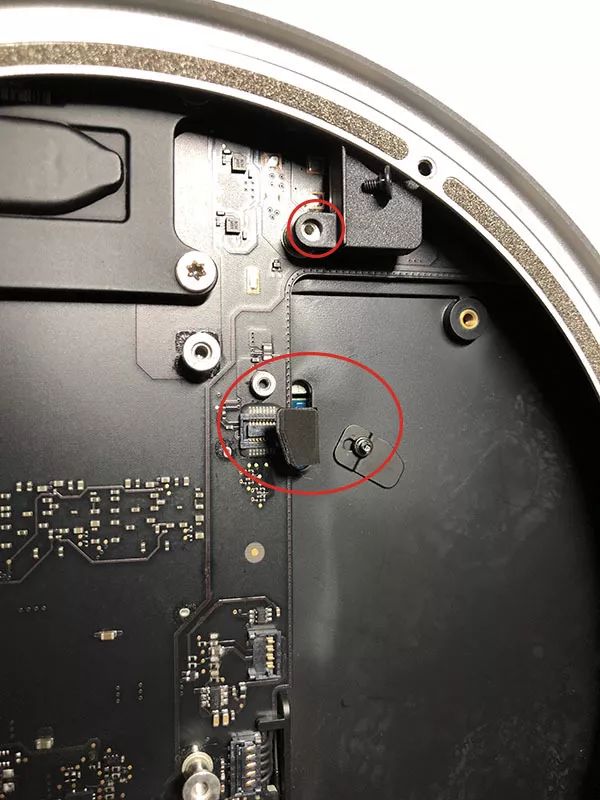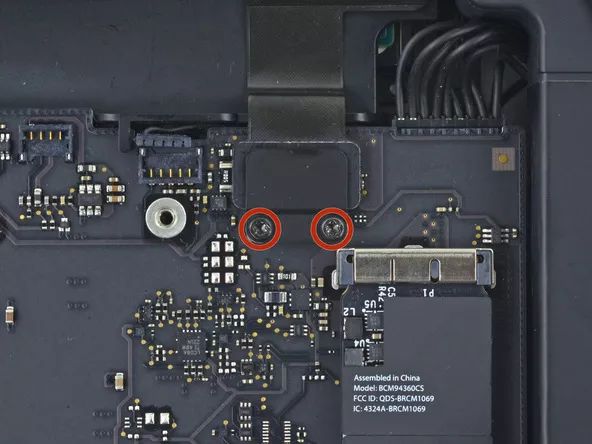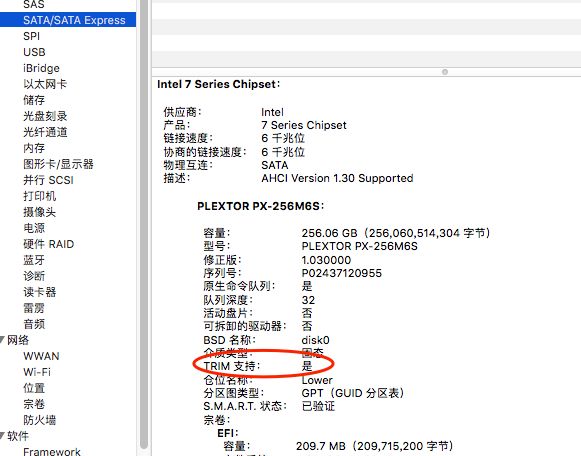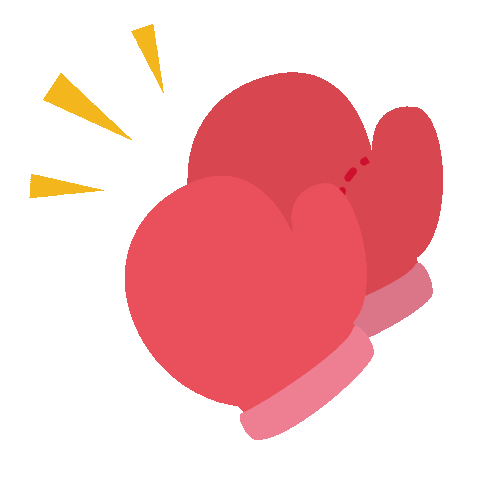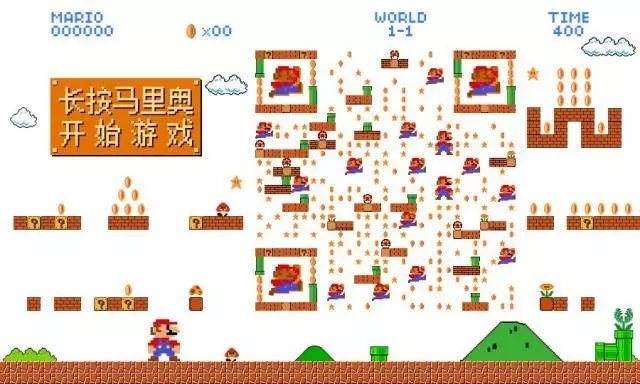算上最新拆机过的Mac Mini,这已经是我拆过的第三台了。2010款,2012款,2014款。每一代Mac mini,都没有得到世人太多的关注,默默无闻的提供着性价比超高的服务。
我会劝每个内心还有探索世界欲望的朋友,买一台Mac Mini来做桌面伴侣。
不过,Apple最近的名声很差,iPhone降频门已经让群众出离愤怒了,凭什么新系统出来就让我的手机变慢?
虽然不可比,但是Windows用户,每一代微软的操作系统出来,看看那些硬件需求,你心里没骂过娘吗?
一台换了固态硬盘的Mac Mini,可以在8年后,用着苹果最新的操作系统macOS High Sierra,在可怜巴巴的8G内存下跑的很流畅。换Win10试试看,告诉你卡字是怎么写的。
三台不同年代的Mac Mini,换固态硬盘的难度最高是2010款。不仅那个时代网上没什么指导文章,而且集成了光驱和硬盘的Mac Mini,每个部分的螺丝规格还不一样。我当年痛下决心的勇气也不知道从哪里来的,想必是死马当活马医了。生拉硬拽的扯断了光驱的数据线,最后也被粗鄙的焊接工夫给修好了。
然后这台Mac Mini就用到了2018年。90%的时间,它运转得像丝般顺滑。
不用关机,随用随醒的Mac Mini,绝对是居家休闲,娱乐,办公不二的利器。Windows赶超了这么多年,睡眠的状态都不如MacOS来的方便和畅快,而且Mac还没有起床气。
言归正传,本次拆解的Mac Mini 2014版,也是当下苹果销售的发行版。即便是CPU和主板更新了,内部架构也没有任何区别。
由于2014版开始,内存是焊接在主板上的,2012版mini就成为了具备扩展性最强的绝响。
运算能力差一些,图形性能提高4倍。如果当年有选择的话,我会买一台16G内存的Mac Mini 2014版来配合27寸大屏使用。
所以,拆解的第一步,是确定你的Mac Mini是哪一个年代的。
PS:在做所有的事情之前,请找到大容量移动硬盘,当做Time Machine的外接硬盘来备份数据。
实在没有,后面再说。
坑1 看起来不好搞的后盖
2014版翻过来就能看出分别。早期的Mac Mini后盖左右有两个凹槽,用来手指推动旋转解锁。2014版没有了,看起来是一片整体,很不好搞。
最著名的iFixit给出的解决方案是用专用工具在三点处撬一下。
其实完全没必要,随便找个细一点的螺丝刀就可以完成,用塑料勺子都可以。
打开以后就能看到钻进去的灰尘以及用来卡住后盖的螺丝,完全没有难度。
工具的准备
看到这个大圆盘之后,正式的拆机工作就要开始了。2014版A1347 Mac Mini简化了螺丝的使用。全程使用一把T6R中空的梅花起子就可以搞定所有的固定螺丝。
如果不知道中空的梅花起子是什么,你可以先打开后盖观察一下与众不同的螺丝,然后淘宝搜索“宝工螺丝刀 梅花”,买一套回家备用吧。记得一定带上T6直径的。
坑2 容易扯断的天线
兴奋的解锁天线圆盘之后,请不要用力拽。这个圆盘是天线,自然还有线缆连接到主板上。拧下螺丝,把天线用镊子挑下来。看清楚不是黑色的螺丝,是银色的。没有镊子也无所谓,轻点拉就好了。
拆走天线之后,拆风扇,一共就3颗螺丝。这一张忘了拍照,借iFixit的原图。
坑3 风扇的电源线
3颗螺丝搞定,别忘了风扇的电源线。它就在整个机器的中央处,黑色的连接线,这里没有任何机关,轻轻的拉起来就好了。电源线没有看起来那么脆弱。借iFixit的图。
接下来的操作还是需要点耐心,因为有两根数据线和一根电源线要拔出来。如果有Fusion Drive的话,还会多两颗螺丝和一根数据线。
除了D要在下一步搞定,B是风扇电源,已经拆好,A和C都要在这里拆掉。
A接口是数据线,有金属片做固定,很好拆。
C最不好搞,建议用牙签慢慢挑。有Fusion Drive的样子会是这样:
拧下螺丝,拆掉即可。
最后一颗固定主板的螺丝在这里。
坑4 大力出奇迹
这里是拆解2014版Mac Mini最大的坑。iFixit的指导,使用了专用工具,将主板模块从金属外壳中推出来。很显然,花好多钱去买这么个利用率超级低的工具,太不划算了。
在使用秘籍之前,请再检查一下各处螺丝是否都已经正确的拆好,放好。然后在图示的红圈部分,也就是散热片上,垫个纸巾或者什么都不垫。
用两根大拇指按住红圈,双手握住Mac Mini的外壳,口中默念咒语:大力出奇迹。
用力推。
推不动?
再推。
如果有固定螺丝没有拆好,90%的人创造不了徒手撕mac mini主板的奇迹。所以,大力推。直到把模块稍微推出外壳一点。其实它们只是塑料件卡口锁住而已,用力就可以搞定,而且不会损坏。
之所以不能一起推到底,因为之前的D电源线还没有拆除。再借图一张。
之后就可以顺利的完成模块的退出。
完结
之后的事情比较简单。拆下电源模块的固定螺丝。
将插头的金属卡扣向左拔出来。
将电源插头逆时针转动到这个位置,就可以把电源拆出来了。
剩下的硬盘仓已经清晰可见,取下唯一的固定螺丝,轻轻拉出来即可。
然后是把老硬盘取下来,换上新硬盘。
一一把他们都装回去,大功告成!
等等,好像少了点什么!!!居然没有备份数据???老硬盘上的数据怎么办?
最方便的数据迁移
如果之前有Time Machine的备份,你大可不必发愁。新硬盘初始化的时候,调用磁盘工具,抹掉,重建分区,安装系统的时候可以选择从最新的Time Machine的硬盘中恢复数据。
没有备份怎么办?
可以选择买Orico的外置硬盘盒,将老硬盘插进去。安装好新系统之后,使用系统工具中的迁移助理,从老硬盘上新建一个用户。这样会包含之前登陆用户所有的应用程序和个人数据。这一点比Windows强大太多了。
这款结构非常简单的移动硬盘盒,可以给你留着当备份数据用。
SSD特异功能开启
固态硬盘有个Trim功能,意思将被删除的文件所占用的数据块标记为无用。如果不开启,未来在磁盘接近饱和的时候,写入速度会迅速下降。主流的SSD都支持Trim。换了新硬盘之后,Trim的功能也要打开。
在实用工具的终端窗口,输入命令:sudo trimforce enable,一路yes即可。重启之后就会开启Trim功能。
重启之后看一下实用工具中的系统信息,如图即可。
这次是真的结束了。iFixit上的教程很好,只是要推销工具,不爽。而且没有教给你怎么才能搞定数据一节。聊做此文,供果粉共勉。再次为超卓的工业设计干杯。
每一个关注青椒的人,都在追求美好的生活。你也来吧。