OS X 是个了不起的操作系统,这个优秀的操作系统中包含了太多太多功能,有常用的、有不常用的、有明显摆在台面的、有隐藏在深处的……由于我们每个人使用 Mac 的用途和需求不同,大多数人都并不能、也不需要完全掌握它们。
但是,有一些你不知道的功能或技巧,实际上可能会对你的工作或学习非常有用,所以,笔者想通过这样的文章形式,带你发现一些 OS X 系统中你不知道的技巧,哪怕其中恰巧有那么一项让你能发出「原来还能这样」的感叹,本文的目的也就达到了。
Tip 1:语音报时
位于:系统偏好设置-日期与时间-时钟。报时是个非常基础的功能,但它有时却能发挥极其重要的作用,比如:起床时间、午饭时间、睡觉时间,亦或为其他整数时间段的行程报点等。按照默认的方案,两次报点的间隔时间单位可选三项:60 分钟、30 分钟和 15 分钟,可以满足基本的需求。但如果对象不是「时间」而是「电量」,那么笔者建议使用 iStat Menus 代替此方案。
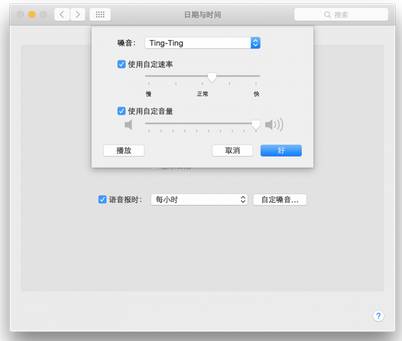
Tip 2:关闭通知中心
不知道你是否有在 YouTube 上看过国外各路明星的「通知中心表演秀」?见识过这恢弘场面的我表示,有时候通知太多也确实非常扰人,所以,当你正在专注于工作、读书、写作、玩游戏,总之就是在不需要「通知」的场景下,请按住  Option 键,然后点击右上角 Notification Center 通知中心图标,即可快速开启「通知中心」的勿扰模式。
Option 键,然后点击右上角 Notification Center 通知中心图标,即可快速开启「通知中心」的勿扰模式。
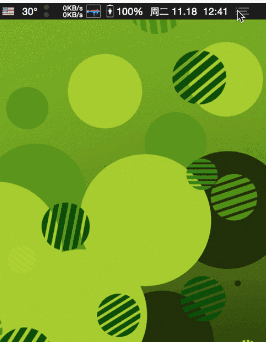
Tip 3:快捷键点按
众所周知,OS X 是个充满了可视键盘快捷键的操作系统,比如:Mission Control 和预览。启用这些功能的快捷键大多都非常简单,点击 F3 进入 Mission Control、点击 Space 空格键进入快速预览,殊不知,通过 Press & Hold 长按方式去点击这些按键,松手就会自动还原效果,无需再次点击,并且不会受方向键的影响。
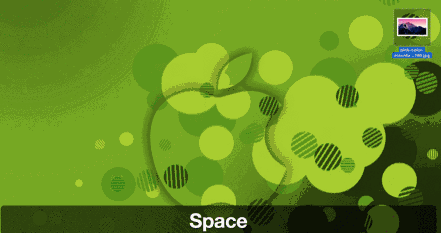
Tip 4:Chrome 防止意外退出
作为一款全球市场占有率最高的网络浏览器,Google 旗下的 Chrome 无论从自身功能,还是拓展丰富性,都是名列前茅的,所以用户大多都非常享受使用它的过程。但有时,或出于条件反射,或出于无意,在按下 Q 后,会关闭所有标签页,导致网络浏览体验的中断。虽然可以找回,但这样的体验非常不好,所以,建议大家开启 Chrome-菜单栏-退出前提示(
Q 后,会关闭所有标签页,导致网络浏览体验的中断。虽然可以找回,但这样的体验非常不好,所以,建议大家开启 Chrome-菜单栏-退出前提示( Q)选项,防止此类现象的再次发生。
Q)选项,防止此类现象的再次发生。
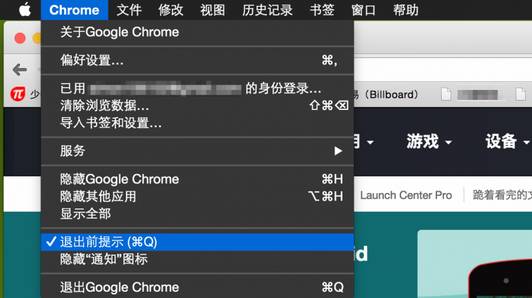
Tip 5:恢复最小化窗口
除了上面提到的  Q 关闭进程的操作,使用
Q 关闭进程的操作,使用  M 或点击窗口左上角的黄色按键,还可以将当前窗口最小化至 Dock 栏。如果你依然希望保持 Windows 系统的操作方式,那么请直接跳过该 Tip。否则,请牢记一个键盘点按方法:先使用
M 或点击窗口左上角的黄色按键,还可以将当前窗口最小化至 Dock 栏。如果你依然希望保持 Windows 系统的操作方式,那么请直接跳过该 Tip。否则,请牢记一个键盘点按方法:先使用  tab 激活 App Switcher,将焦点移动到目标应用上后,放开 tab 键(继续按住
tab 激活 App Switcher,将焦点移动到目标应用上后,放开 tab 键(继续按住  Command 键)并同时按下
Command 键)并同时按下 Option 键,大约 0.5 秒后,同时松开即可恢复窗口。
Option 键,大约 0.5 秒后,同时松开即可恢复窗口。
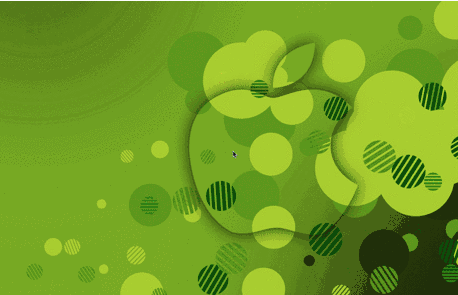
如果你试了很多遍,还是掌握不了节奏,那么再推荐你一个差不多的方法:开头的步骤相同,但上面介绍的方法最后是同时松开 Command 和
Command 和  Option 键,该方法是在两者都不松开的情况下,轻敲 return 回车键就可以恢复窗口,效果相同,也更好理解。
Option 键,该方法是在两者都不松开的情况下,轻敲 return 回车键就可以恢复窗口,效果相同,也更好理解。
Tip 6:候选词条
在输入中文的时候,往往会由于默认方案的不合适,而在候选词条中自行寻找,有意思的是,几乎每个使用过输入法的人,都遇到过与目标文字「擦身而过」的经历,继而导致不得不再次从头开始翻阅。说实话,这条 Tip 无法提供出你需要的结果,但可以让你一瞬间「从头开始」,试试组合键 ?delete 就知道了。
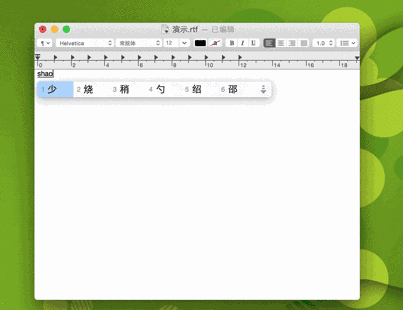
Tip 7:返回与前进
刚接触 OS X 系统的时候,笔者就感觉到,无论是在 Finder 还是在「系统偏好设置」,为了控制窗口返回和前进,而不得不去点击左上角那两个「愚蠢」的方向键,实在是个效率低下的操作,我个人对此深恶痛绝。在之后配置 BTT 的时候,又发现它无法针对 Finder 进行修改,所以只好放弃。难道就没办法了吗?其实系统就提供了一个非常合理的解决方案:按住  Option 键,再配合四指左右滑动,即可实现。
Option 键,再配合四指左右滑动,即可实现。
Tip 8:更详细的 Wi-Fi 信息
老用户应该都有这样的感触: Option 是个神奇的按键!因为在很多时候,这个键可以展现操作系统的另一面,其中就包括菜单栏上的 Wi-Fi 图标。具体实现方法是这样的:按住
Option 是个神奇的按键!因为在很多时候,这个键可以展现操作系统的另一面,其中就包括菜单栏上的 Wi-Fi 图标。具体实现方法是这样的:按住  Option 键,再点击 Wi-Fi 图标。你会发现其中的数据详细了很多,当然,这个方法只推荐给普通用户,对于网络调试和监控的用户,我推荐使用 iNet。
Option 键,再点击 Wi-Fi 图标。你会发现其中的数据详细了很多,当然,这个方法只推荐给普通用户,对于网络调试和监控的用户,我推荐使用 iNet。
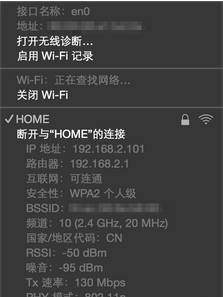
Tip 9:修改截图保存路径
就我个人写作而言,为了提高文章的可读性,吸引更多的读者阅读,我会截取大量截图,再经过后期修改,并最终套用在文章里。这其中的重点在于,大量截图往往会让我感到眼花缭乱,继而无从下手,所以我想到,应该把截图文件单独放置在一个文件夹中,这样既便于使用,也便于查找。
如何实现呢?共分为两步,第一步:在「终端」工具里输入以下命令并执行:
defaults write com.apple.screencapture location ~/Desktop/截图文件夹名称/
第二步:继续输入以下命令并执行,步骤完成:
killall SystemUIServer
Tip 10:截取 App Switcher 窗口
截图是基本的系统功能,但在 OS X 中则显得比较有内涵,能通过截图直接证明这句话的方法有很多,但其中最具代表的无疑是 App Switcher。过去我一直认为,无论使用什么方法,借助什么工具,都很难获取它的截图,在看了 @ibuick 王师傅的书后,这才恍然大悟!下面就分享一下具体教程。
1.下载一个支持 SSH 的 iOS 客户端,比如:iTerminal 和 Prompt 2。
2.勾选电脑端的功能:系统偏好设置-共享-远程登录。
3.在 iOS 客户端中输入系统给出的地址,或键入局域网 IP 地址。
4.登陆成功后,输入命令 pd aux | grep Dock 获取 App Switcher 进程。
5.激活 App Switcher,并输入命令 kill -STOP(空格+进程 ID)暂停 Dock 进程。
6.此时 App Switcher 不会自己消失,所以接下来可以使用第三方截图应用,或预先开启自带的「抓图」工具,截取即可。
7.别忘了输入命令 kill -CONT(空格+进程 ID)继续运行 Dock 进程。
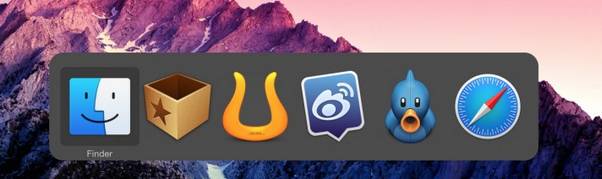
整个思路其实很简单,目的就是让 App Switcher 停在那里让你对它截图。只不过,由于其与 Dock 的进程关联,所以这一刻是无法点击 Dock 栏或进入 Mission Control 和 Launchpad 的,但好在菜单栏依旧受到用户控制,因此需要用户提前开启用得到的应用,否则只能后期通过 Launcher Apps 开启(例如:LaunchBar 6)
Tip 11:快捷键开启 Dark Mode
Dark Mode 作为一种类似「皮肤」概念的外观特性,在大部分情况下,用户是不会刻意想到去切换它的。但有时,开发者在调整 Dark Mode 状态下的应用菜单栏图标时,需要频繁地调整,以更好地预览实时效果,而在 OS X Yosemite 正式亮相的相当长一段时间内,很多开发者都不知道还能通过快捷键控制 Dark Mode 开关,所以,笔者分享此方法的目的,就是希望有方面需求的读者不要再把时间浪费在鼠标的点击上了。
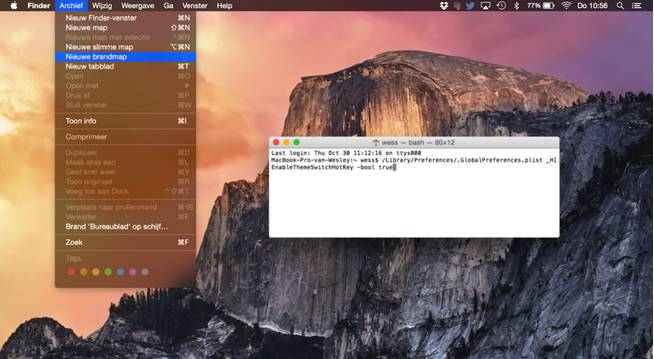
具体方法如下:
打开「终端」并执行命令:
sudo defaults write /Library/Preferences/.GlobalPreferences.plist _HIEnableThemeSwitchHotKey -bool true
输入系统弹出的密码请求窗口,以允许命令的最终执行。
完成后,(最好先重启电脑)再通过键盘组合键 CMD-Option-Ctrl-T 验证并使用。
Tip 12:外观似「斑马」的 Dark Mode?
经过几个月的使用体验总结,我发现,有些用户既喜欢 Dark Dock 栏,又喜欢 Light Menubar 菜单栏,可能这样的颜色搭配更另类,也更容易吸引别人的眼球。总之,无论出发点是什么,该效果倒也确实可以通过一个小技巧实现。
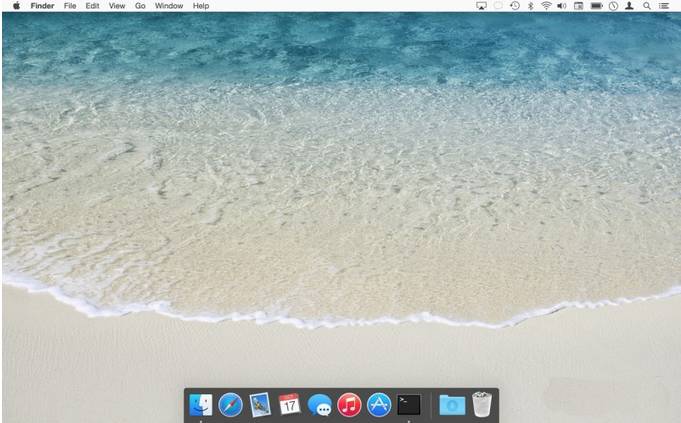
打开「终端」并执行命令(将系统「外观样式」设置为 Dark Mode):
defaults write NSGlobalDomain AppleInterfaceStyle Dark
完成后,继续执行命令(重启 Dock 并应用新的样式)
killall Dock
最后,还要执行一行命令(将系统「外观样式」修改回非 Dark Mode)
defaults remove NSGlobalDomain AppleInterfaceStyle
完成后不难发现,Dock 会「忽略」该步骤的操作,除非操作涉及到清空、重启系统缓存的行为,否则都不会使其失效。为避免此类现象的发生,笔者建议,有需求的用户可以编写一个 Automator Workflow 并使其开机自运行,这样就无需反复执行这些命令了。
需要注意的是,App Switcher ( -Tab) 会按照 Dock 而改变它的外观背景色,所以此时它也会呈 Dark Mode 黑色效果。
-Tab) 会按照 Dock 而改变它的外观背景色,所以此时它也会呈 Dark Mode 黑色效果。
Tip 13:单独启动 Spotlight Dark Mode
与上面的原理近乎相同,单独启动 Spotlight Dark Mode 的方法也一样钻了系统缓存的空子,而且在命令执行完成后,也不能操作涉及到清空、重启系统缓存的行为,望注意。具体的实现方法:打开「终端」并按顺序执行以下两行命令,最后别忘了重启电脑。
defaults write com.apple.Spotlight AppleInterfaceStyle -string Dark
killall Dock
Tip 14:快速调整 Dock 位置
说到界面外观,自然还要谈下 Dock 栏,同样作为 Aqua 界面特性之一,Dock 栏的重要性在于它的状态,而不是纯粹的视觉效果,因为不同的位置会直接影响到其他的系统细节,例如:Launchpad 图标尺寸,文件夹位置及尺寸、最大化应用的屏幕占用率等,继而还会间接地改变字体、控件和其他元素的显示效果,所以选择一个合适的 Dock 位置也是非常重要的,快捷的使用方法为:按住 Shift 并拖拽。
Tip 15:货币转换
还记得最近 Tweetbot 开发商那款全能计算器应用 Calcbot 吗?作为用户之一,我认为其最大亮点莫过于整合了数学计算、科学计算和货币、单位转换功能,但从整体来看,除非是为了极端的「情怀」,正常的效率用户肯定不会想到会去使用它,因为系统的「计算器」应用就自带了这一特性。
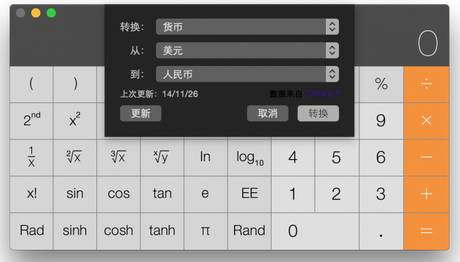
Tip 16:提取壁纸的最快方法
无论当前设定的壁纸来自系统本身,还是从第三方来源下载得到,我们都可以通过一个非常简单的操作,快速提取它的源文件,而不是傻乎乎地通过 Finder 进入到某个特定的文件夹中,相比之下,这个方法既方便又简单:系统偏好设置 - 桌面与屏幕保护程序 - 拖拽至桌面即可。
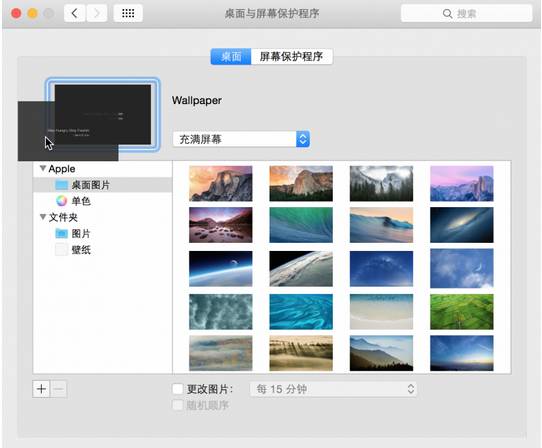
Tip 17:带鼠标箭头的截图
看了上文的截图,你是不是也想问:怎样才能在截图的同时,纪录下当前鼠标所处位置呢?论第三方工具,目前我使用过的应用(Ember、Snip)都不支持该特性,但好在 OS X 系统早已考虑到了这一用户需求,我们可以通过自带「抓图」应用的「屏幕定时」功能实现,默认时间为 10 秒。
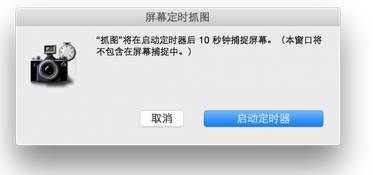
Tip 18:文字输入也有快捷键?
其实是这样的,可能有的用户听说过一款叫 TextExpander 的软件吧?简单的说,它的作用是将一些输入简单的字符组合,代替输入复杂的文字或符号,例如:Retina MacBook Pro 就可以简化为 rmbp。但考虑到软件售价和学习成本都较为昂贵,而且针对相对专业的用户,所以一般来说,自带的「文本」功能就足够使用了,它位于系统偏好设置 - 键盘 - 文本。
此外,如果你在 iOS 设备上设置过输入短语,那么使用同一 Apple ID 的 Mac 也会将短语同步过来,供你在电脑上使用(仅支持系统输入法)。
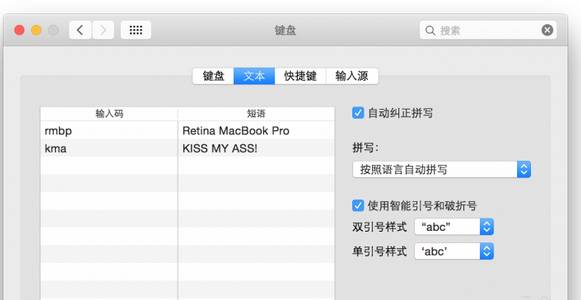
Tip 19:真实签名扫描
为照顾到有远程签名需求的用户,Apple 在今年的 WWDC 2014 开发者大会上,着重强调了邮件方面的 Markup 功能,其中就包括两项关于「电子签名」的新特性:一种基于 Trackpad 手写,另一种基于摄像头扫描。很多人(甚至不少网站)都认为前者是更好的选择,但后者在实际效果上反而更胜一筹,不信你试试?!
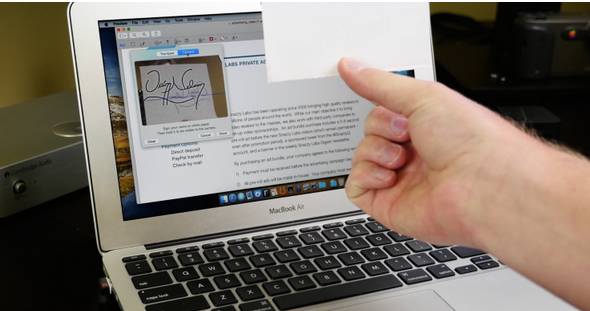
Tip 20:扫除不需要的「本地化」服务
出于对中国消费者考虑,任何大陆买到的 Mac 电脑都会在 OS X 中内置一些第三方服务,例如:腾讯微博、土豆、优酷。当然,还有一些国际化的服务,只不过其中大部分都无法直接从大陆网络环境中正常访问,所以这时候用户就会不自觉地想到:怎样才能清理这些毫无意义的东西?
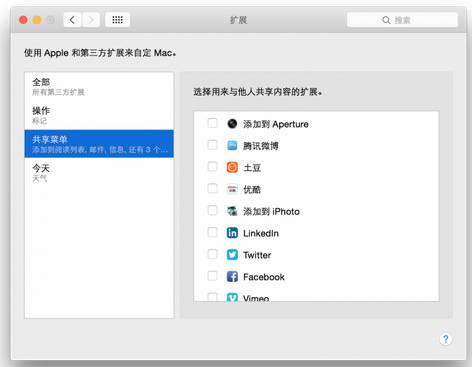
先通过 Finder 进入到该路径下的文件夹
/System/Library/PrivateFrameworks/ShareKit.framework/PlugIns
选出自己不想要的,备份(切记!)后删除,重启电脑即可。
Tip 21:安全清倒废纸篓
与普通的文件夹相同,废纸篓也可用于文件存放,但由于属性的定义限制,废纸篓一般被当作垃圾文件删除的过继体,即文件删除工具。殊不知在 OS X 中,简简单单的「删除」竟然也分为两种:清倒废纸篓(可恢复)、安全清倒废纸篓(不可恢复)。后者的使用方法为:右键「废纸篓」图标,再按住 CMD 键,最后鼠标点击。
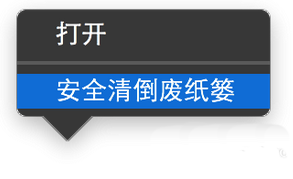
Tip 22:文字提取
有时,在浏览网页的过程中,遇到一段希望收藏下来的文字,你可能会这么做:先复制,后粘贴,最后以文本的方式暂存在电脑本地。这其实完全没错,只是 OS X 在这方面又加入了一项独有的特性,笔者将其称呼为「文字提取」,即选中文字后,重按触控板(非三指拖拽)并移动至桌面,最后松开触控板,这样就能以新建文档的方式完整地保存下这段文字了。
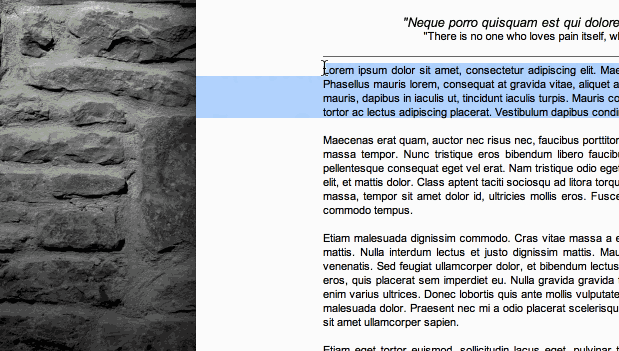
Tip 23:Apple Maps
大陆地区的用户,可以通过一些技术手段,实现对境外 Apple Maps 地图的浏览,比如:翻墙、砸墙、窜墙、穿墙等,维护商会根据成本的不同而调整单笔服务的售价,具体请自行了解。总之,如果能成功体验到 Apple Maps 的所有功能,一定不要错过全新的「3D 鸟瞰」视图,它让我印象非常深刻!
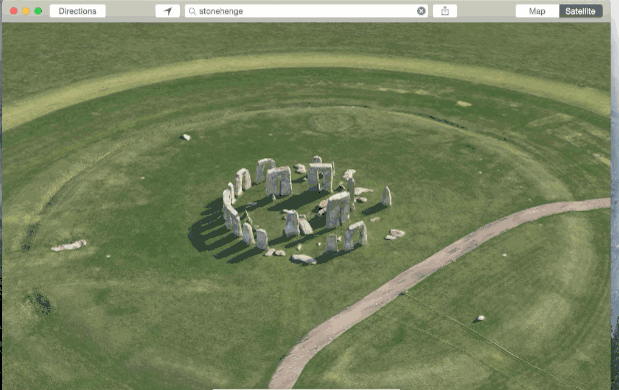
Tip 24:通过 Finder 编码
曾经网上谣传一种说法:在更新了 OS X Yosemite 后,Finder 将加入「转格式」功能。在经过笔者实际的操作后发现,这一功能的英文原称为「Encode 编码」而不是转格式(两者完全是不同的作用),所以那仅仅是谣传。何为视频编码?指连续图像的编码,与静态图像编码着眼于消除图像内的冗余信息相对,视频编码主要通过消除连续图像之间的时域冗余信息来压缩视频。
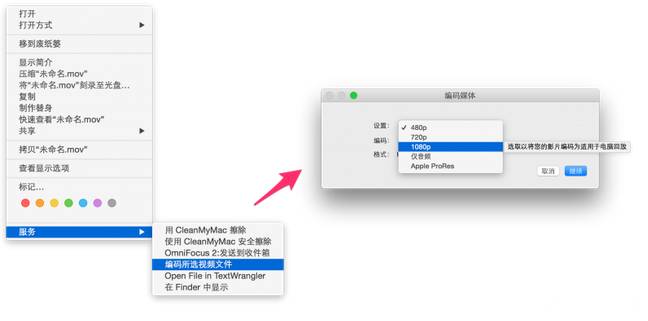
Tip 25:通过 Finder 批量重命名
在大多数图像、代码、视频工作者眼里,工整妥当的文件命名格式,对于后期的数据采集和标记而言,是非常重要的!在过去,你不得不用 Better Rename 这类工具来实现,但在 OS X Yosemite 发布后,通过 Finder 就能达到同样的目的。(推荐轻度用户使用)
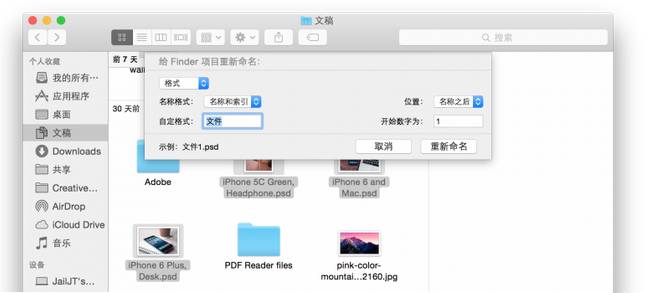
Tip 26:多屏状态显示菜单栏
就笔者这台 Macbook 来看,默认的设置是不会(在分屏模式下)打开除主屏外屏幕的菜单栏的,这样的优点是最大化了桌面空间利用率,但同时也使得你不得不在分屏与主屏中切换焦点应用时,找回原来的「菜单栏」位置。如果你反感,请打开 系统偏好设置-Mission Control-显示器具有单独的 Spaces 选项。(需注销)
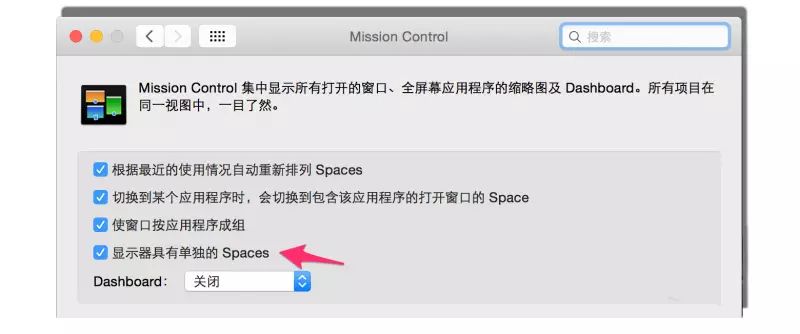
Tip 27:Dock
纵观 Secrets 网站对于 Dock 隐藏命令的统计结果,不难发现,这部分的内容真是相当的多!由此可见,小小的 Dock 远不是它表面看上去的那么简单,就比如:它可以单独显示「正在运行的程序图标」(在终端里执行以下命令后,注销即可实现)
defaults write com.apple.dock static-only -boolean
加深「被隐藏」程序的图标
defaults write com.apple.dock showhidden -boolean
放慢「隐藏」过程中的动画效果
defaults write com.apple.dock autohide-time-modifier -float
甚至还可以修改 Dock 位置到最左、最右;或者,调用 Dock 的隐藏缩放效果 Suck;修改 Dock 背景色为透明等等。感兴趣的小伙伴可以前往 Secrets 官网查看更多教程,或安装旗下的 Secrets 插件,以更方便的实现各操作。
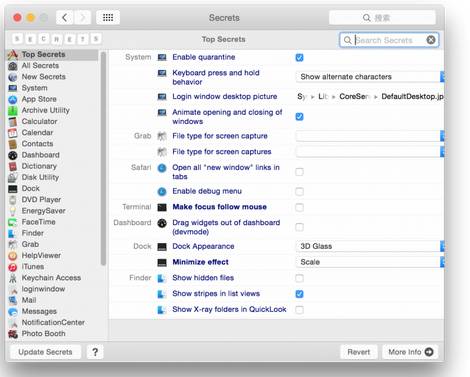
Tip 28:任务管理器的秘密
系统指数监控工具 iStat Menus 5 应该都不陌生吧?如今,在谈到它的作用时,很多人早已没有当年那么激情澎湃了,理由很简单,它的功能被 OS X 部分取代了,其中就包括接下来要提到的:Dock 图标显示状态。具体方法为:打开「活动监视器」,在 菜单栏-显示-Dock 图标 路径中选择选项,就可以改变其 Dock 图标的显示内容。(例如:显示 CPU 使用率)

Tip 29:丰富「预览」的导出功能
「预览」是 OS X 最必不可少的组成部分之一,除了可以打开普通的图片外,它还可以通过第三方 Bundle 集成的组件,实现对多媒体格式的识别,甚是强大!可这一般都用来形容它的「导入」,针对它的「导出」,其实同样也可以给予好评,但前提是你得按住 Option 键。
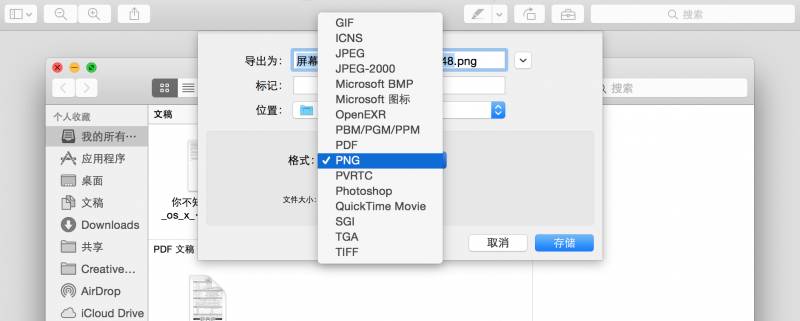
Tip 30:让你倍感「火星」的一条技巧
在遇到(一款应用)同时打开两个窗口的情况(例如:使用 Safari 浏览网页,同时打开常规浏览窗口,和隐私模式窗口)时,若要切换这两个窗口,当然不能直接通过 App Switcher(CMD-tab)实现,取而代之,有的用户就会选择四指下拉,展开所有的窗口,再选择。这样太麻烦了!轻按键盘组合键 CMD ~ 再试试?