掌控你的苹果
TIPS 1 :最常使用的快捷键
1复制(拷贝):Windows Ctrl + C / Mac Command + C
2粘贴:Windows Ctrl + V / Mac Command + V
3剪切:Windows Ctrl + X /Mac Command + X(留意,只能剪下文字及图片,文件夹不能用快捷键来进行动作
4重新整理(例如网页、App Store):Windows F5 或 Ctrl + R / Command +R
TIPS 2 :右键
使用Windows 较多的用户,一般使用滑鼠较多,而要发挥出OS X 的实用功能,就需要使用到多点触控的Trace pad,但Trace pad的设计,就是整块Trace pad都是按键,新用户未必会知道如何使用右键。
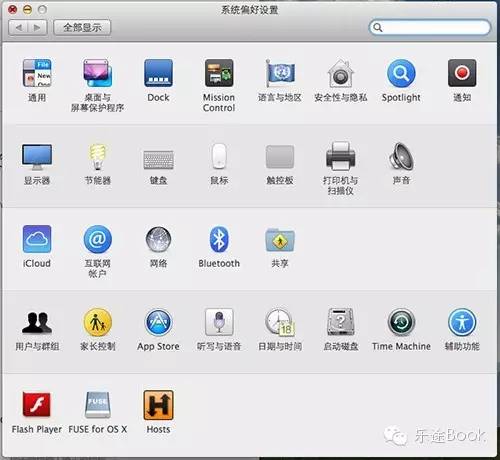
首先,开启系统偏好设定,选取触控式轨迹板
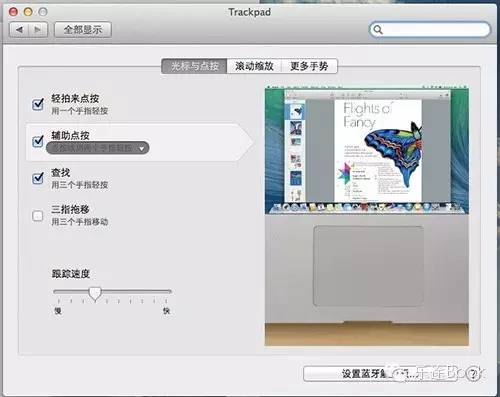
设定你喜欢的方式
TIPS 3 :屏幕截图screen cap
屏幕截图快捷键
全屏幕截图:Command + shift + 3
自定地区屏幕截图:Command + shift + 4
TIPS 4 :变更输入法快捷键
Command + 空白键(长按 Command 会显示出输入法列表,每按一下空白键转一次)

TIPS 5 :快速到桌面
拇指+三隻手指分开
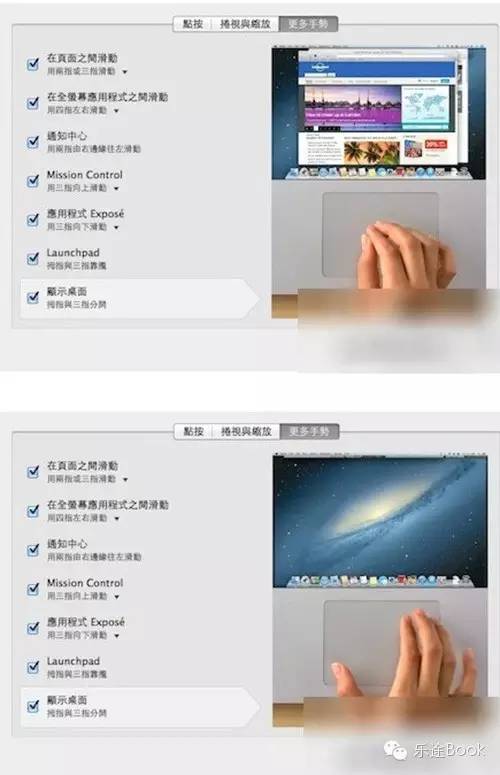
TIPS 6 :返回上一步/下一步
返回上一步:Command + Z
返回下一步:Command + shift +Z
TIPS 7 :强制结束应用程序
在Windows 上,我们一旦遇上软件运行问题,都会强制结束应用程序,Windows 会先呼出后台管理,而Mac 就有另一个独立功能解决问题。
Windows 后台管理:Ctrl + Alt + Del
Mac 强制结束应用程序:Command + option + esc
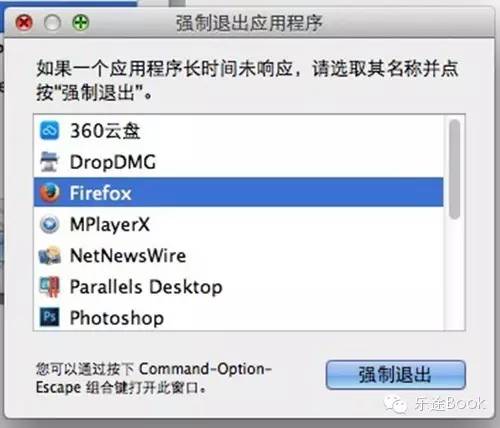
TIPS 8 :快速切换应用程序
在Windows 上,我们要快速切换应用程序,在Mac 上也有同样功能。
Windows: Ctrl + Tab
Mac:Command +Tab / 三至四只手指向上扫
TIPS 9 :文件修改日期
先开启Finder,再到显示方式,按排列方式,就会有不同排列方式让你看到。
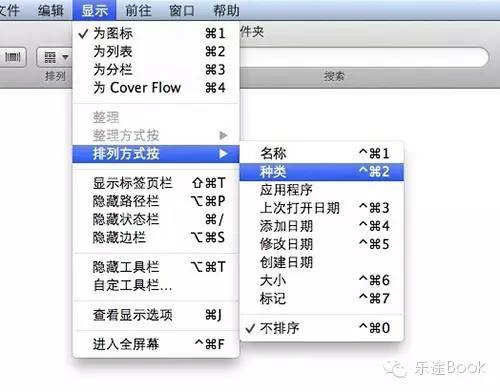
TIPS 10 :桌面切换
Mac 与 Windows 不同,就是可以同时运行16个独立桌面,就像16台电脑一样,每一个桌面都是独立的,让你可以将工作分类,(例如老板或同事不在时,使用桌面1浏览Facebook,但老板或同事快速地走过来时,你可以快速地切换到桌面2,当然桌面2全是与工作相关的视窗吧。)
先使用Mission Control(叁至四隻手指向上推),到右上角开设多一个视窗,再将你需要的视窗拖移到另一个桌面内(拖移需要在Mission Control的界面中进行),再用三至四只手指向左右滑动来切换桌面。
(学习资料来源:macfans.org by admin)
乐途本本淘宝店
六年老店、皇冠品质
淘链接:https://shop57212608.taobao.com
(复制链接到浏览器打开即可)
或淘宝首页搜索店铺:乐途本本
(买苹果 找乐途)
客服热线:020-85276027