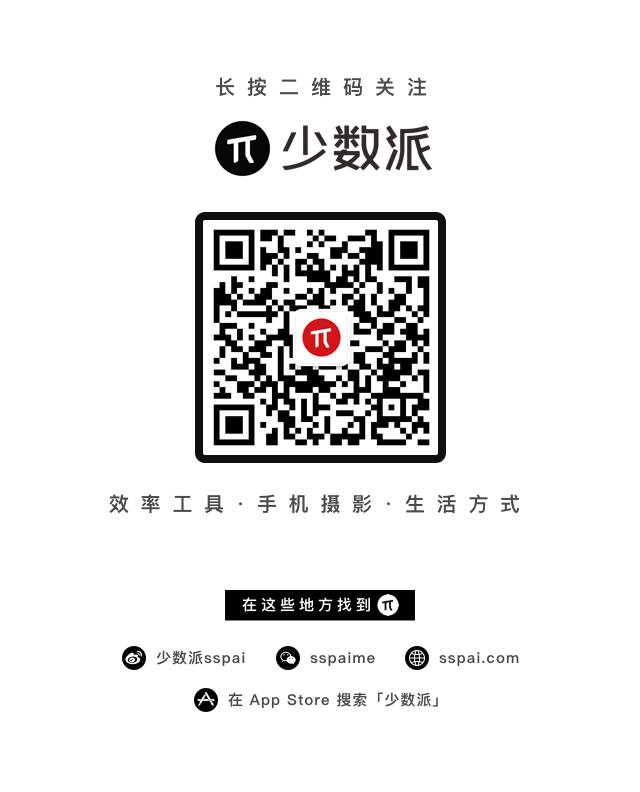作为一名 Windows 用户,你是否曾经向往过 macOS 简洁优雅的界面,或者感觉默认字体实在难以入眼。如果有过,那么这篇文章可能会对你有帮助。在本文中,我将从桌面、任务栏、开始菜单、主题和字体等方面全方位介绍 Windows 10 的深度美化技巧,让你的 Windows 界面从此与众不同。
还想要更多 Windows 的实用工具和技巧?长按二维码关注少数派,在后台回复「Windows」派君给你一份资源包。

注意:本文内容包含大量注册表及系统文件修改操作,使用前请务必备份电脑数据并创建系统还原点。
▍桌面
要营造一个简洁美观的桌面,最简单的方式就是把桌面图标全部隐藏掉。只需要右键单击桌面空白处,在「查看」中取消勾选「显示桌面图标」就行了。如果你想让整理桌面文件更有效率,可以参加少数派的 文件管理 付费教程;而如果你只是想让桌面更酷一点,可以试试下面几款软件。
Rainmeter
Rainmeter 可以说是 Windows 平台上最知名、最老牌的桌面美化拓展软件了,得益于它极其强大的可定制性,不论是或简约或炫酷的皮肤主题,亦或者极客范的系统状态监视及拓展功能,Rainmeter 只被你的想象力局限。
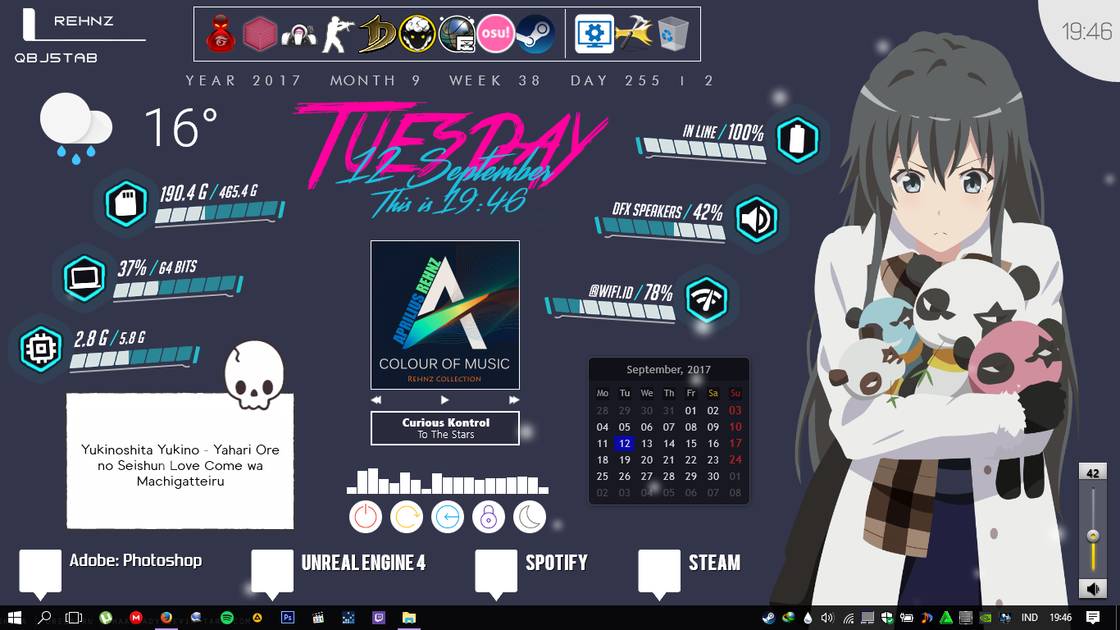

由于互联网上 Rainmeter 的皮肤资源实在繁多,在这里我只推荐一些寻觅资源的好去处。首先是 Deviant Art 上的 Rainmeter 群组,这里是整个互联网最为活跃的 Rainmeter 资源分享社群之一,有着众多大神在内。
在 Reddit 上也有一个 Rainmeter 板块,同样有着不少主题皮肤分享。在中文世界中,雨滴美化社区 和 Rainmeter 百度贴吧 是两个最具影响力的 Rainmeter 论坛,你可以在那里找到各种资源和教程等。
SAO Utils
SAO Utils 是由国人开发的仿刀剑神域(Sword Art Online)风格的快捷启动菜单,你可以利用它监控系统状态、收取邮件、桌面追番等。此外,SAO Utils 可以让你在任何界面快速召唤主菜单,完成各种操作。
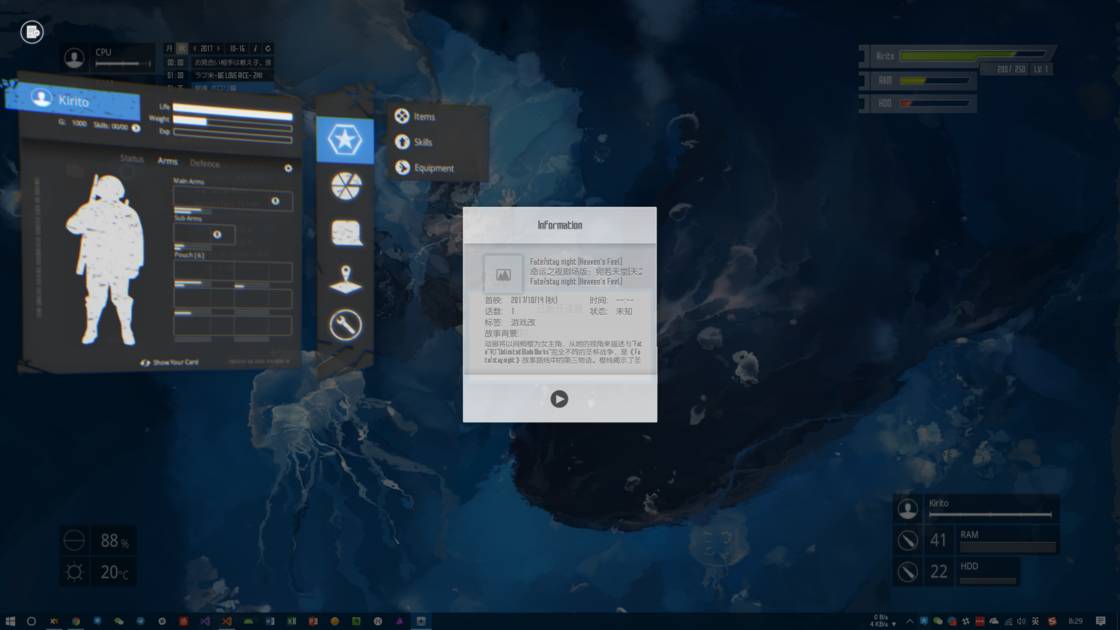
Wallpaper Engine
不同于以上两个功能强大的桌面美化拓展软件,Wallpaper Engine 只专注于动态壁纸一件事。你可以将图片、视频、3D 模型、网页甚至应用程序制作为自己的壁纸。在 Steam 创意工坊中,你可以找到其他用户创建的数万款各种类型的壁纸资源,可以满足你对壁纸的所有需要。
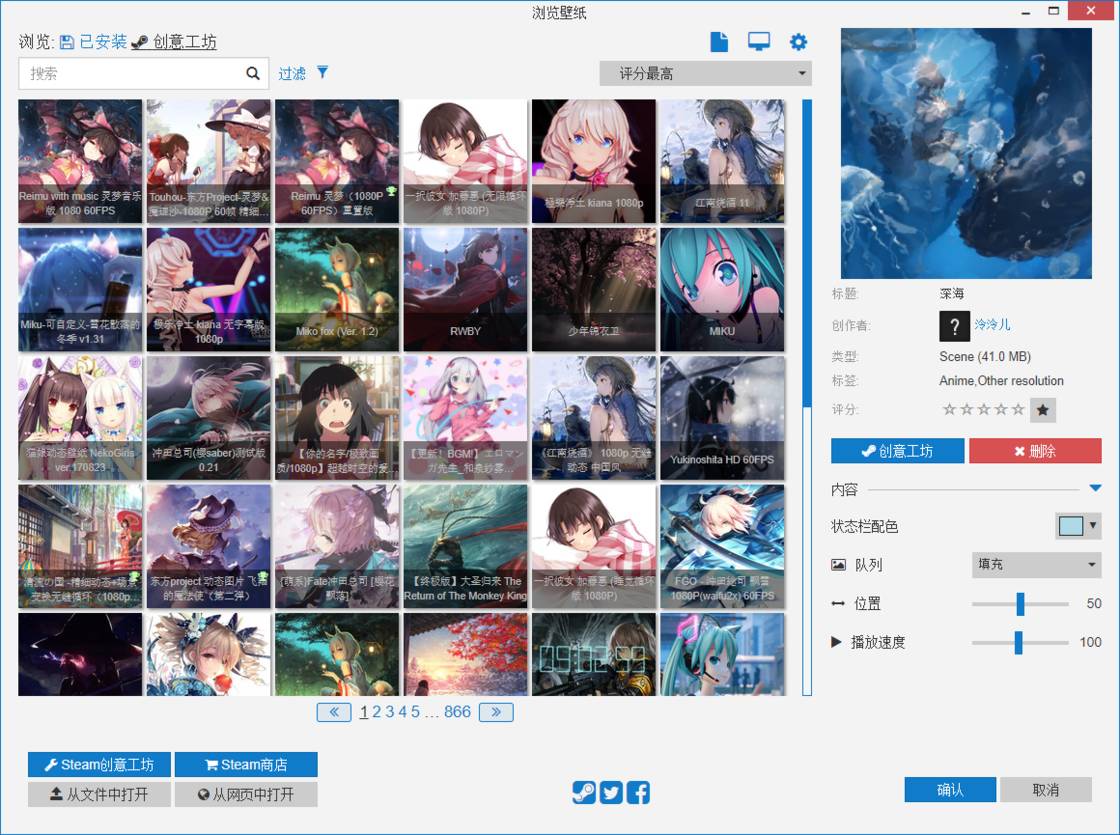
▍任务栏
图标
如果你觉得某个应用程序的图标不合心意,或者想营造一个统一的任务栏风格,可以通过修改快捷方式自定义应用在任务栏上显示的图标。方法也很简单,右键单击快捷方式,然后选择「属性」,在「快捷方式」一栏便可以找到更改图标的选项了。修改完成后,直接把快捷方式拖动到任务栏上就完成了。
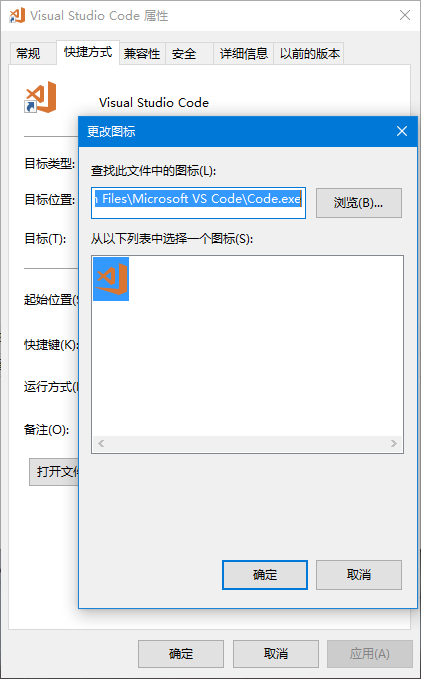
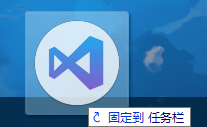
仿 Dock
如果你比较喜欢 macOS 的 Dock 外观,可以试试把 Windows 的任务栏改造成类似的样子。首先新建一个空文件夹,然后右键单击任务栏空白处,取消勾选「锁定任务栏」,并选择「新建工具栏」,在弹出的窗口中选择你刚才新建的那个文件夹。
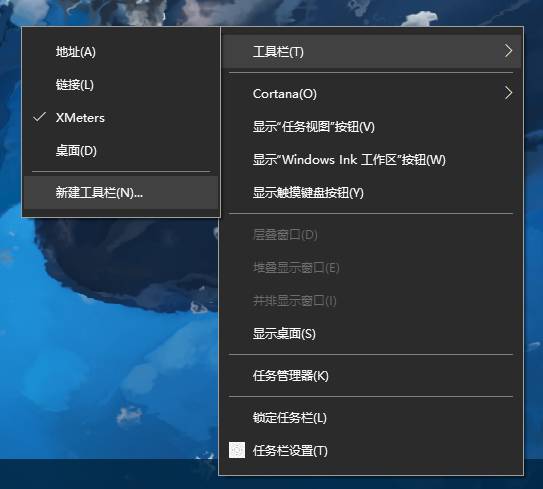
随后,向左拖动新建的工具栏,直到应用程序图标被「挤压」到右边,然后取消勾选新建工具栏的「显示文本」及「显示标题」属性,并将应用程序栏拖拽到你喜欢的位置,再次锁定任务栏,一个原生的「Dock」就完成了。
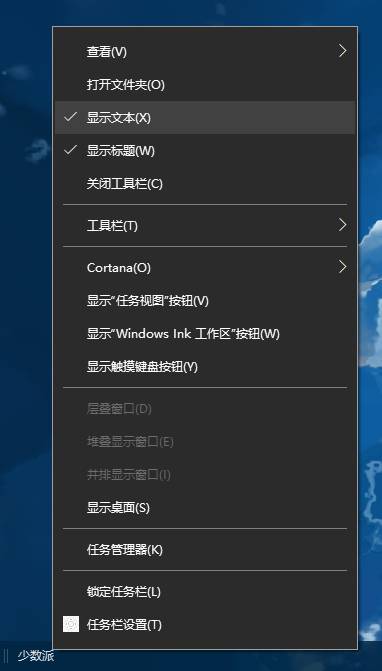
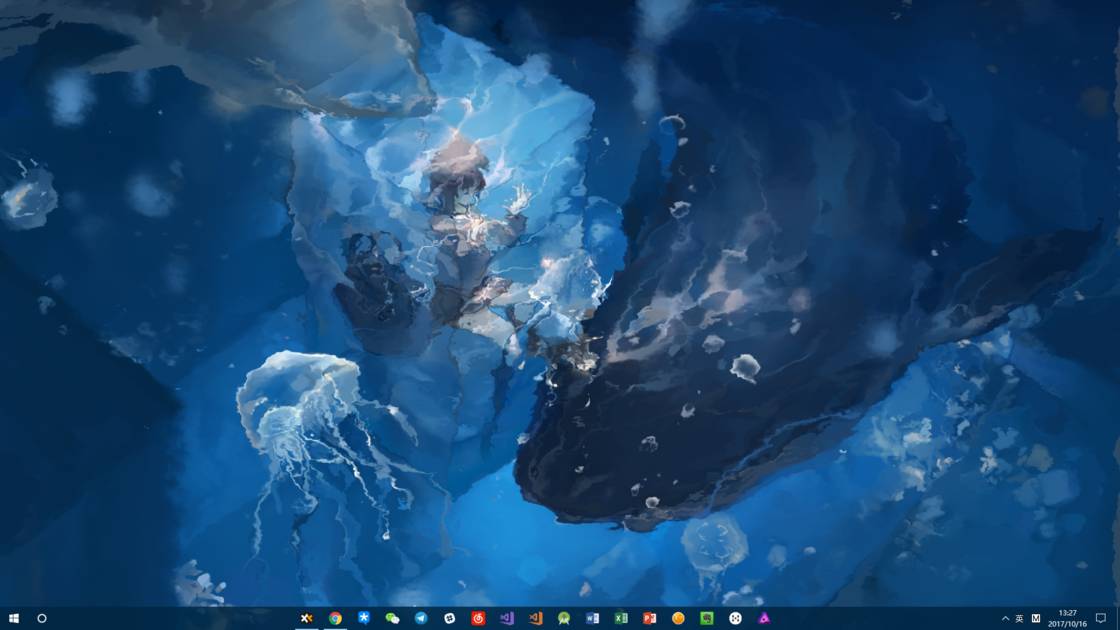
如果你觉得这样的效果还不够的话,可以下载第三方仿 macOS Dock 软件,如 RocketDock 和 ObjectDock,它们可以给你更接近 macOS 外观的体验。

▍开始菜单
在 Windows 8 中,微软首次引入了 Metro 风格的开始屏幕,然而习惯了旧版开始菜单的用户们并不买账,逼得微软在 Windows 10 中开了历史的倒车,重新请回了样式更经典的开始菜单。虽然我个人习惯是使用全屏幕开始菜单,不过,如果你更怀念 Windows 7 乃至更早版本时代的开始菜单风格,那么,本节提到的几款软件可能会帮到你。
StartIsBack++
StartIsBack++ 具有非常多的自定义项目,可以让你随意搭配从 Windows XP 到 Windows 10 的各种风格的开始菜单及任务栏。你还可以利用它在开始菜单快速访问控制面板及常用文件夹、调整电源按钮的默认动作等,非常贴心。你可以在 这里 购买 StartIsBack++,应用售价 2.99 美元,提供 30 天全功能免费试用。
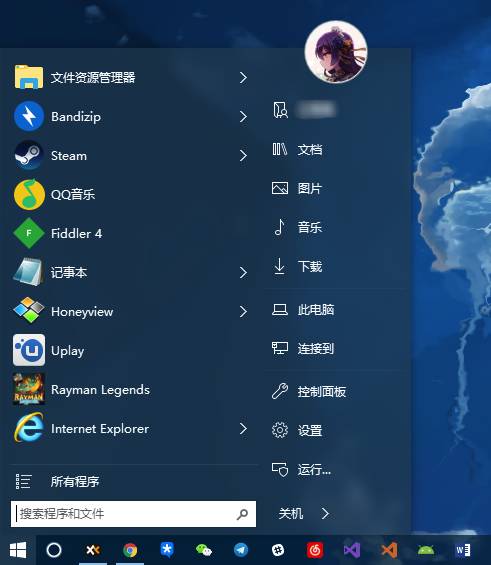
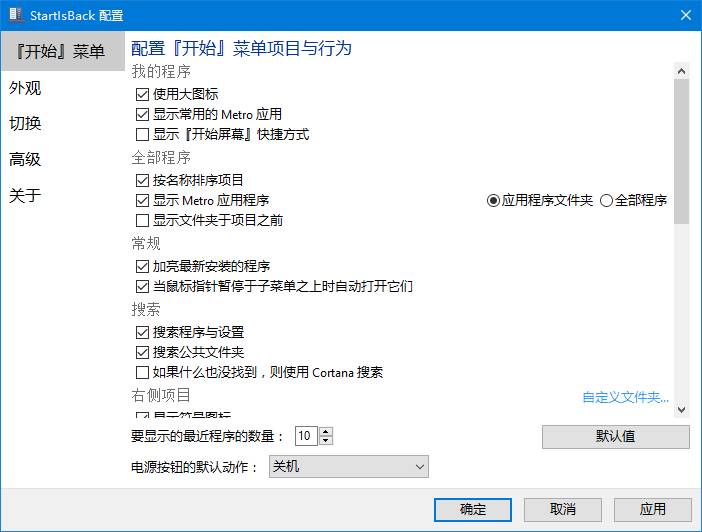
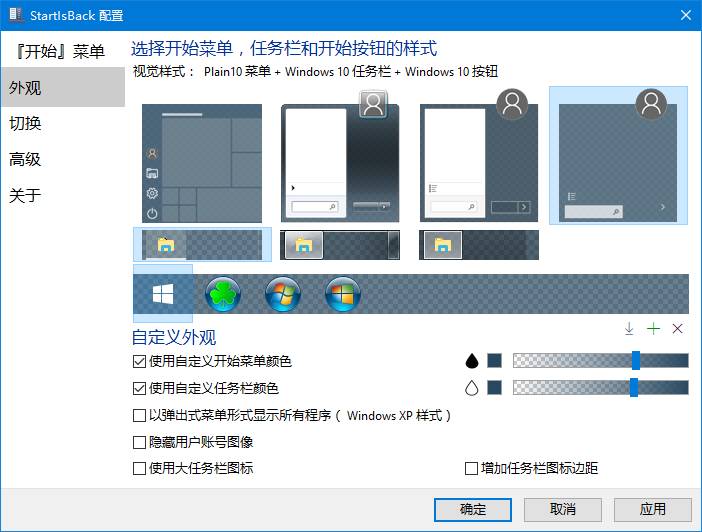
Start10
Start10 由著名 Windows 桌面分类整理软件 Fences 的开发商 Stardock 出品,不过与 StartIsBack++ 相比,它不仅贵了 2 美元,汉化也不完全。在功能方面,它可以给开始菜单和任务栏添加背景图片、设置淡出效果、阴影等,自定义程度要比 StartIsBack++ 高一点。你可以在 这里 下载 Start10,应用售价 4.99 美元,同样提供 30 天全功能免费试用。
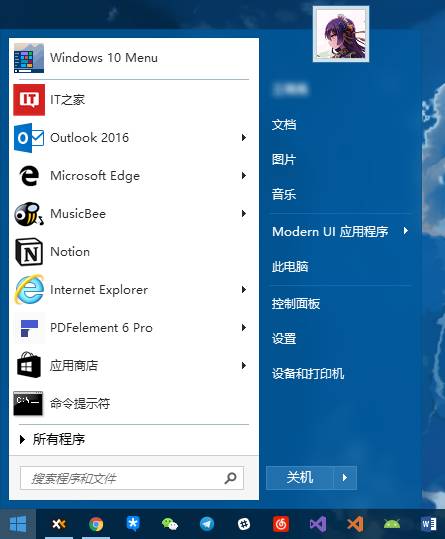
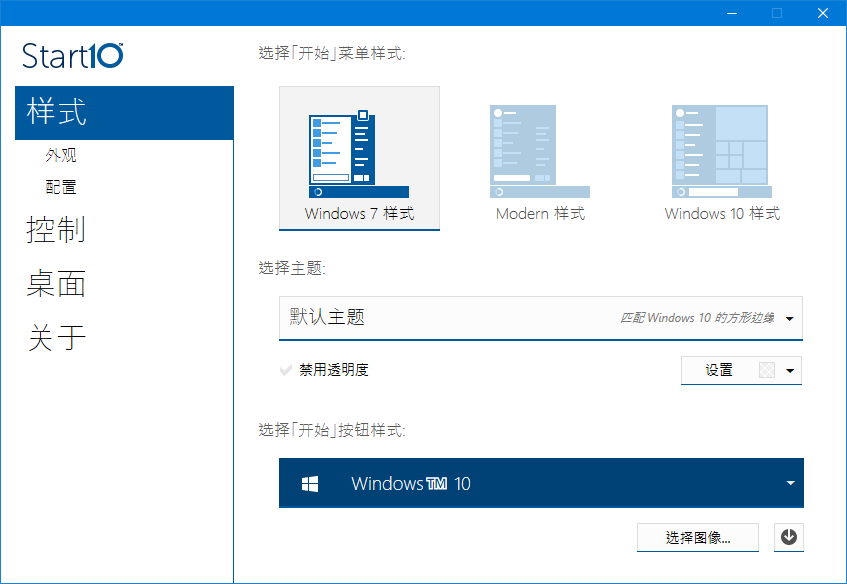
Classic Shell
Classic Shell 是一款免费软件,同时也具有着免费软件的典型特点:核心功能给你,UI 能看就行。虽然自定义项目也不少,但是总给人一种不那么精致的感觉。不过 Classic Shell 的主要功能其实是增强文件资源管理器,它可以为资源管理器添加自定义工具栏、改进目录树等。你可以在 这里 下载 Classic Shell,应用完全免费。
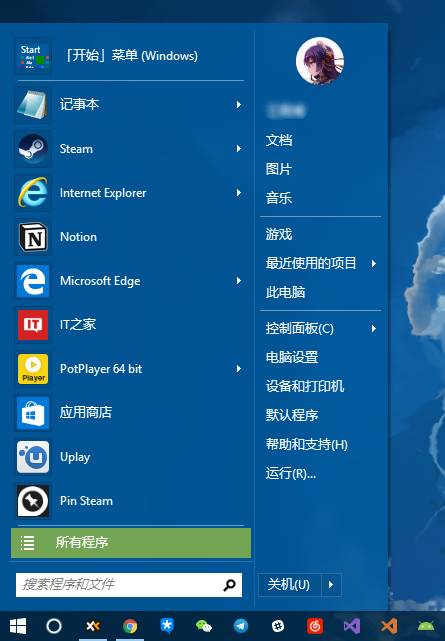
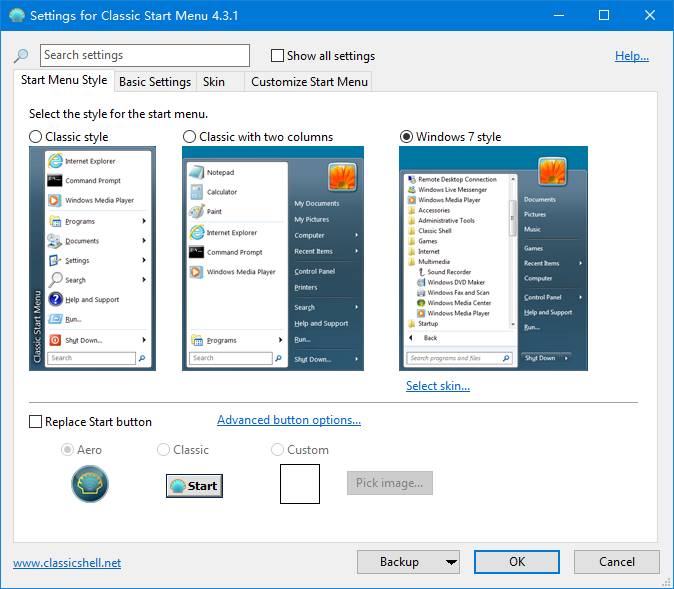
▍磁贴
在 Windows 8 中,传统 Win 32 应用在开始屏幕菜单中的磁贴背景颜色和图标是可以自行定义的,但在 Windows 10 中,微软却取消了这个颇受好评的设计,使得所有 Win 32 应用的磁贴颜色都跟随主题颜色,非常单调且难以辨识。
在本节,我将以微信为例,教大家通过创建磁贴配置文件的方式更改 Win 32 应用的磁贴背景颜色及图标。
首先右键点击开始屏幕中的「微信」磁贴,选择「打开文件所在的位置」,然后再次右键点击出现的快捷方式,跳转到微信的实际安装目录。
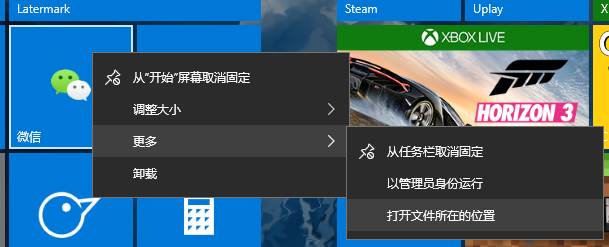
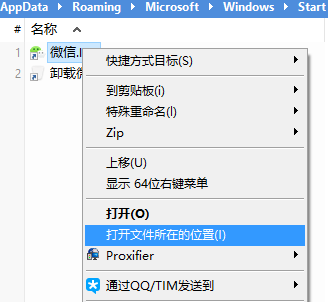
在安装目录中,我们可以看出开始屏幕中「微信」磁贴对应的 Win 32 程序名称是 WeChat.exe,于是我们在该目录中创建一个名为 WeChat.VisualElementsManifest.txt 的文本文件,然后将后缀名改为 .xml。
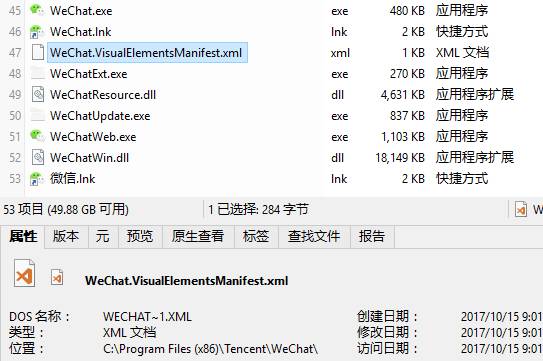
随后,打开该 XML 文件,粘贴以下内容:
<Application xmlns:xsi="http://www.w3.org/2001/XMLSchema-instance"> <VisualElements BackgroundColor="#4CAF50" ShowNameOnSquare150x150Logo="on" Square150x150Logo="imageWeChat_150.png" Square70x70Logo="imageWeChat_70.png" ForegroundText="light" /></Application>
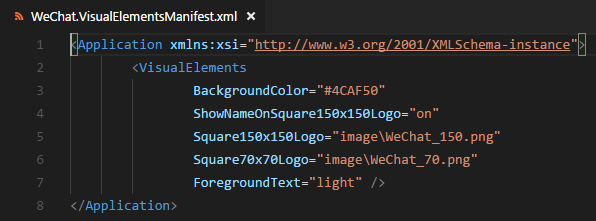
在这里稍作一下解释,文件中 BackgroundColor 项即是你想要修改成的磁贴背景颜色,以 RGB 颜色值表示;ForegroundText 是磁贴上应用程序名称的颜色,有 light 和 dark 两种选择;ShowNameOnSquare150x150Logo 可以选择你是否想在中号磁贴上显示程序名称;Square150x150Logo 和 Square70x70Logo 则分别是两种尺寸的磁贴图标,以文件的相对路径表示,你也可以删掉这两项不填。
在本例中,我在微信的安装目录下创建了一个新的 image 文件夹,并在其中放了两枚 Metro 风格的微信图标。
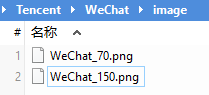
设置完成后,在微信的开始屏幕快捷方式目录以管理员身份打开命令提示符,输入 for %f in (*.*) do copy /b "%f" +,, 并回车。这一步的意义是重建开始屏幕磁贴缓存。
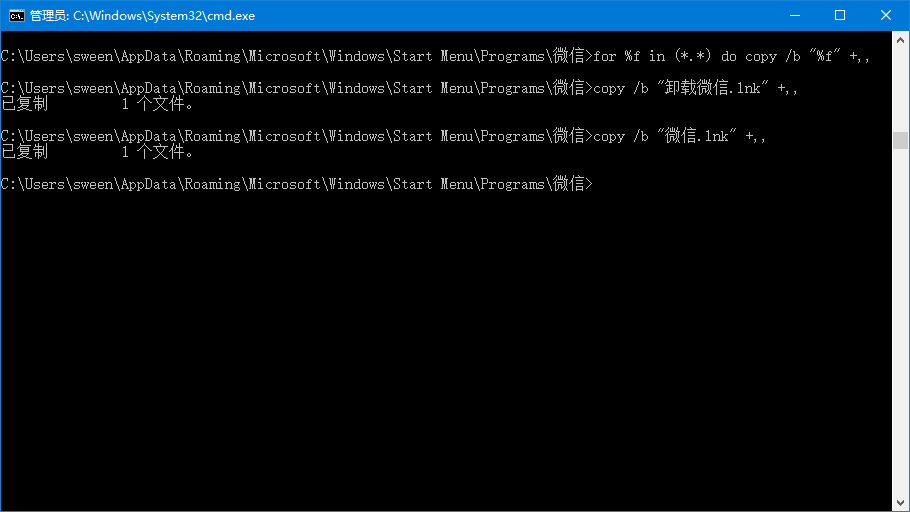
完成以上步骤后,重新固定开始屏幕的微信磁贴,它就应该变成你想要的样子了。
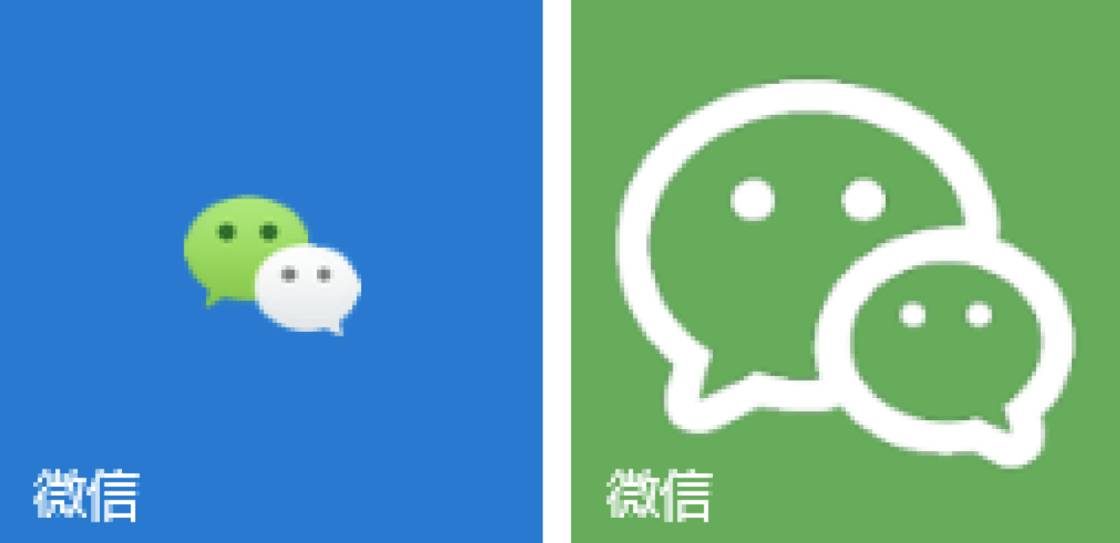
▍主题
要想全局改变 Windows 的外观样式,主题无疑是最佳选择,在旧版本的 Windows 中,一个优雅的主题可以极大的改善系统的风貌。但在 Windows 10 中,虽然应用商店依然提供主题下载,但基本只是改一下壁纸和配色,丧失了其它大部分权限。
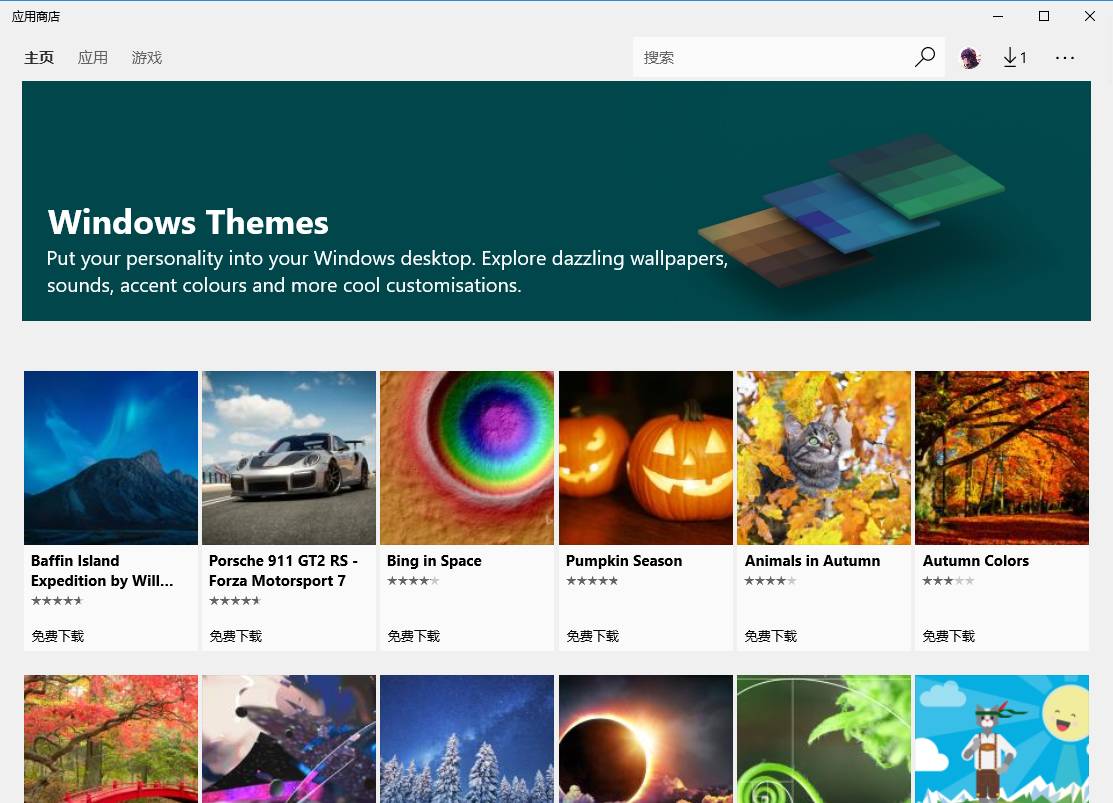
如果你仍想安装高权限主题,就需要破解系统文件了。但由于破解主题的权限过高且需要修改系统文件,有较大可能会导致黑屏、无法开机等问题。考虑到即将到来的 Windows 10 秋季创意者更新可能带来的一系列系统兼容性问题,我强烈不建议使用。如果这都没有打消你的念头的话,你可以在互联网上搜索 UltraUXThemePatcher 及相关教程,在这里就不细谈了。
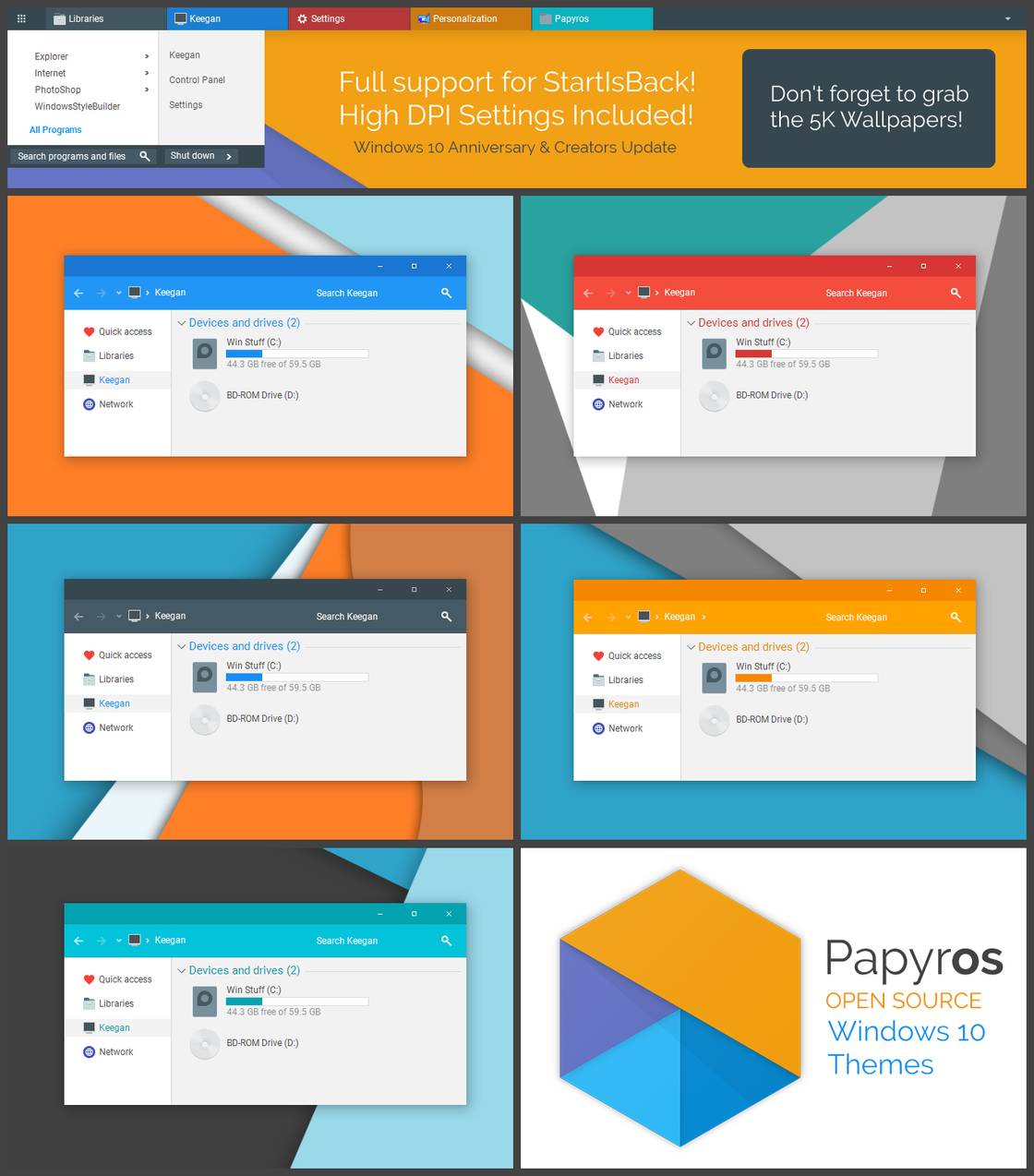
破解主题可以达到的效果
▍字体
Windows 的字体渲染应该算是被吐槽最多的方面之一了,好不容易适配了高分屏,满屏的宋体却依然瞎眼,对比一下 macOS 优雅细腻的字体表现,不禁令人有砸电脑的冲动。
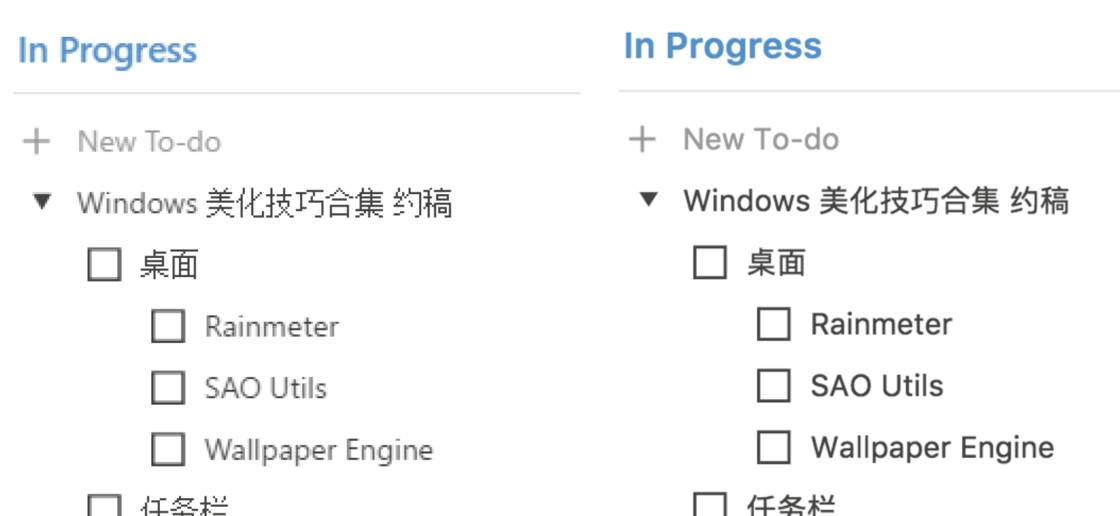
没错,这是同一个软件的 Windows 和 macOS 版
Clear Type
要更改字体渲染设置,最简单的方式就是 Clear Type 了。首先打开控制面板,转到「外观和个性化→字体」,然后在左侧边栏选择「调整 Clear Type 文本」,接着跟随系统指引,选择显示最清晰的文本就行了。
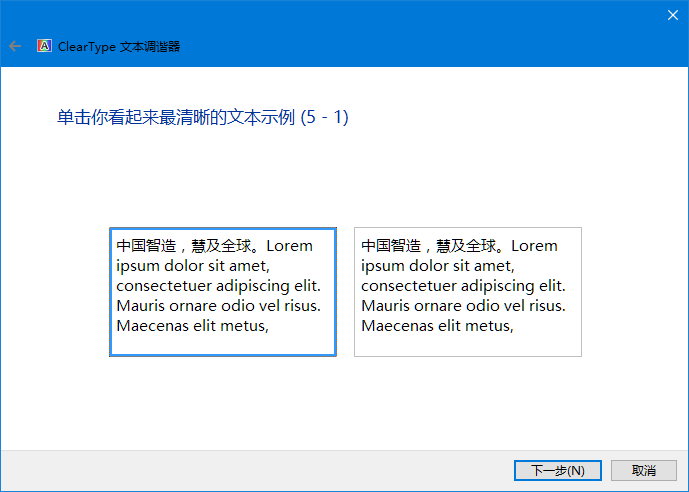
Mac Type
Mac Type 是一款知名的老牌 Windows 字体渲染改善工具,其曾经停更过三年多时间,但在去年底已经重新开始更新,并改善了对 Windows 10 和 DirectWrite 的兼容性。如果你对 Clear Type 的调教效果仍不满足,Mac Type 可以说是你最好的选择。
你可以在 GitHub 上下载 Mac Type 的最新版本,其已经内置了许多配置文件,在网上也有非常多的配置文件分享,你可以根据自己的实际情况选择最适合自己的渲染方式。
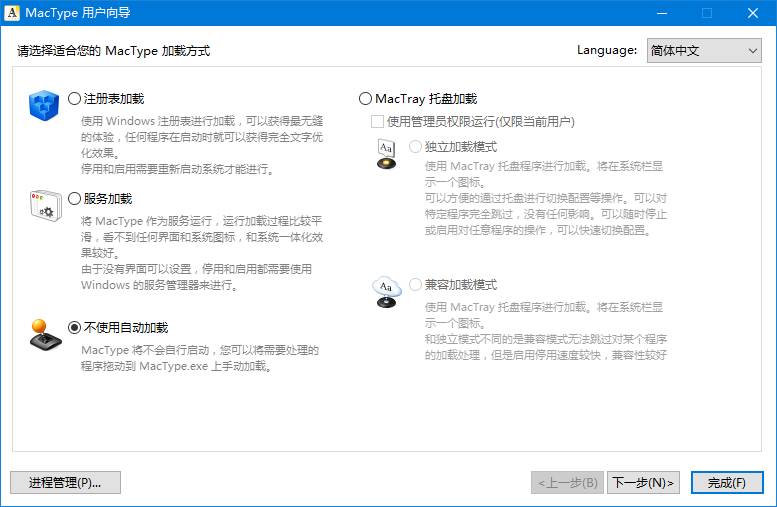
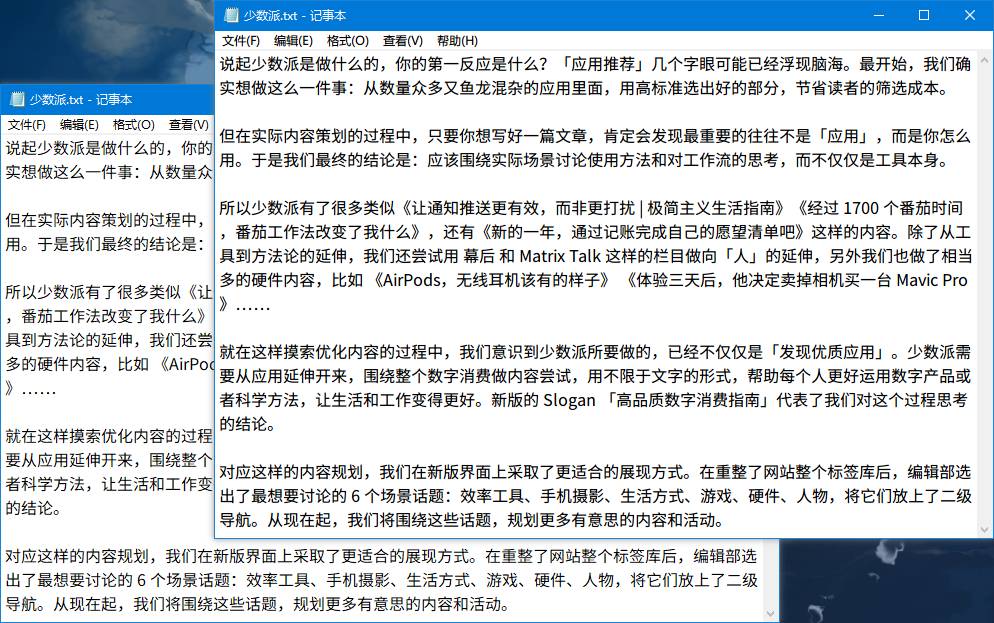
▍Aero 风格
Aero 效果是微软自 Windows Vista 开始引入的毛玻璃风格界面效果,但在 Windows 8 上就被移除,甚至成为许多人固守 Windows 7 不升级的理由。如果你在 Windows 10 上仍想用到它,可以尝试本节的软件:Aero Glass for Win8+。
该应用默认使用命令行进行设置,为了更方便地对软件效果进行调整,我建议你同时下载 AeroGlassGUI 工具。如果配合上面提到的开始菜单工具使用,就可以近乎完美的在 Windows 10 上还原 Aero 效果了。
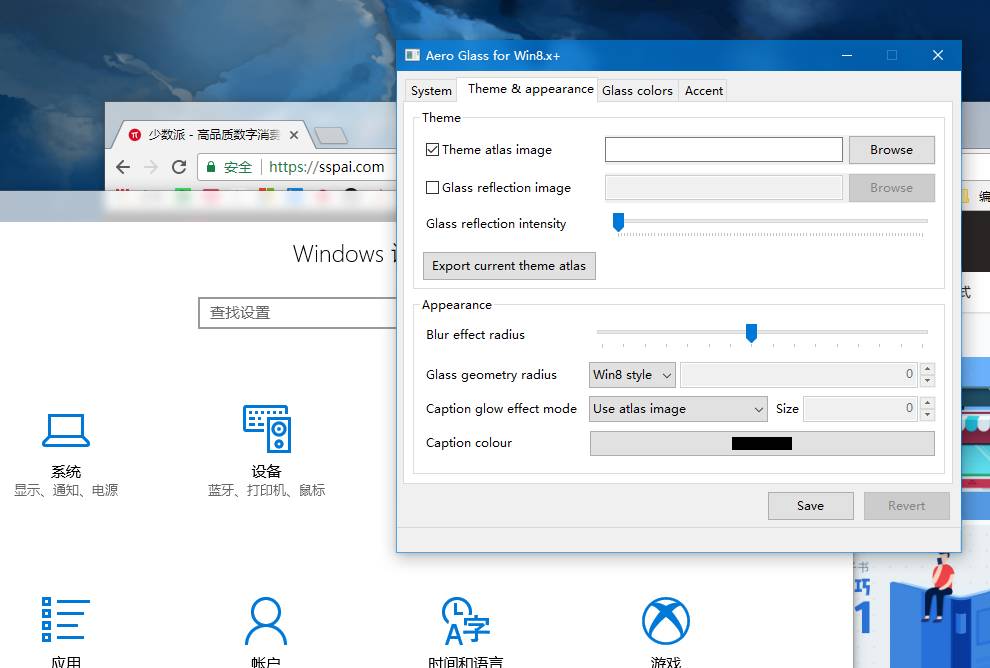
▍OEM 信息
OEM 信息是电脑的生产厂商预先内置的一系列相关内容,包括制造商名称、logo、支持热线等,其会显示在「设置」应用和控制面板的「系统」界面。要想更改它们,只需要稍微修改一下注册表就可以做到。
首先打开注册表编辑器,定位到 计算机HKEY_LOCAL_MACHINESOFTWAREMicrosoftWindowsCurrentVersionOEMInformation,你应该会看到一系列已经预设好的项目,只需要更改它们的数值数据,就能修改控制面板里的系统 OEM 信息了。
在这些项目中,Manufacturer 代表「制造商名称」;Model 代表「计算机型号」;logo 代表「制造商商标」。其它一系列以 Support 开头的项目就是具体支持信息了,为防止电脑出问题时联系不上售后支持,这些项目不建议大家修改。
若要修改 logo,只需要将其数值改为你想更换的图片路径,需要注意的是,logo 必须是大小为 120 * 120 像素、色彩深度为 32 位的 BMP 格式图片,否则可能会出现显示问题。
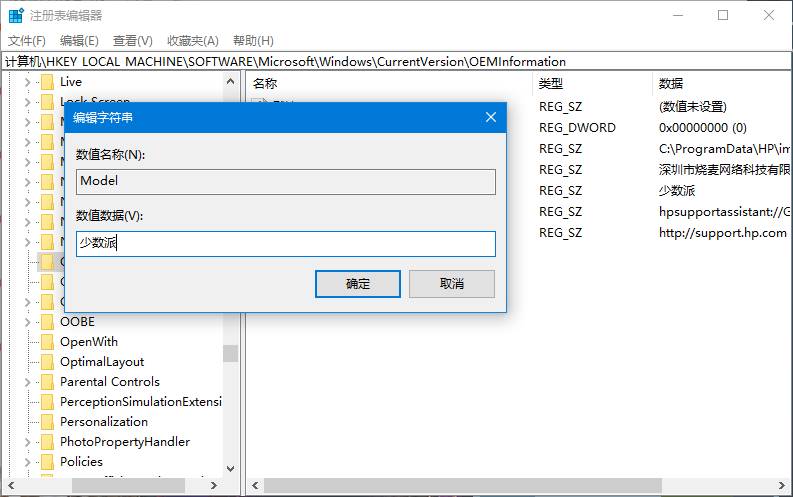
上述内容修改完毕后,控制面板的系统信息一般会即时更改,「设置」应用则可能会有一定延迟。顺带一提,如果你不想在控制面板看到 OEM 信息,只需要在注册表中新建一个名为 HelpCustomized 的 DWORD(32位)项,并将其数值设为 1 即可。
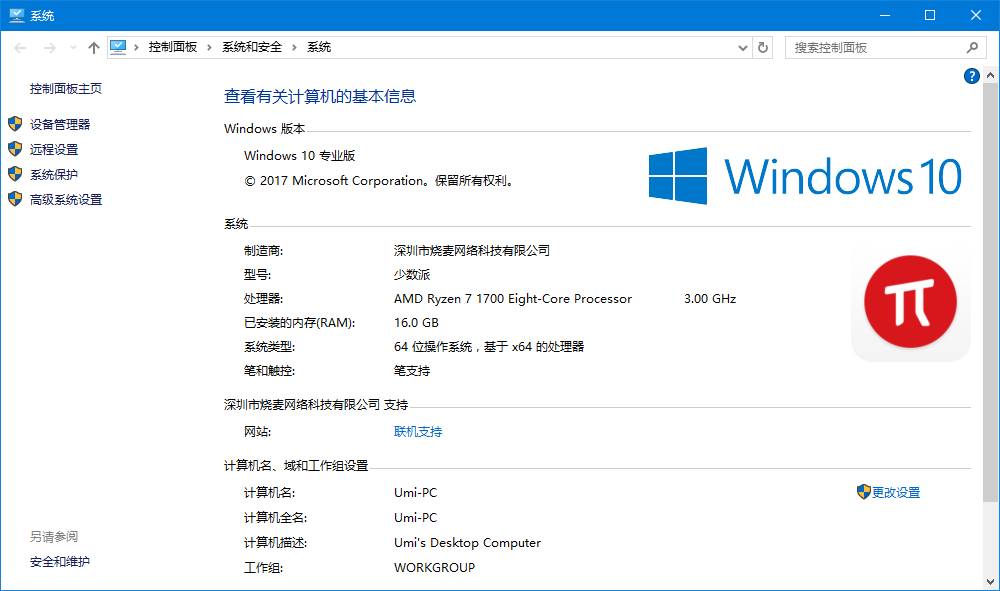
▍Cortana
如果你任务栏上还留着 Cortana 的搜索框,可能已经看厌了里面的提示文本。在本节,我将教大家如何修改 Cortana 搜索框的显示文本,使它更合你的个性。
首先打开注册表编辑器,定位到 计算机HKEY_CURRENT_USERSoftwareMicrosoftWindowsCurrentVersionSearchFlighting,然后将 Current 和 RotateFlight 的数值数据都改为 0,从而解除锁定 Cortana 的默认设置。
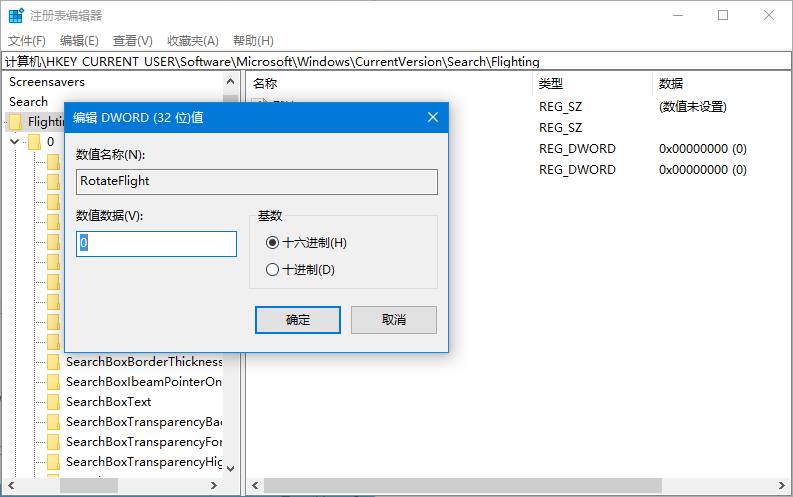
接着分别定位到 计算机HKEY_CURRENT_USERSoftwareMicrosoftWindowsCurrentVersionSearchFlighting�SearchBoxText和 计算机HKEY_CURRENT_USERSoftwareMicrosoftWindowsCurrentVersionSearchFlighting1SearchBoxText,将其 Value 项的数值数据改为你想要显示的文本,接着重启文件资源管理器。这样,Cortana 搜索框的显示文本应该就变成你想要的值了。
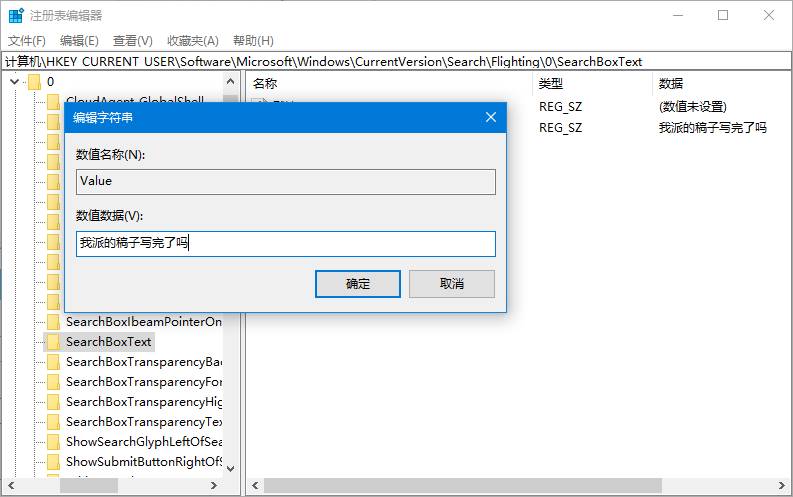
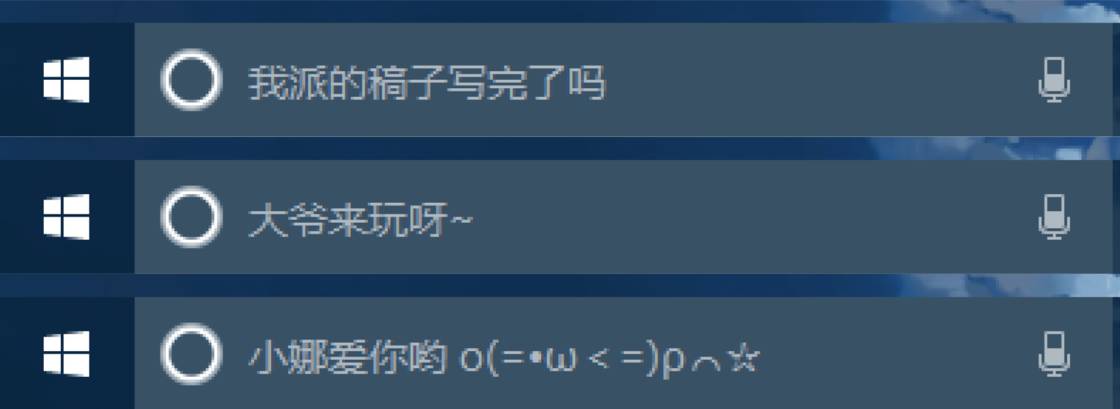
▍滑动关机
如果你使用的是 Windows 平板或手机,按住电源键应该就会唤出更为优雅地滑动关机界面,但如果你用的是传统 PC,就需要用到本节的小技巧了。
首先按快捷键「Win + S」召唤小娜,然后搜索「SlideToShutDown.exe」,右键选择「打开文件所在位置」,找到该应用程序,接着右键选择「发送到桌面快捷方式」。这样,以后只需要双击快捷方式就能优雅地关机了。当然,你也可以给快捷方式指定一个快捷键,或者将其固定到任务栏,随时呼出。
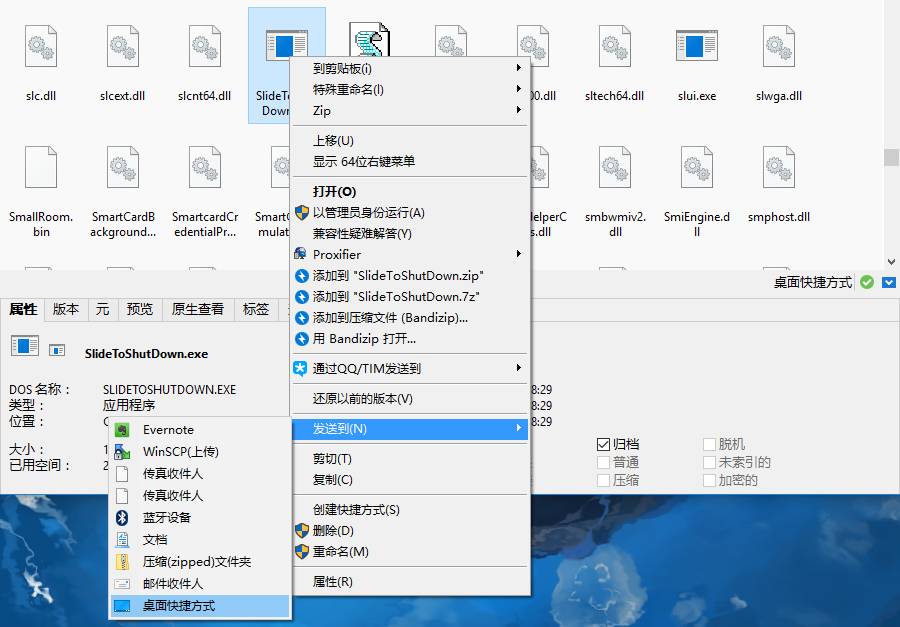
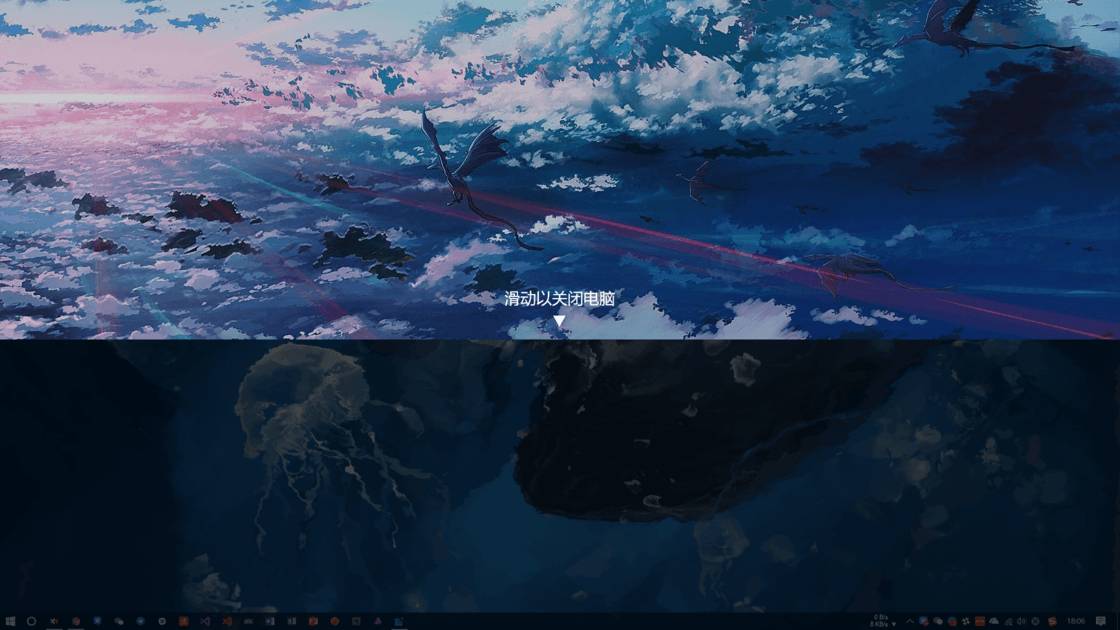
经过以上设置,你的 Windows 10 界面可以说是焕然一新了。至于我自己,除了 Wallpaper Engine 一个都没装,毕竟原生 Windows 10 就已经很美了,何必再饰浓妆呢?


关注少数派回复关键词,看更多精选文章 ??
iOS 11┃限免┃摄影┃Pixel┃App┃壁纸┃音乐
Chrome┃Android┃小工具┃生活方式┃iPhone X┃游戏