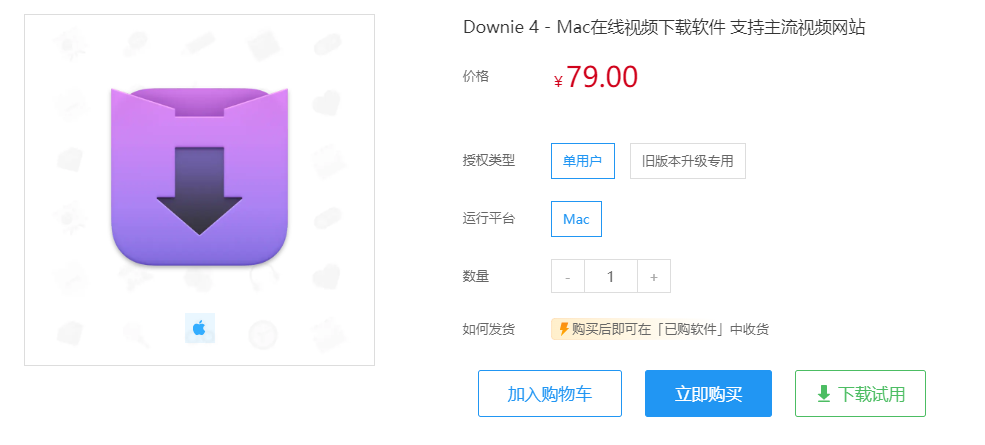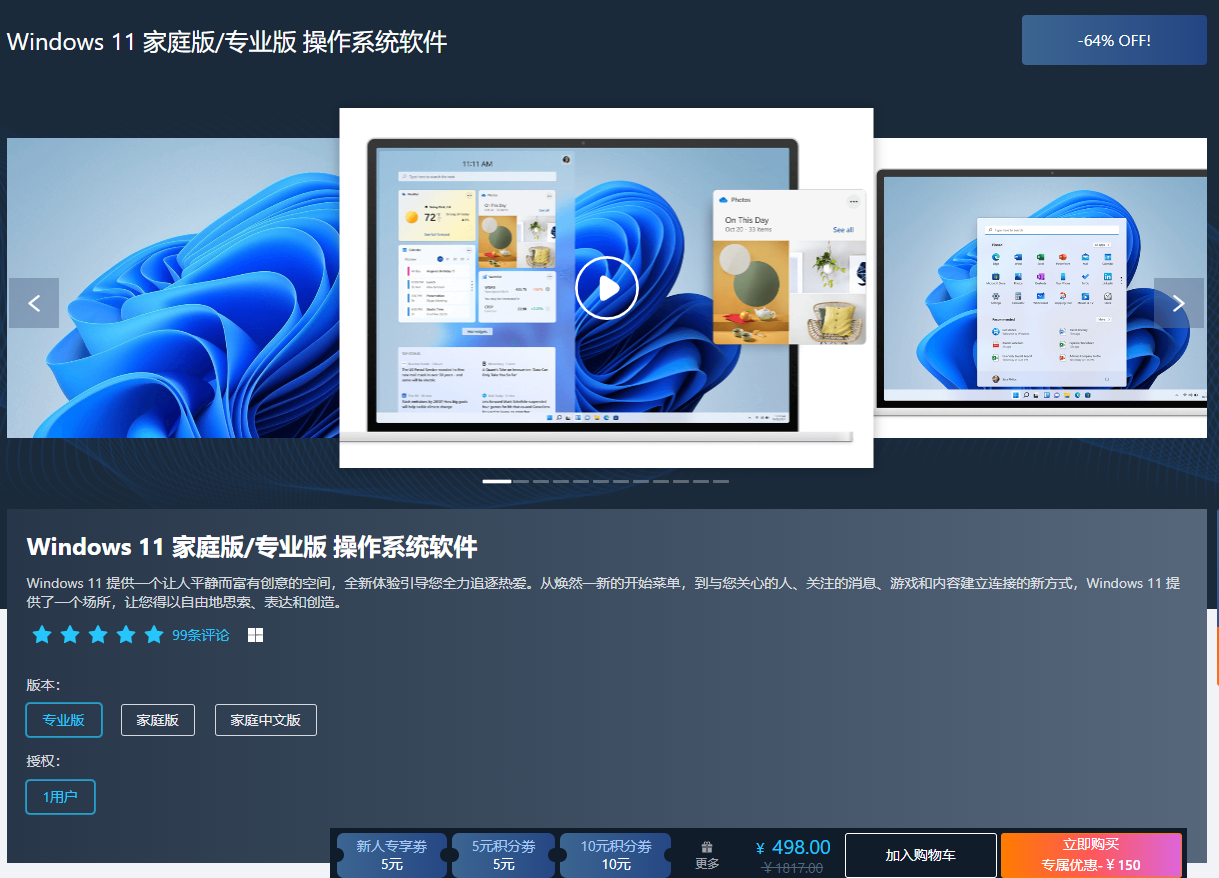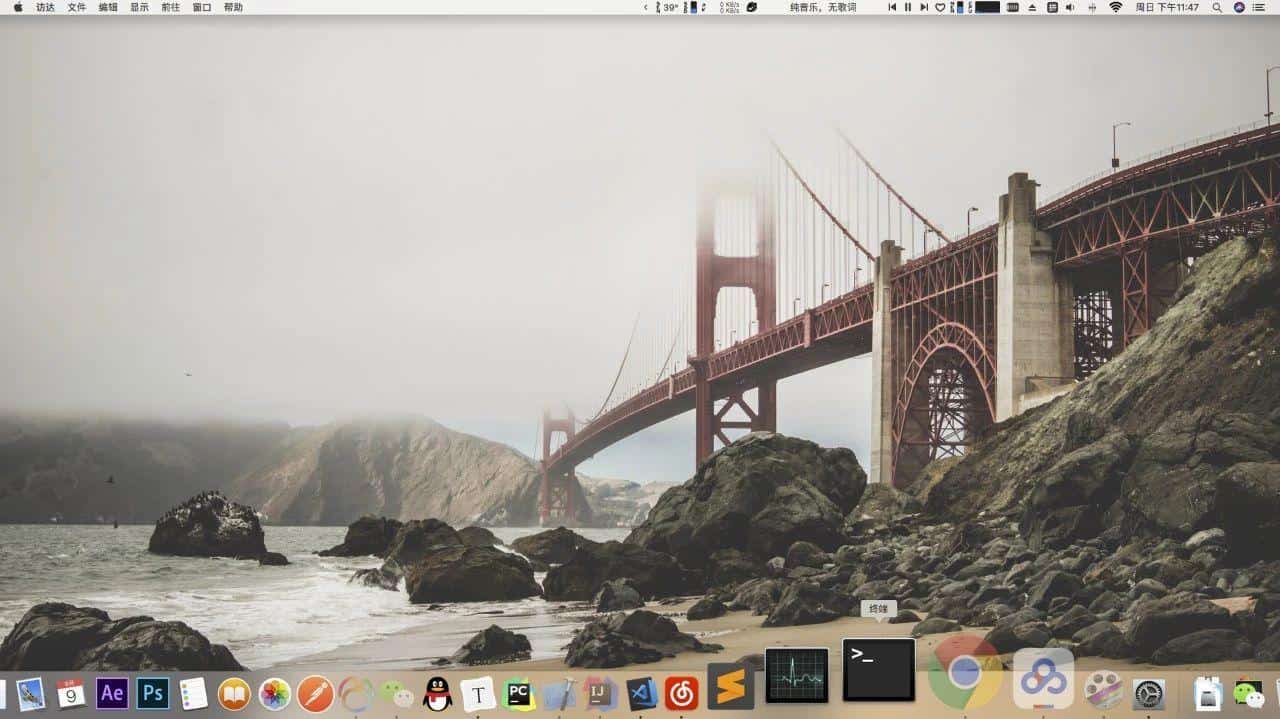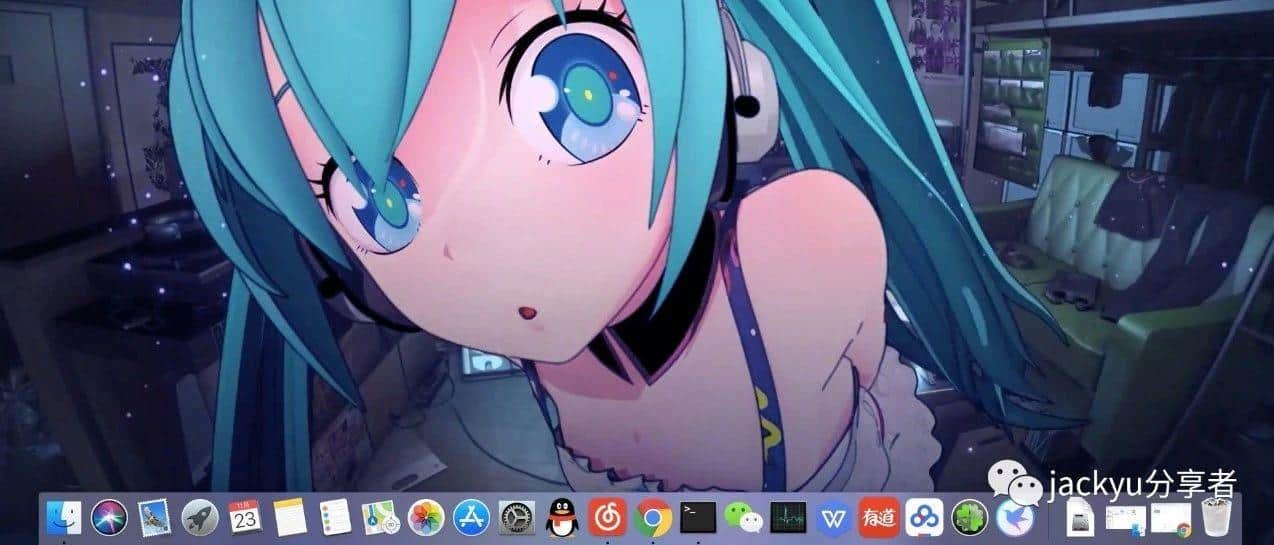著名的磁盘空间分析工具 DaisyDisk 想必大家都有所了解。在 DaisyDisk 中你可以通过图形化的方式直观的查看文件夹的体积大小,不但界面美观,而且扫描速度非常快,是很多人清理磁盘找回可用空间的好工具。
但是要得到这些优点你需要花费 ¥68($9.99)的价格来购买,有没有什么免费的工具能够完成这项工作呢?今天我们就来介绍 3 款免费磁盘分析工具。
▍GrandPerspective
GrandPerspective 是一款开源磁盘分析软件,虽然也是图形显示,但和 DaisyDisk 的显示风格完全不同。首先,在启动的时候你需要选择一个扫描目标。
如果直接扫描整个硬盘,效果是这样的。扫描的时间虽然也蛮长,但还可以接受。
它会把每个文件都用方块表示出来,只要把鼠标移动到方块上,下方的状态栏上就会显示出对应的文件名。
相比于 DaisyDisk 点击后才会显示下一层的文件,这个软件的显示方式更加直接。对我来说,我更喜欢这种显示方式(虽然有点丑)。在一个文件夹中的小文件会用同一颜色显示,小方块的相对大小就是文件的相对大小。
选择一个文件,点击左上角的放大缩小(加减号)按钮可以把窗口聚焦至某个文件夹处。但是这也有一个坑,此处的放大并不是简单的放大画面,会对小方块的位置进行重新排列。如果你发现放大之后表示文件的方块不在原位了,就用鼠标四处摸一摸。
选择一个文件,点击 Reveal 按钮就可以在 Finder 中定位文件,这里没有把要删的文件组织起来的功能,你可以看一个删一个。
如果你需要的话可以在文件菜单中可以选择「Save Scan Data」保存扫描报告,保存需要一些时间,如果你文件很多的话,这报告的体积也不小。因为有人可能好奇,所以我顺便说一句,我截图里那个超大的玩意是我的 Win10 虚拟机。
如果想要支持开发者也可以选择付费购买:App Store (1.99$)
▍OmniDiskSweeper
Omni 家会出这种 小工具 一开始我是没想到的。这款软件是用列表方式展示磁盘空间的,界面如下图:
在标题显示「sizing」的时候,它会实时扫描并更新结果,所以在打开之后需要稍等一会这个结果才会比较靠谱。较大的文件夹会显示在前面,点击可以展开,加上左右滑动就能浏览整个文件系统了。相比前面的工具只能靠移动鼠标来查看,这款软件可以比较方便的看到文件列表。
整体来讲扫描速度很慢,我等了好半天 sizing 还是没消失,不过扫描完的结果已经很有参考性了。
选中文件或文件夹的缩略图会显示在右下角,可以直接拖动到 Finder 中来复制文件,双击显示文件位置。
▍NCursesDiskUsage
NCDU 是一款命令行下的分析工具,你可以通过 Homebrew 安装。没有安装过 Homebrew 的话我们先来装一下,在终端中输入以下命令:
/usr/bin/ruby -e "$(curl -fsSL https://raw.githubusercontent.com/Homebrew/install/master/install)"
然后再安装 NCDU:
brew install ncdu
之后直接在终端中输入 ncdu 就会直接扫描用户文件夹,而如果要扫描系统盘,要用以下命令:
ncdu / —exclude /Volumes
按 Q 可以终止。结果如图。
你可以用方向键在文件系统中导航,上下移动光标,左右是进入或退出目录。要注意目录列表的开头有可能是「/.. 」,这个表示上一级目录,进入这个目录和退出目录是一样的。
按 i 可以查看当前选中项目的信息,按 d 可以删除项目,按 g 可以切换文件占比的显示方式。
更多选项在扫描结果中输入 ? 查看帮助,注意是英文问号。
▍不想装 App?试试系统自带的磁盘分析
此外,在最新的 macOS 系统中,还可以利用系统自带的磁盘分析简单查看一下磁盘占用情况。在苹果菜单中选择关于本机,选择磁盘选项卡就会看到一个管理按钮,点击即可打开。
在你点选到具体的项目上之后就可以看到系统统计到的文件。注意这里的文稿仅限于存在用户文件夹中的文件,由于不会统计 App 产生的文件,这个功能更适合查看自己存进去的大文件。
你还可以按照系统的这四个建议优化你的存储空间。在新版 macOS 系统中,我们已经可以将文稿文件夹存储在 iCloud 中了,但是出于对云服务安全性的不信任,我并没有启用这个功能,假如你的文稿文件夹并没有特别重要的文件,你可以试试打开。
还有一个小提醒,如果你发现最下面的这项「系统」体积过大,比如有几百 G 这么多,我建议你用磁盘工具的急救功能扫描一下系统盘。这极有可能是一个文件系统错误。我的亲身经历,你的可用空间也有可能是这样消失的。(一些情况下需要在 Recovery 中才能修复,开机时使用 Command+R 可以进入 Recovery)
▍一些清理磁盘的 Tips
1. 我们知道在 Mac 中删除软件只要把 .app 文件夹扔掉即可,但这只是删除了软件本身,软件在系统中的数据依旧没有删除。假如你用过 CleanMyMac 一类的清理工具,那么你应该很熟悉这些文件。
在查看有哪些多余文件的时候,就可以多关注一些这样的文件夹,其中已经删掉的软件的文件夹可以放心干掉:
/Users/Megabits/Library/Application Support/
/Users/Megabits/Library/Saved Application State/
2. 另外,假如你是 Adobe 全家桶的用户的话,还应该偶尔关注一下这些软件的缓存目录,比如 Lightroom,我用它修改过一张存在下载文件夹中的图,它竟然把我的好几部纪录片都给缓存掉了。:
/Users/Megabits/Library/Caches/Adobe/Lightroom/Video/Media Cache Files/
此外还有 QQ 的缓存目录,虽然你能在偏好设置中清理图片缓存,但是它还有更大的缓存等着你:
/Users/Megabits/Library/Containers/com.tencent.qq/Data/Library/Application Support/QQ/Users/***/QQ/
3. 假如你安装了 Disk Drill 并开启了文件保护的话,你可能会发现磁盘根目录有一个东西占用很大,这是 Disk Drill 在你删除文件的时候为你做的备份。假如你确定你的文件现在都是安全的,而且这玩意实在看起来太大,那也可以删掉。
/.cleverfiles
差不多就是这样,需要的话你可以用「Command + Shift + .」来显示隐藏文件夹,或者使用「Command + Shift + G」直接跳转到文件位置。(友情提醒:请谨慎评估删除风险,删除请务必再三确认……)
输入框键入以下关键词,获取相关精选文章😬
iOS 11┃微信┃拍照┃密码┃标注┃摄影┃邮件
Chrome┃Android┃小工具┃脑图┃睡眠