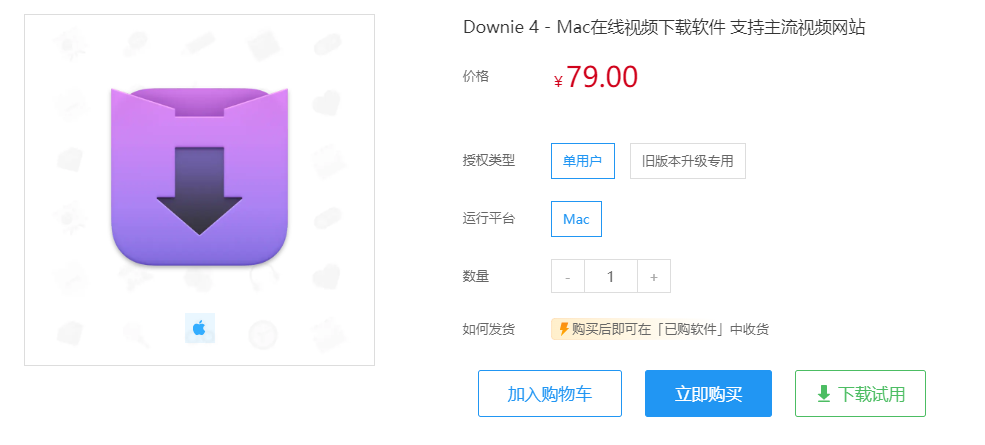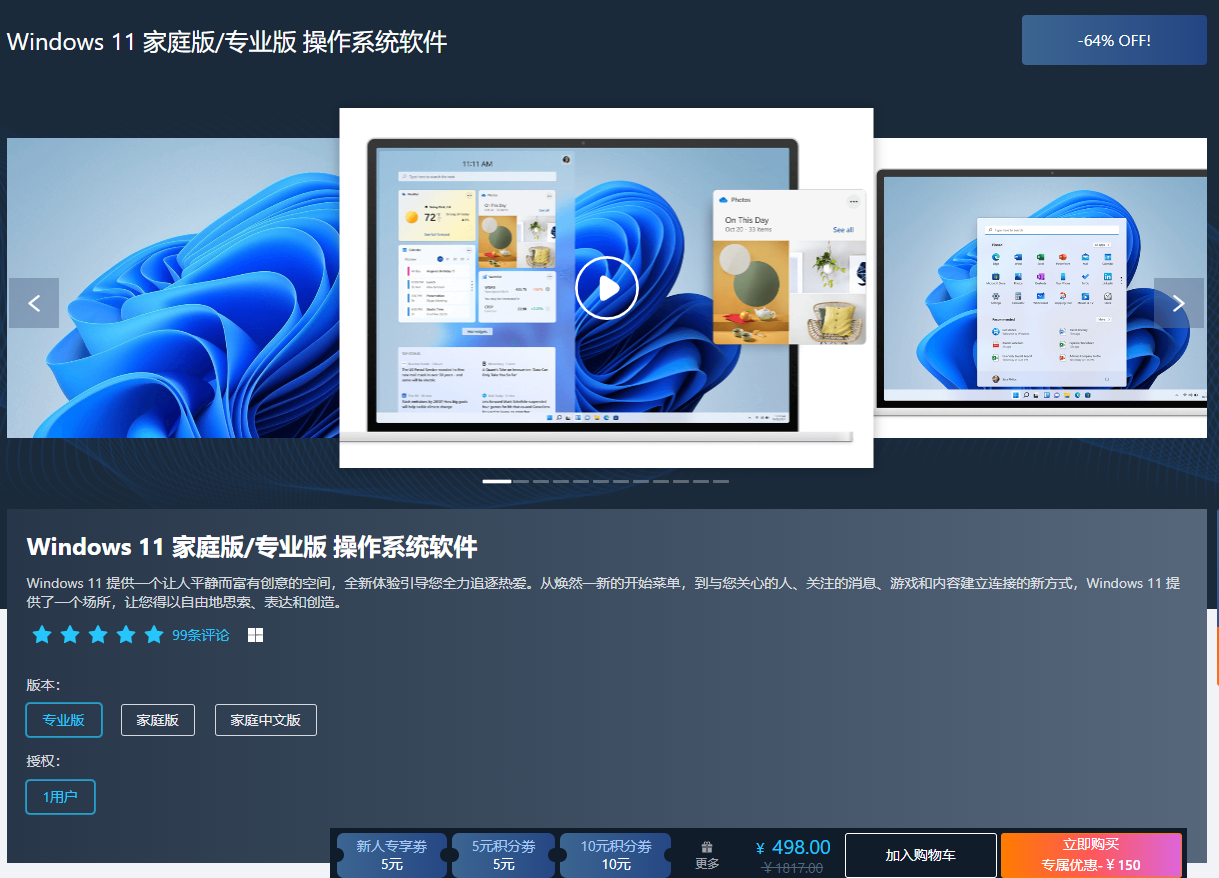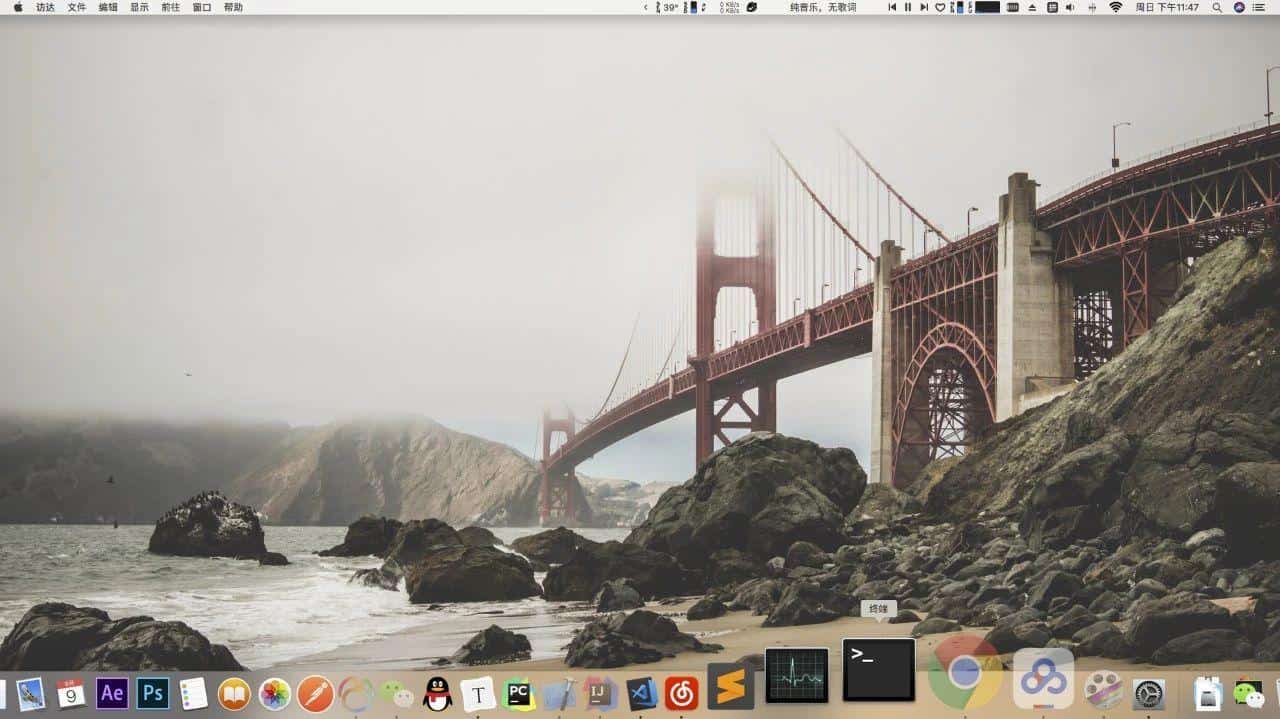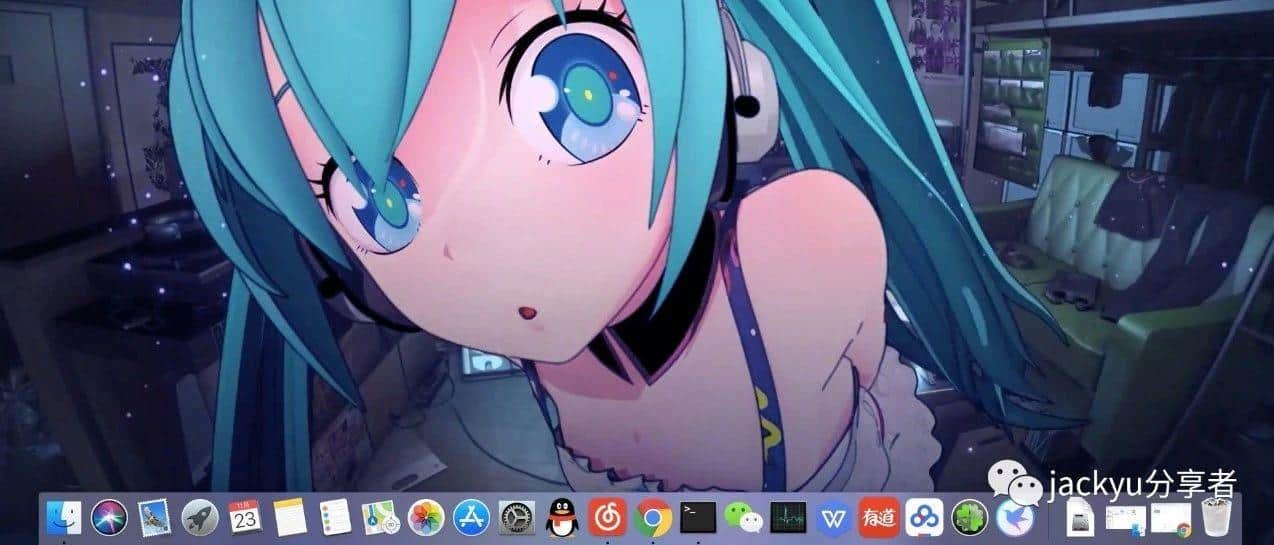最近有一个朋友刚入手了 Mac,准备专门搞开发用,让我给他推荐几款软件,然后我就把我的 Launchpad 截图发给了他,他看到这密密麻麻的软件完全不知所措,如下图。
于是乎,我就大略整理了一些我比较推荐的几款软件,分享给大家,希望对大家有所帮助!
下面的一些软件都是我个人比较喜欢的,其实还有很多其他的恕不能一一列举了,如果大家有其他推荐的欢迎留言给我,谢谢!
1. 日常工具
一些日常工具在这里我就不一一列举了,大部分使用 Mac 的小伙伴都会安装,比如 QQ、微信、Chrome 浏览器、Office 等等,这些在 Windows 上也几乎都是必备软件,这里就不再展开说明了。
2. 效率工具
效率工具顾名思义,可以方便和简化操作,提高生产工作效率。下面推荐几款我比较常用的工具。
Alfred
首推 Alfred,可以说是 Mac 必备软件,利用它我们可以快速地进行各种操作,大幅提高工作效率,如快速打开某个软件、快速打开某个链接、快速搜索某个文档,快速定位某个文件,快速查看本机 IP,快速定义某个色值,几乎你能想到的都能对接实现。
这些快速功能是怎么实现的呢?实际上是 Alfred 对接了很多 Workflow,我们可以使用 Workflow 方便地进行功能扩展,一些比较优秀的 Workflow 已经有人专门做过整理了,可以参见:https://github.com/zenorocha/alfred-workflows。
推荐指数:★★★★★
Todoist
大家肯定也在使用各种 Todo List 的软件,这种软件其实也是五花八门,经过我本人试用,我觉得 Todoist 这款软件是最方便的。
它支持各种类型的任务定制,还可以设置分组、优先级、Deadline、执行人员、提醒、协作、效率统计等功能。另外它的各个平台支持真是异常地全啊,网页、PC、移动端就不用说了,都必须有的,另外它还有浏览器插件版、电邮版、可穿戴设备(如 Apple Watch、Google Wear)版,另外他还可以和 Mac 的日历事件进行同步,日历添加的事件也会自动添加到 Todoist 里面,非常方便,是目前我体验过的最好用的一款。
这款软件个人推荐购买专业版解锁全部功能,一个月 3 刀,但个人觉得确实非常值。
推荐指数:★★★★☆
Paste
Mac 上默认只有一个粘贴板,当我们新复制了一段文字之后,如果我们想再找寻之前复制的历史记录就找不到了,这其实是很反人类的。
好在 Paste 这款软件帮我们解决了这个问题,它可以保存我们粘贴板的历史记录,等需要粘贴某个内容的时候只需要呼出 Paste 历史粘贴板,然后选择某个特定的内容粘贴就好了,另外它还支持文本格式调整粘贴板分类和搜索,还可以支持快速便捷粘贴。有了它,妈妈再也不用担心我的粘贴板丢失了!
推荐指数:★★★★★
Synergy
工作时我会使用公司的台式机,是 Windows 系统,另外自己的个人笔记本 Mac 也会放在旁边,两台 PC 有时候会交替使用,但是我总不能配两套键盘和鼠标吧,这样就显得累赘了,而且也没那么多地方放啊。
有了 Synergy,我们可以将两台 PC 关联,实现键盘鼠标共享。我们可以使用一套键盘和鼠标来操作两台 PC,注意这是两个完全独立的 PC,各自有各自的屏幕和系统,使用 Synergy 我们可以做到一套键鼠同时控制两台电脑,鼠标可以直接从一台电脑的屏幕滑动到另一台电脑屏幕上,同时键盘、粘贴板也都是共享的。
设想这么个情景,我在我的台式机 Windows 上打开了一个页面,需要让我输入一个很长的序列号,而这个序列号又恰巧存在 Mac 上,这时如果有了 Synergy 将二者关联,我们只需要把鼠标从 Windows 的屏幕上直接滑动到 Mac 的屏幕上,选中序列号,然后键盘按下复制的快捷键,然后再把鼠标移回 Windows,粘贴即可,一气呵成。而不必再想办法发消息传输了,大大提高效率。
推荐指数:★★★★
Feedly、Reeder
博客现在已经越来越多了,越来越多的人开始在博客上发表文章,而当我们遇到优质的博客时,我们还想随时知道博客的发表动态,一旦有新文章发表我们想立马得到相关动态,这样可以实现吗?
肯定是可行的,现在绝大多数博客都有 RSS 订阅功能,有了它我们可以订阅自己喜欢的博客,这里我使用的 RSS 订阅工具就是 Feedly,利用它我可以很轻松地添加自己喜欢的博客或论坛到自己的 Feed 流里面,一旦有文章更新,我就会收到相应提示。
但是 Feedly 有个小问题,就是在国内速度太慢了,所以我又使用 Reeder 将 Feedly 里面的 Feed 流做了转接,它可以添加 Feedly 源,并带有灵活的分类、标记等管理功能,还支持各种预览方式,还支持存储到 Pocket,还有各种分享方式,功能十分齐全。
总之,推荐 Feedly 来添加自己喜欢的博客,用 Reeder 来阅读订阅的内容,双剑合璧,另外 Reeder 对移动版的支持也很不错,可以体验一下。
推荐指数:★★★★
MindNode
有时候在思考问题的时候我们想要把一些思路记录下来,另外在做一些概要设计的时候需要把概要图大体描述出来,这时候画一个思维导图再合适不过了,比如你现在读的这篇文章就很适合用一个思维导图画一下。
画思维导图我个人比较喜欢的一款软件是 MindNode,觉得比较简洁好用,当然也有不少人使用 XMind,也很不错。可能是先入为主,也可能是界面设计风格,我个人更加偏向于使用 MindNode。
推荐指数:★★★★
1Password
随着年龄的增长,我们可能变得越来越忘事了。另外还有些反人类的网站密码必须要至少大写、小写、数字、特殊符号,有的还要求不少于多少位,有的还要求我么能定时更换密码,还不能与之前用过的相同!这会使得我们之前预想设计的很多密码都没法用了。另外网站又这么多,谁又能把网站的密码都记下来啊?
这时候我们就需要一款专门管理密码的软件,我个人推荐一款叫做 1Password,有了它我们可以将各个平台的密码保存起来,同时它还可以根据我们的要求帮我们随机生成一些密码并保存,这对注册一些新网站非常有用,同时使用随机的密码还降低了撞库的风险,不然一个平台的密码被盗了,其他平台用的同样的密码的话,就很不安全了。
1Password 还支持各种平台,如网页、PC、移动版都通通完美支持,实现密码云同步,妈妈再也不用担心我忘记密码了!
推荐指数:★★★★
3. 系统工具
下面介绍的两款系统工具软件几乎是装机必备的。
Tuxera NTFS For Mac
用了 Mac,我们在使用移动硬盘的时候可能会遇到一个无法传输数据(如拷贝文件)的问题,这是因为部分移动硬盘是 NTFS 格式的,而 Mac 的磁盘不是这个格式,因此就会导致二者之间无法拷贝文件。有一个解决方法就是使用 Tuxera NTFS For Mac,有了它,我们就可以比较顺利地拷贝文件了。
另外还有其他品牌的 NTFS For Mac 软件,也可以尝试使用一下。
推荐指数:★★★★☆
VMware、Parallels Desktop
用了 Mac 之后,难免会有些情况下也还会不得不使用 Windows,毕竟很多软件可能只有 Windows 版本,但用 Mac 我就不推荐装双系统了,直接装虚拟机就好了,Mac 上虚拟机软件有两款比较好用,一个就是著名的 VMware,另一个就是 Parallels Desktop,这两款我都使用过,觉得都非常不错,现在用的是 VMware。
推荐指数:★★★★☆
CleanMyMac
很多时候用着用着磁盘就不够用了,如果你的 Mac 硬盘是 512GB 的倒还好,256GB 的你就得多注意一下了,另外 1T 定制版土豪请绕道,这款软件不适合你。
CleanMyMac 可以非常方便地帮助我们扫描缓存、大文件、废纸篓、残留项等内容,清理这些内容之后我们可以节省很多硬盘空间,另外它还支持软件卸载和残留清扫功能,可以帮我们非常干净地移除 Mac 中的软件,目前应该是出到第三版了,非常推荐。
推荐指数:★★★★☆
4. 编辑器
既然做程序开发嘛,不配置好自己的开发环境怎么行,下面推荐一下我平常使用的开发软件。
JetBrains
我目前使用的 IDE 是 JetBrains 全家桶,目前我编写 Python 比较多,所以主要使用 PyCharm,另外写前端的时候也会使用 WebStorm,写 Java 就用 IntelliJ IDEA,C、C++ 用 CLion,PHP 的话就用 PhpStorm,Ruby 的话就用 RubyMine,其他的语言用的就少了,就没有装了。
当然有的小伙伴会说 JetBrains 系列的 IDE 需要购买啊?我只想说,国人的力量是无穷的,在网上其实可以搜到各种破解方法,如 License Server 验证,你能搜到各种五花八门的 License Server。另外 JetBrains 还有专门的 Educational Programs,可以来这里申请:https://www.jetbrains.com/education/programs/?fromMenu,学生、老师或教育工作者可以使用学校的 edu 邮箱申请免费的 License,如果你还是学生的话,那么申请是十分方便的,因为我还是个学生,我目前就在使用学生套餐,当然如果你已经工作的话也可以向正在上学的弟弟妹妹们借一下嘛。
总之我个人比较喜欢 JetBrains 全家桶,不论是页面风格还是开发习惯我都比较喜欢,推荐使用。
推荐指数:★★★★☆
Sublime
有时候我们可能下载了或接收了一些单个的文本文件,我们只想看看文本文件内容是什么,或者对其再做一些简单的修改操作,这时候就没必要单独用 JetBrains 的 IDE 打开了,显得有点重了。或者有时候需要修改某个配置文件,这时候也需要一个比较好用的编辑器。我使用的就是 Sublime,对于一些日常的文本编辑是足够了,另外 Sublime 还可以扩展好多插件,配置好了功能上基本不输 JetBrains IDE,非常推荐。
推荐指数:★★★★
MarkEditor
现在越来越多的写作平台开始支持 MarkDown,不得不说这确实是一门提高文字生产效率的语言,写 MarkDown 我强烈推荐 MarkEditor,我之前尝试过各种 MarkDown 写作软件,觉得都不如这款好用,如 Typora、MWeb、GitBook 等等。
MarkEditor 支持写作及预览模式,更重要的是支持文件管理,很多软件如 Typora 只能打开单个的 Makrdown 文件,不能打开整个文件夹,这就很鸡肋了。另外 MarkEditor 支持直接插入图片,如我们截了一张图或者刚从网上复制了一张图,在 MarkEditor 里面直接粘贴就可以了,它会自动把这张图保存到当前目录下,同时生成 Makrdown 格式的的图片链接,不能更方便了!另外还支持主题自定义、样式自定义,还可以快速插入某些 Makrdown 元素,还支持 Latex 公式,还可以快速导出电子书,快速生成文稿网页,快速局域网共享,功能应有尽有,强烈推荐!
这个软件我购买了 Pro 版,解锁了全部功能,订购地址:https://www.markeditor.com/,个人觉得物超所值!
推荐指数:★★★★★
SnippetLab
在写代码的时候,我们经常会有一些常用代码或者精华代码,或者一些常用的配置,想要单独保存下来复用,这时我们可能会把它保存到某个文本文件里面,更高级点可以使用云笔记,如有道云笔记或者印象笔记,用过 GitHub Gists 的小伙伴可能会选择 GitHub Gists,但我觉得这些都不是最佳的。
首先文本文件、云笔记里面其实并不是专门为了保存代码使用的,另外 GitHub Gists 保存操作并没有那么便捷,而且打开速度也很慢,影响体验。在这里推荐一款专门用来保存代码的软件叫做 SnippetLab,其设计初衷就是为了保存短代码片的,它支持几乎所有编程语言,另外支持分类、分级、加标签、加描述等,另外它还可以和 Alfred 对接实现快速搜索查找,另外还支持备份、导出、云同步等各种功能,非常适合做代码片的管理。
推荐指数:★★★★
Beyond Compare
有时候我们需要比较两个文件的不同之处,以便于快速得知两个版本的修改内容,我使用的软件是 Beyond Compare,个人觉得比较简洁好用,同时删除和添加的内容有对应的红绿颜色标识,推荐给大家使用。
推荐指数:★★★☆
5. 管理工具
有时候我们需要管理很多文件,或者还需要远程管理很多终端设备,在这里推荐几款比较好用的工具。
Filezilla
有时候我们需要管理一些远程的服务器,比如 Linux 服务器。那么如何和这些服务器之间传递数据和文件呢?这里推荐一个轻便简洁的软件 Filezilla,它支持 FTP、SFTP 等协议类型,使用它我们可以方便地进行文件传输和远程文件管理。
推荐指数:★★★
ForkLift
Mac 上的 Finder 你是不是已经受够了?在一些方面做得相当不友好,例如在当前打开的目录下新建一个空白文件,在当前的目录下打开命令行工具等等,有了 ForkLift 这些都是小意思了。另外 ForkLift 还集成了 Filezlla 的功能,利用它我们还可以像普通文件管理器一样管理远程的主机内容,它还支持 FTP、SFTP、SMB、WebDAV、NFS 等等各种协议。同时界面也非常美观,有了它,几乎可以抛弃 Finder 和 Filezilla 了,强烈推荐!
推荐指数:★★★★☆
SSH Shell
我们经常会和各种服务器打交道,例如我们经常使用 SSH 来远程连接某台 Linux 服务器,原生 Terminal 是支持 SSH 的,但你会发现原生带的这个太难用了。可能很多小伙伴使用 iTerm,不得不说这确实是个神器,大大方便了远程管理流程。但我在这里还要推荐一个我经常使用的 SSH Shell,没错,它的名字就是 SSH Shell,它的页面操作简洁,同时管理和记录远程主机十分方便,另外还支持秘钥管理、自动重连、自定义主题等等功能,个人用起来十分顺手,强烈推荐!
下载请认准上图商标,谨防假冒伪劣!
推荐指数:★★★★☆
HomeBrew、CakeBrew
对于开发者来说,这个软件几乎是 Mac 上必备的一个软件,它的官方简介就是 "The missing package manager for macOS",算是 Mac 上的一个软件包平台,它里面包含着非常多的 Mac 开发软件包,比如 Python、PHP、Redis、MySQL、RabbitMQ、HBase 等等,几乎你能想到的开发软件都集成在里面了,堪称神器!
它的安装也非常简单,参见这里:https://brew.sh/,另外 HomeBrew 也有对应的图形界面,叫做 CakeBrew,如果不喜欢命令行操作的话可以使用 CakeBrew 来代替。
推荐指数:★★★★★
6. 影音图像
IINA
这个必须要赞一下,非常强大简洁好用的视频播放器,是 GitHub 上的一个开源软件,链接是:https://lhc70000.github.io/iina/,播放控制、视频设置、音频设置、字幕设置、文件操作,几乎你能想到的应有尽有,而且无广告,简洁清爽,支持的视频格式也十分广泛,推荐使用!
推荐指数:★★★★
ScreenFlow
之前我曾录制过一些 Python 的视频课程,本来尝试过 QuickTime 录制,可是实在是太难用了,另外视频剪辑、音频剪辑等又是个麻烦事。后来我就使用了 ScreenFlow,它集录制、剪辑、配音、字幕、特效等功能于一体,另外录制质量,渲染质量也是一流,大大提高了我的效率,堪称神器!
推荐指数:★★★★☆
iPic
有时候我们在写 MarkDown 的时候,可能突然需要一张插入一张图片,比如我们想插入一张屏幕截图,我们就需要把这张图片先存下来,然后加上图片的路径,如果转发给别人还需要连着图片一并发给对方,这其实是不怎么方便的,倘若这张图片是一张来自网络的图片,我们直接用 HTTP 访问的话,那岂不是方便太多了?
要将图片传到网上分几步?三步。第一步,把上传页面打开,第二步,把图片传到网上并把传后链接拷贝下来,第三步,把上传页面关闭。简直是太麻烦了对不对?另外找个合适的图床也是个麻烦事啊,七牛?又拍?你不得又得申请和注册。那么有了 iPic,一切就不是难事了,它可以监听 Mac 的粘贴板,一旦我们复制了一张图或者新截了一张图,它就能显示到待上传队列里面,我们点一下它就会把图片上传到网络上,然后生成上传后的链接,默认使用的是新浪的图床,网速也非常快。有了它,传图什么的都不是事了!另外付费版还支持各种自定义图床,如七牛云、又拍云、阿里云、腾讯云等等。
推荐指数:★★★★☆
PixelMator
在 Windows 上我们常用 PS 来修改和处理图片,Mac 上我是没有使用 PS,使用了 PixelMator,个人觉得使用这款软件能完全胜任 PS 的工作,一般的图片设计、排版、抠图、特效、蒙版等操作都支持,我个人比较喜欢使用这款软件做设计。
推荐指数:★★★★
Polarr Photo Editor
这个软件又名“泼辣修图”,类似 Mac 上的美图秀秀,它自带了各种后期滤镜,还带有 Lightroom 的很多调光调色的工具,能够帮我们快速对照片进行后期处理,效果也还不错,当然比不上 Photoshop 和 Lightroom 那么专业,但对于快速进行后处理的小伙伴来说不失为一个好的选择。
推荐指数:★★★★
Boom2
我有边工作边听歌的习惯,所以音乐几乎离不开我的生活,入了个好耳机,那当然就得配上好音乐。大家肯定也听说过音效均衡器,我们可以调整不同的音效参数来达到不同的声音效果,如电子音、人声、环绕、重低音等等,在 Mac 上我觉得最好用的就是 Boom2 了,它内置了各种音效均衡器,还有一些高保真效果的渲染,效果非常给力。我一般听歌的时候就会把 Boom2 开起来,享受不一样的音效感觉,美哉。
推荐指数:★★★★
7. 趣味扩展
另外还有几个比较有意思的工具推荐下。
Tickeys
使用过机械键盘吗?按键感觉和声音很爽吧,但是用了 Mac,你如果不使用外接键盘的话,想必手感就差上不少,但这款软件或许可以拯救一下,它可以模拟机械键盘的按键声,每次按键都有有机械键盘清脆的声音,我平时戴耳机撸代码的时候就会开着这个软件,感觉体验还是不错的,建议尝试一下。
推荐指数:★★★☆
Duet
Duet 这款软件可以将 iPad 或 iPhone 变成电脑的扩展屏幕,如果你有一个大屏的比如 12.9 寸的 iPad 的话,非常建议你尝试一下这款软件,这样如果正你在用 Mac 不用 iPad 的话,完全可以用 Duet 把 iPad 和电脑屏幕连接起来来扩展显示,充分利用资源。
推荐指数:★★★☆
好了,暂时推荐这么多,其实还有很多很多,尤其是专门针对于开发者的一些工具,这些就太偏极客化了,后面再为大家整理一些好用的开发者工具,敬请期待。
还不尽兴的小伙伴可以关注 GitHub 上的一个仓库叫 awesome-mac,里面列出来了 Mac 上推荐的非常多的软件,总结得非常非常详细,链接是:https://github.com/jaywcjlove/awesome-mac,大家可以去看下。
8. Tips
可能有的小伙伴好奇我的 Launchpad 为啥能放那么多图标,是怎么做到的?其实很简单,几行代码就搞定了。
调整每行显示图标数量,这里以 7 为例:
defaults write com.apple.dock springboard-rows -int 7
调整每列显示图标的数量,这里以 8 为例:
defaults write com.apple.dock springboard-columns -int 8
上面两行代码最后的数字可以自行修改。
修改完了之后还需要重置一下 Launchpad,代码如下:
defaults write com.apple.dock ResetLaunchPad -bool TRUE;killall Dock
好了,这样我们就可以自由定制我们的 Launchpad 图标数量啦!
另外,还有的小伙伴会说,很多软件都需要花钱购买啊,咋办?告诉你个网址:http://xclient.info/,几乎你想找的破解版都有,别说别的了,雷锋也别叫了,省下的钱打赏给我一点就行哈哈。
以上就是我的一些 Mac 常用软件分享及 Tips,希望对大家有帮助!另外大家如有还有推荐的软件,欢迎留言给我,非常感谢!
推荐阅读
1
2
3
4
5
崔庆才
静觅博客博主,《Python3网络爬虫开发实战》作者
隐形字
个人公众号:进击的Coder
长按识别二维码关注