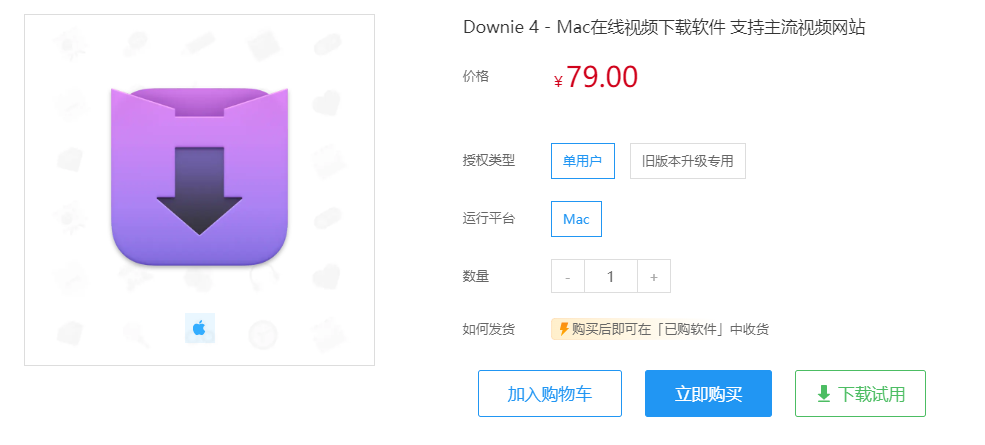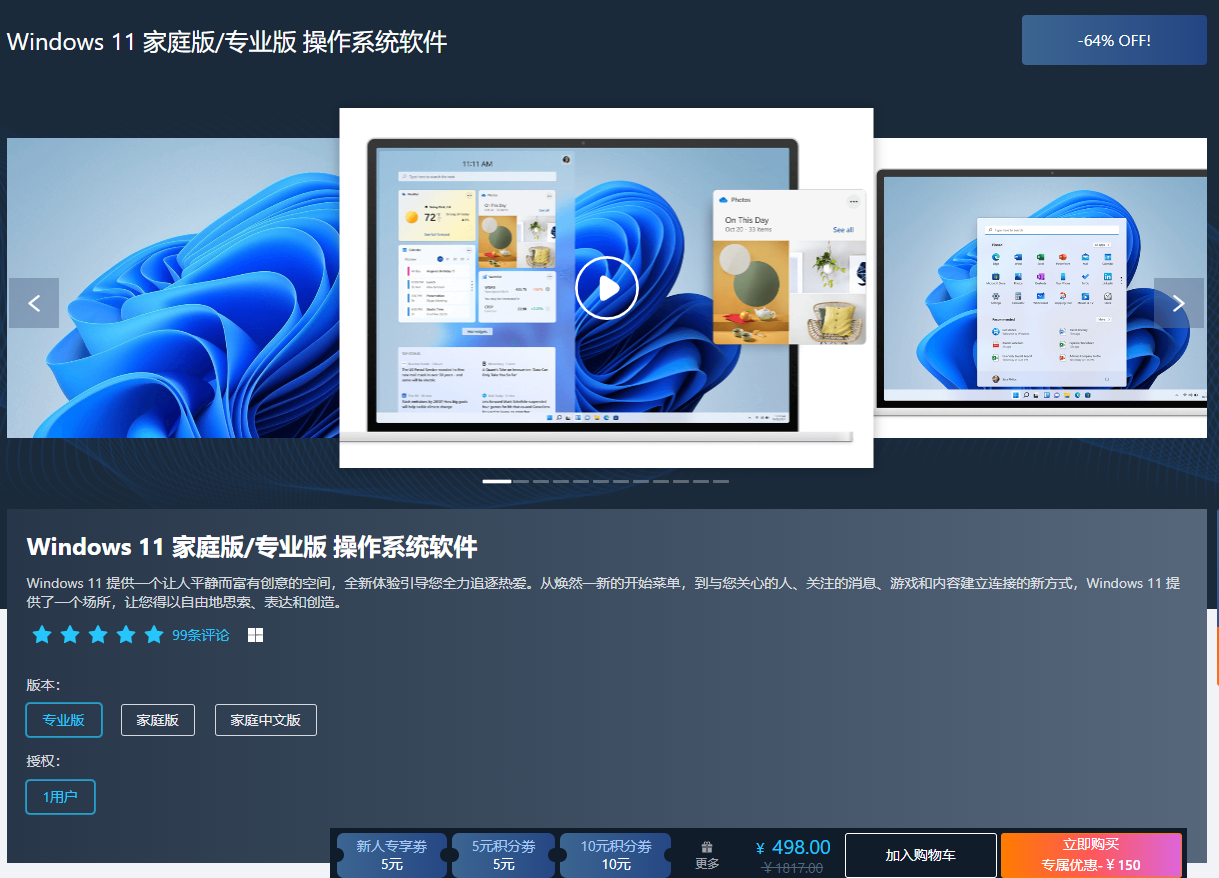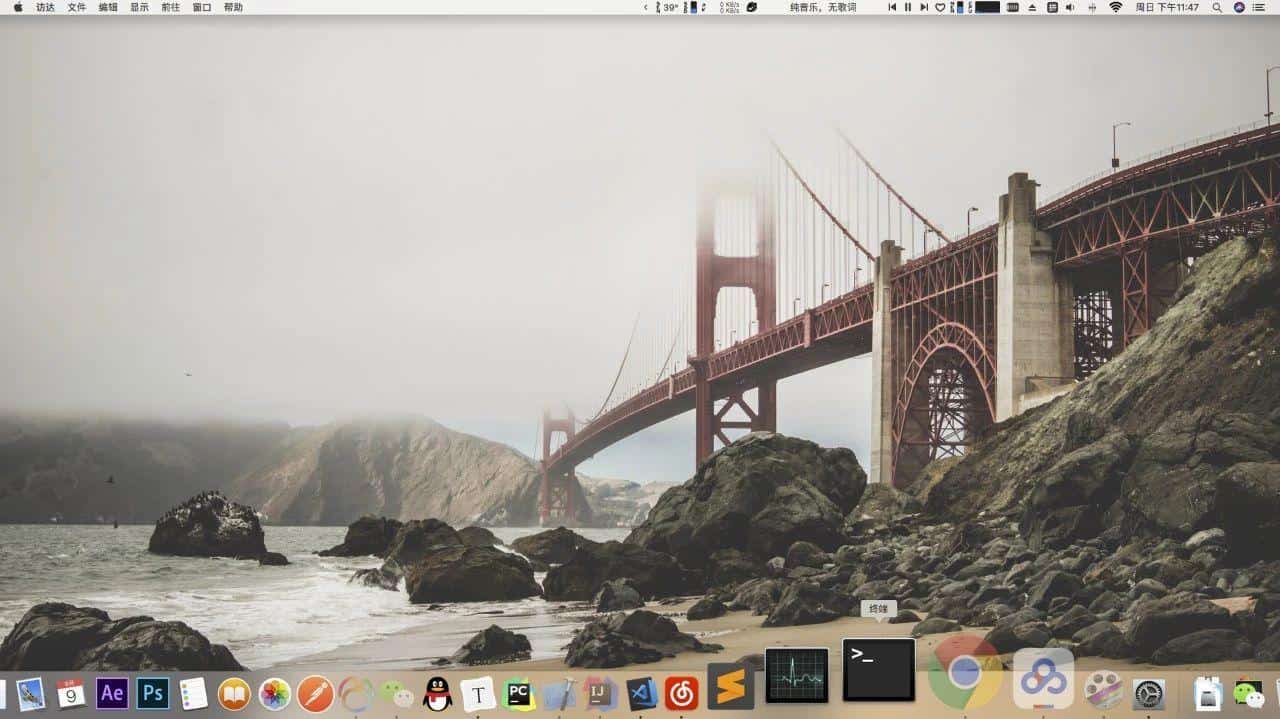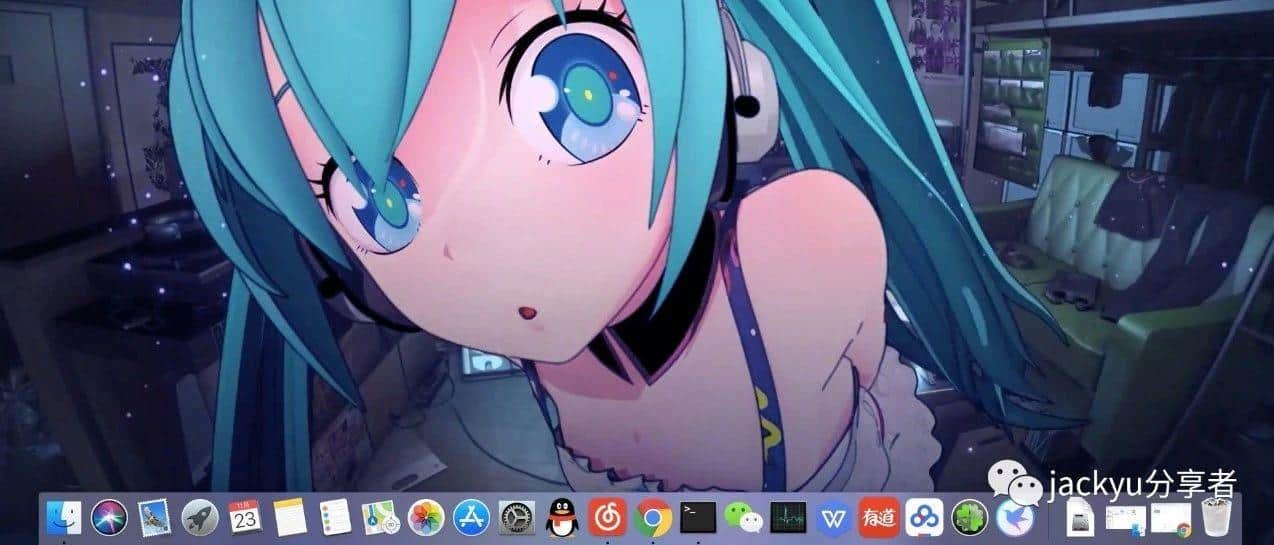你是否有过这样的经历:明明感觉电脑里什么都没装,macOS 却弹出了储存空间不足的警告。就算你忍痛删掉了一些个人文件,也只释放出了几百 MB 空间,警示框如催命符般持续弹出。
为了解决这一问题,在掏钱购买顶配 iMac Pro 前,不妨先试一试下面介绍的 App 和技巧,让你的 128 GB MacBook 也能继续发挥余热。
长按二维码关注少数派(ID:sspaime),在后台回复「macOS」GET 到更多好用的 macOS 技巧或应用。
▍缓存垃圾速速退散
冗余文件构成
从你第一次按下 Mac 开机键的那一刻起,系统就已经开始生成缓存、日志、临时文件等各式冗余项目。此外,macOS 还会默认自带几种不同的本地化语言包,适应不同国家需求。
以上所有这些项目,再加上各类 App 的缓存和日志、卸载 App 后残留的个人配置文件等,就构成了所谓垃圾文件的主力军。
既然被称为垃圾文件,其存在与否对 Mac 的正常运行都不会有太大影响。例如,缓存和临时文件的主要作用是存储中间数据,提高任务执行速度;而日志则是系统和 App 运行时产生的操作记录、崩溃报告等,可以帮助开发者利用这些信息优化和修复软件漏洞。
如果你的 Mac 储存空间不太够用,可以尝试优化以上文件的大小。而最简单的方式,就是三大名言之重启试试。在这一过程中,系统和 App 所创建的缓存及临时文件会被清零,释放出一定大小的空间。除了重启 Mac 外,退出后重新打开 Chrome 等使用时间较长的 App 也可以空出一部分储存空间。
原生清理方法
如果你的储存空间还是比较拥挤,不妨点击屏幕左上角,在「关于本机」内查看储存空间的构成情况。一般情况下,iOS 备份文件都占用了绝大部分空间,应用和文稿也有较大的优化余地。
点击右上角的「管理」按钮后,你会发现原来 macOS 已经自带了数项常用清理功能,帮助你一键搞定。若要继续优化储存空间,你只需要按下方类别依次点击下去,将看不顺眼的通通干掉。
此外,许多 App 的缓存垃圾等都会存放于特定目录中。比较常见的,如 /Users/用户名/Library/Caches 和 /Users/用户名/Library/Application Support 等。你可以进入文件夹中按需清理。但请务必注意:仅在你完全了解文件夹作用后,才能考虑是否删除,否则可能造成 App 崩溃乃至系统关键功能受损等严重后果。
然而,这种清理终归有些繁琐,而且很容易漏删或误删文件,耽误宝贵时间。为了更全面快捷地优化你的 Mac,我推荐你尝试下面几种专业清理软件。
▍用 App 智能清理
CleanMyMac 3
CleanMyMac 3 由 macOS 知名开发商 MacPaw 出品,涵盖垃圾清理、系统维护、文件粉碎等众多实用功能。只要点击底部扫描按钮,等待一小会,你就能获知 Mac 内的缓存、日志、临时文件、iTunes 和照片资料库等占用情况,并一键智能清理。
关注少数派,在后台回复「mymac」即可获得下载链接。
如果你对智能清理不大信任,只需要点击左侧的分类,就能查看所有扫描出的垃圾文件,并根据需要取消勾选某些项目,以免误伤友军。
你可以在 MacPaw 官网 或 数码荔枝 以 99 元人民币的优惠价格购买 CleanMyMac 3。如果你已经订阅了 Setapp 服务 的话,就可以免费使用了。
如果你想清理外部磁盘的话,可以试试基础功能免费的 CleanMyMac 3 孪生姊妹:CleanMyDrive 2。
除 CleanMyMac 3 外,macOS 上还有数款较有名的系统清理工具,我们不妨在下文快速概览一遍。
MacBooster
MacBooster 是 AdvancedSystemCare 的开发商 IObit 出品的系统优化软件,除了类似 CleanMyMac 3 的清理功能外,还能查杀病毒、一键加速,可以说是 macOS 版的大数字安全卫士了。
关注少数派,在后台回复「mymac」即可获得下载链接。
你可以在 IObit 官网 购买 MacBooster 6,其入门版售价 39.95 美元,标准版则需要 59.95 美元,可同时安装在 3 部 Mac 上。
在这里提醒一下,虽然 IObit 位于成都,但由于其伪装成国外公司的战略太成功,主域名已经被科学了,请自备梯子访问。
Dr.Cleaner
Dr.Cleaner 由开发了 Dr.Unarchiver 等多款 macOS 系统工具的趋势科技出品,UI 设计清新简洁,过渡动画鲜活灵动,颜值极高。
关注少数派,在后台回复「mymac」即可获得下载链接。
Dr.Cleaner 所筛选出的垃圾文件与上面提到的两个大同小异,并没有较大的技术差距。在这里推荐的主要原因是其基础版本免费,不用剁手,也能正常使用清扫等主要功能,可以说是比较良心了。
你可以在 Mac App Store 或 趋势科技官网 下载 Dr.Cleaner,其专业版售价 19.99 美元,支持使用 PayPal 进行支付。
Onyx
Onyx 是一款极其强大的 macOS 专业系统维护管理工具,受到不少 Power User 的青睐。仅仅在「维护」这一个选项卡中,你就会发现维护文件系统、重建服务功能、清理各类缓存等各类深度优化选项,简单实用。
关注少数派,在后台回复「mymac」即可获得下载链接。
更良心的是,Onyx 是完全免费的,官网 上还提供了适用于 OSX 10.2 一直到 10.13 High Sierra 的各历史版本供人下载。如果你觉得 Onyx 很好用,不妨访问 此页面 给开发者捐杯咖啡☕️。
▍优化本机储存空间
用上节推荐的软件全面清理完各种缓存垃圾后,我的 Mac 剩余空间却仅仅多了不到 5 GB。看来,对大型低频使用文件的更全面筛查势不可避。
分析占用情况
在「关于本机-储存空间」中等待一小会儿,macOS 就会告诉你,究竟哪种类别的文件吞掉了你的硬盘。
如果你不想额外安装 App,可以打开终端,键入 sudo du -sh *,按下回车后系统就会自动统计该目录下所有文件的占用情况,一般等待一两分钟后就能得到结果了。
由于 macOS 终端的默认路径是当前用户目录,若想分析其它位置,你需要首先键入 cd /文件夹路径 移驾,然后再次运行 sudo du -sh * 开始扫描。
使用上述工具找到占用空间较大、使用频次低的文件后,你就可以将其删除或转移至移动硬盘等处,节省本地储存空间。
因职业和使用方式的不同,你可能还需要进一步清理各类数据。以 iOS 程序员为例,在开发和测试过程中,Xcode 会在 /Users/用户名/Library/Developer/Xcode/iOS DeviceSupport 内存放真机调试记录等信息,而一般的清理工具也会将其默认忽略。敲了几个月键盘后,该文件夹体积可能会达到数十 GB,需要手动删除。
此外,系统默认的下载文件夹也可能是散乱文件的重灾区。我的建议是下载完成后立即将项目移至对应文件夹,不要想着等到以后再整理。
▍好用的第三方工具
DaisyDisk
DaisyDisk 或许是你能找到最美观易用的 macOS 磁盘分析工具。不用任何设置,你只需打开应用,选择磁盘,点击扫描,就可以去忙其它事情了。
关注少数派,在后台回复「mymac」即可获得下载链接。
快速筛查完所有本地文件后,DaisyDisk 就会生成如下面的扇形图。并按照目录层级和占用空间排序。其中,最里面的环形就是系统基础文件夹,包括用户、应用程序等组件,因而不建议删除。
点击任意扇形后,DaisyDisk 就会跳转至当前路径下,只要把其中任意一个文件夹拖到左下角的圆环处,就能收集起来准备一键清除了。为安全起见,系统关键文件夹是不能清理的,有效防止误删。
你可以在 Mac App Store 或 官网 以 68 元的价格购买 DaisyDisk。其授权代理商数码荔枝的定价则是 59 元,并没有太大优势。
P.S. 一次性清理超过 5 GB 无用文件的话,DaisyDisk 就会送你个惊喜彩蛋哦~
OmniDiskSweeper
OmniDiskSweeper 由 Omni Group 出品,旗下软件包括 OmniGraffle、OmniFocus 等少数派多次推荐的顶级效率工具。其共同特点就是:非常贵。
不过, OmniDiskSweeper 却是一款完全免费的磁盘清理实用工具。其界面十分简洁,专注于存储空间优化这一个方面。双击磁盘图标,OmniDiskSweeper 就会列出目录中所有文件夹,并给出其确切大小。拖拽至左侧废纸篓图标内就能彻底删除了。
关注少数派,在后台回复「mymac」即可获得下载链接。
你可以在 OmniGroup 官网 免费下载 OmniDiskSweeper。除了最新版外,Omni 还提供兼容旧版系统的数个版本,老 Mac 也不用怕。
NCurses Disk Usage
介绍完以上应用,让我们再次把视线转向几乎万能的终端。正如你所猜测的那样,已经有程序员开发了命令行版磁盘管理工具 NCurses Disk Usage,只待我们安装使用。
如果你安装了 Homebrew(详细介绍请戳这里),可以直接在终端里输入 brew install ncdu安装。接着,输入 ncdu,其就会自动开始扫描全部磁盘信息,大约需要数分钟就能完毕。
关注少数派,在后台回复「mymac」即可获得下载链接。
扫描结束后,你可以通过方向键移动光标指向,或者直接输入 s,让 NCurses Disk Usage 将本目录文件按照升序排列,快速找到那个最贪吃的文件夹。
按下 Enter 键,你就可以进入当前选中的目录内,像这样一直深入,总能找到最突兀的文件。再按下 d 键,选中项就被彻底删除,了无痕迹。
如果你想了解更多 NCurses Disk Usage 支持的命令,可以参阅 官网 支持文档,本文就不细谈了。
▍重复文件出门右转
如果你的资料整理方法不够完善的话,很可能会保存多个相同文件,白白占用空间。这时,就轮到下面的文件查重工具出场了。
Gemini 2
Gemini 2 出自 CleanMyMac 3 的开发者 MacPaw,其 界面设计和交互效果都无可挑剔,甚至获得了 2017 红点设计奖。
只要点击屏幕中央的加号,选择要扫描的位置,再按下绿色的开始按钮,Gemini 2 就会帮你发掘重复项或相似照片。
关注少数派,在后台回复「mymac」即可获得下载链接。
扫描结束后,Gemini 2 会智能判断哪些文件可以清理。你也可以点击下面的「查看结果」,按文件类型再次筛查,防止遗漏和误删。
为了鼓励你常回来看看,Gemini 2 还设计了一套完整的成就系统,共有 31 枚金蛋,你可以随时点击界面右上角的小星星,查看自己的攻略进度。
你可以在 Mac App Store 或 MacPaw 官网 以 128 元人民币的价格购买 Gemini 2。当然,它也同时包含于 Setapp 中,供订阅者免费使用。
dupeGuru
dupeGuru 是一款免费跨平台的开源文件查重工具,界面极其简洁。启动之后,你只需添加要扫描的路径,选择文件夹属性(音乐、图片等)和扫描依据(内容、名称等),再点击右下角的「扫描」按钮就行了。
关注少数派,在后台回复「mymac」即可获得下载链接。
扫描完毕后,dupeGuru 就会显示所有相似文件,并给出其匹配程度。你可以按名称、大小、文件夹等排序,并预览文件信息等。选中所有冗余文件后,就可以准备删除了。
你可以在 官网 免费下载 dupeGuru,支持 macOS、Windows 和 Linux。
其它
除了上面提到的专业查重软件外,在文章前段推荐的 MacBooster 和 Dr.Cleaner 也自带有重复文件清理功能,但由于不是主业,只在这里略提一下,不做详细介绍了。
▍科学管理 iTunes 备份
设置默认保存位置
iTunes 备份可以说是我们平常能接触到最大的文件夹之一,往往占用了几十 GB 空间。当你的 iPhone 与 MacBook 容量一样时,就显得更为尴尬了。
然而,为了安全起见,定期备份我们的 iOS 设备也必不可少。在这种情况下,我们不妨尝试将备份的路径改到外接移动硬盘上,腾出本机空间。
在默认情况下,你的 iOS 设备备份应该被置于 /Users/你的用户名/Library/Application Support/MobileSync/Backup 中。若要将其转移,首先需要删掉整个 MobileSync 目录。你也可以只是先换个位置存放,以防下面的操作出现问题。
接着,你需要插入用于备份的移动硬盘,如果它是 NTFS 格式的话,还需要首先在磁盘工具中抹掉为 EXFAT 等 macOS 支持的格式。
最后,在外接磁盘根目录上创建一个名为 MobileSync 的文件夹,在里层创建一个名为 Backup的文件夹。打开终端,输入 ln -s /Volumes/外接磁盘名称/MobileSync/Backup ~/Library/Application Support/MobileSync/Backup并回车。
这时,连接你的 iOS 设备,并打开 iTunes,其备份路径应该就已经被修改到外接磁盘上,从此再也不用担心空间不足了。
如果之后想恢复的话,只需要先删除本机上的 /MobileSync/Backup 文件夹链接,再把外接磁盘中的 MobileSync 文件夹拖回 /Users/xxx/Library/Application Support/ 上就行了。
此外,如果你安装了 iMazing 等 iOS 设备管理软件的话,它很可能也具有迁移备份位置的功能,你可以翻一下其偏好设置了解。
定期清理备份
除了转移新备份外,养成定期整理和存档旧备份的习惯也同样重要。在 iTunes 偏好设置的「设备」选项卡中,你可以直观概览所有 iOS 备份,并删除较旧版本。
而 iMazing 等第三方软件还会在储存空间不够时自动删除旧备份,也允许你自动删除一定时间前的备份,更为方便。
▍App 也要断舍离
Web 应用,同样好用
除了卸载低频应用外,我们还可以使用浏览器代替一部分高频应用。例如,我对印象笔记的定位是一款全能收藏服务,而非数字笔记应用。因此,我并不依赖原生 App 所提供的笔记快捷键,而印象笔记 Web 版从 UI 到响应速度等各方面的体验几乎都优于 App。这种情况下,将印象笔记网页固定在浏览器标签栏上随时访问或许更为合适。
除了印象笔记外,还有不少厂商提供 Web 试用版。例如,国产图片处理工具翘楚,泼辣修图的 Web 版功能与 App 别无二致,只需要访问 此链接,你就可以随时开始改图之旅了。
如果觉得泼辣修图有点不对胃口,你也可以试试 Fotor 懒设计、稿定设计、墨刀、uupoop 和 inker 等工具,满足非专业人士的日常需求可以说是绰绰有余了。
出人意料的是,百度竟然也曾背离过其核心价值观,推出了数款相当好用的免费在线工具。例如 百度脑图、百度 H5 和 百度图说 等,涵盖从原型设计到产品宣发乃至数据统计的各个方面,不禁让人怀疑是否误服了莆田系的假药。
除了以上介绍的工具类应用外,不少社交和团队协作服务也都有着完善的 Web 支持。例如 Telegram、Slack 和 Trello 等。只要给予了浏览器通知权限,不用安装 App,这些网页版应用也能即时提醒你有新消息。
▍聚合应用,方便管理
虽然上文已经介绍了那么多网络服务,但都用浏览器打开的话还是有些繁复,这也就催生了对 Web 应用整合的需求。
少数派此前已经介绍过 Station、Franz 和 Rambox 这 3 款聊天聚合应用。它们都允许你添加数款常用网络服务,将日程安排、任务管理、团队协作和聊天对话等整合在一处浏览。
Station
以 Station 为例,你可以从包括微信在内的 400 + 网络服务中自由选择所需项目。授权登录后,就能在一处管理,享受专注模式、统一推送、多账号切换等功能。再也不用为臃肿的 App 所困扰。
All-in-One Messenger
如果你的空间非常局促,或者连 App 都不想装,可以在 Chrome Web Store 中搜索 All-in-One Messenger。虽然其仅支持连接 30 余款服务,但包含了微信、QQ、钉钉等国内主流聊天软件。相较于 Station 107.2 MB 的安装包体积,只有 1.43 MB 的它称得上是一股清流了。
善用 PWA
PWA(Progressive Web Apps)是由 Google 提出的下一代 Web 应用模型,让你能在网页中获得不亚于原生 App 的体验。目前,包括 iOS、Android、Chrome、Firefox 等在内的各主流平台均已添加了相关支持。
以 Chrome 为例,升级到 64 版本及以上后,你应该能在 chrome://flags 页面中找到 Desktop PWAs 功能。将其状态改为 Enabled 并重启 Chrome 后,你就能在右侧菜单栏中找到「添加到“应用”文件夹…」选项了。
如果你经常访问的网站支持 PWA 技术,添加到 Launchpad 后就与普通应用无异,不会显示地址栏、工具按钮等,且能即时推送通知,轻量简洁。
据我所知,国内目前支持 PWA 的主流服务有 微博、豆瓣、哔哩哔哩、腾讯新闻、饿了么、飞猪、百度糯米、百度天气 等。关于国外服务的适配情况,你可以参照 GitHub 的 awesome-pwa 项目。
关注少数派回复关键词,看更多精选文章 📱
iOS┃限免┃摄影┃Windows┃App┃壁纸┃音乐
Chrome┃Android┃小工具┃生活方式┃iPhone X┃游戏