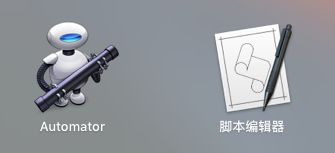
用Macbook的同学一定看到过题图这两个软件,没错,这就是Mac系统自带的两个脚本编辑工具,大家有没有点开来用过呢? 其中,右边的“脚本编辑器”需要applescript语言基础,今天就不讲了;左边的“automator”就比较简单了,特别适合新人玩耍,因为只需要录制或拖动操作就够了!
初次接触automator,可能会对里面各种“骚操作”晕头转向!
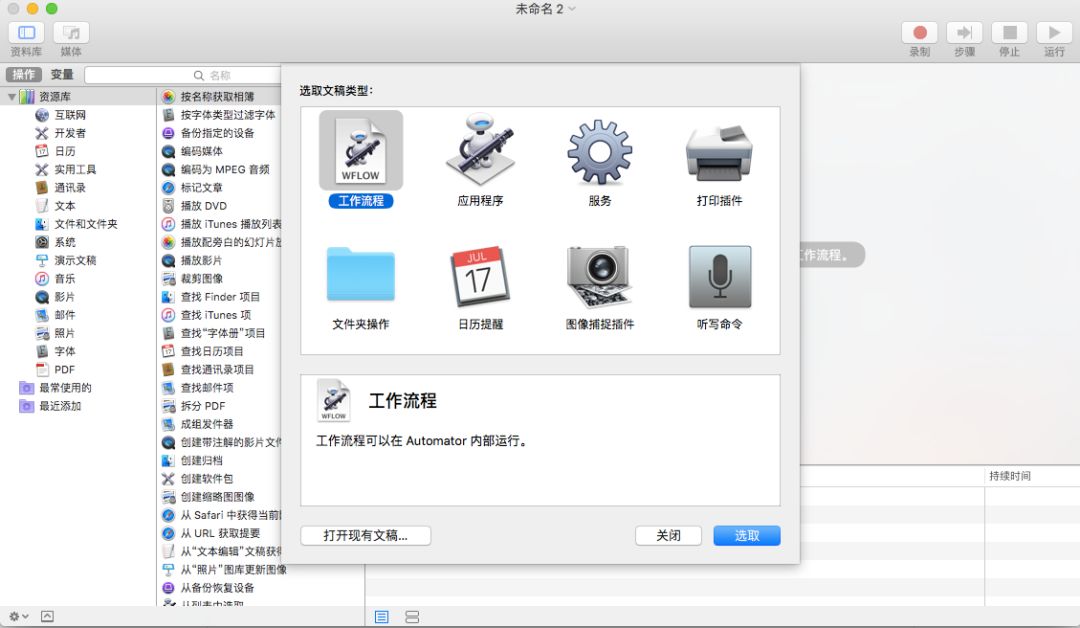
但不要害怕,玩转automator很简单!
选取文稿类型时,我们选【服务】这一类型(这一期暂时只讲这个类型吧),再找位置新建一下这个流程的文稿,就可以开始造作了!
下面给出两个我自己做的实例:
场景一、【command+A】全选一堆图片后一键生成PDF
我们选中左上角的【操作】,在【PDF】栏中选【用图像新建PDF】(这其实就是在“预览.app”中完整实现的功能),直接把【用图像新建PDF】拖到右边的流程栏,上面的“服务收到选定的……”得解释一下,这是指这整个操作基于的对象及其所在位置,比如下面截图如此设置,就是指在任何应用程序中选定某些文件或文件夹,再右键-服务,就可以继续下面的流程。这个实例的流程就一步,很简单,command+S保存一下。
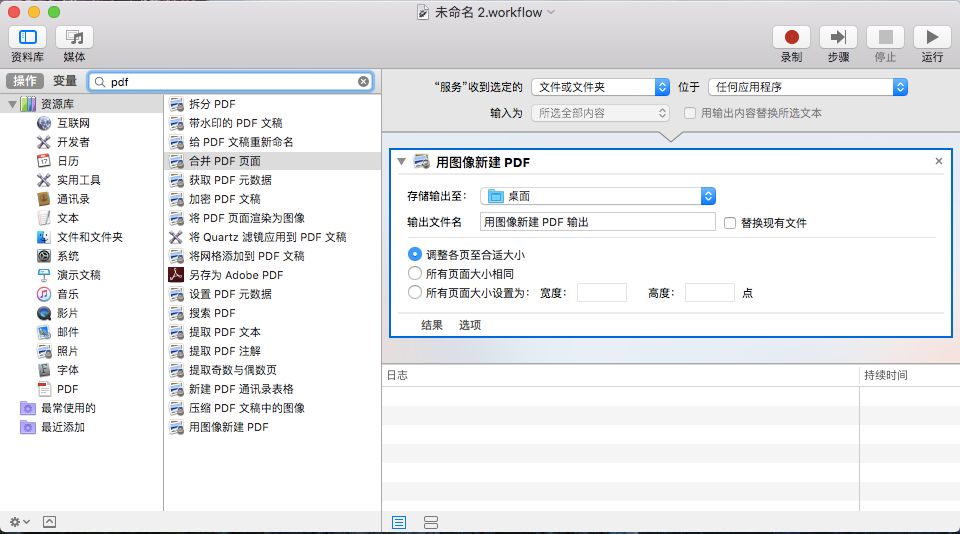
下面我们来试一下,我们把一堆宝卷图片选中,右键,找到我们刚才设置好的服务——“未命名2”(这个名字自己改哈),然后运行这个服务,按照我们之前的设置,就直接在桌面上生成这些图片合并起来的PDF啦~
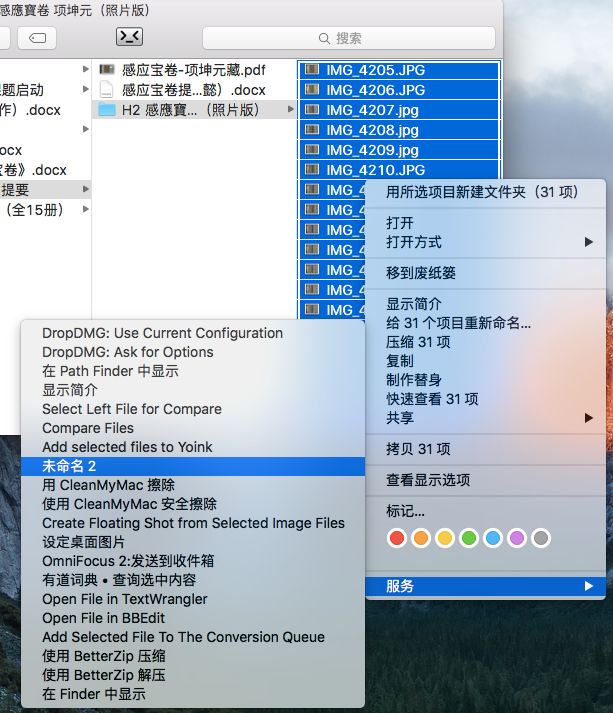
场景二、批量重命名文件
看了场景一,大家应该基本了解automator的工作原理了,下面再来一个案例巩固一下:给文件批量重命名。
还是在【操作】里,先选择【获得文件夹内容】拖过来,这是因为如果我们选的是一整个文件夹,没有这一步的话就变成只给这个文件夹重新命名了→ →
然后,我们再找到【给finder项目重新命名】,具体命名方式有很多种,大家自行拣选,下图选的是在原文件名称后面加下划线再连续编号,automator连命名后的样式都给我们表示出来了,是不是很贴心!
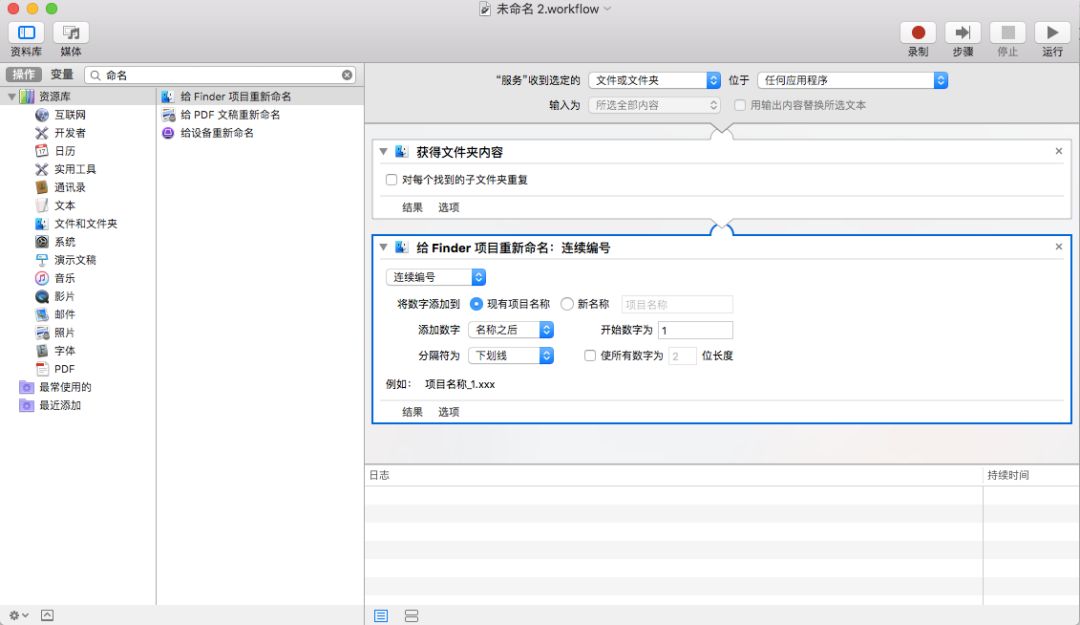
好了,这期就到这里吧,大家自行探索!