macOS系统的自带功能无数,很多时候甚至比一些付费软件还要强大。在这里为大家分享一些你不知道的Mac使用小技巧,帮助大家提升使用效率。
我们在给文章配图或者做表情包的过程中,常需要截取 GIF。如果 GIF 图的体积过大,对接收方的流量会不太友好,而减少体积最简便有效的方式就是删除重复帧。
很多小伙伴会借助软件完成这个操作,但实际上,我们在Mac运用预览就能够轻松的删除或添加帧。
具体操作:
-
将GIF用“预览”打开;
-
点击左侧的界面,选择「缩略图」或者「缩图清单」(我喜欢用缩图清单,因为看起来比较直观);

-
定位不需要的帧并用「Command + Delete」删除。
原GIF共有143帧,在删除后只剩下40帧,体积缩小了60%以上。类似的,如果 你想要在GIF 图中添加一些细节,也可以用预览来补帧。将现有的 GIF 用预览打开,将需要增补的图片(静态图或者 GIF 图)拖入「缩略图」或者「缩图清单」的适当位置即可。如果是加在末尾,注意是跟在第一个文件,不要让两个文件中间出现分隔线。
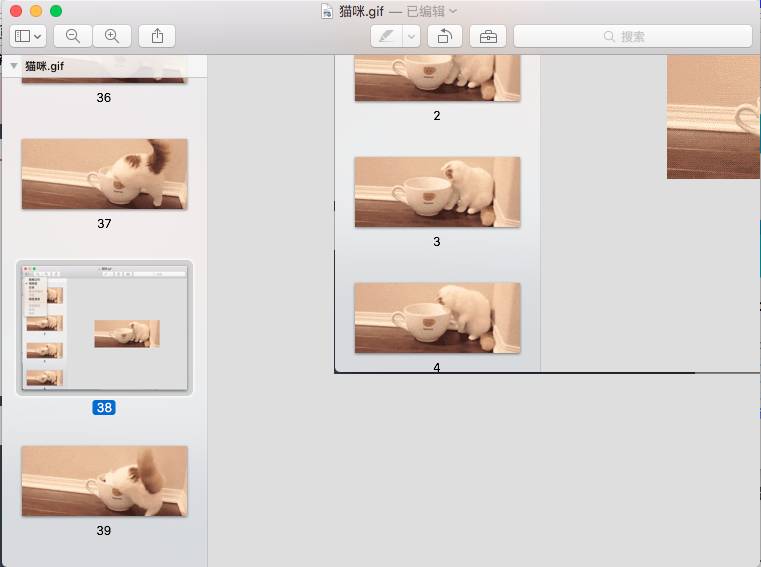
在制作文章配图时,有时需要截取多层窗口的屏幕截图。
比如,我要演示「在App Store内查找软件」时,会用 Command + Shift + 4 + Space 给操作涉及的三层窗口截图,最后再合并到一张图中。
在这里,我会使用“预览”来完成这个操作。
-
将需要合并的图片选中,用预览打开(假设三张图片为 1、2、3)。
-
由于在实际操作中,图 2 和图 3 所示窗口的位置会超出图 1 窗口,也就是会超出图1 的画布边缘,这样会导致 2 和 3 显示不完整,所以在合并图片之前需要先调整图 1 的画布大小。
在 1 的画布上用「Command+A」「Command+X」全选图片并剪切,然后通过「工具-调整大小」来调整画布尺寸,调整成功后用「Command+V」将图 1 粘贴上去。
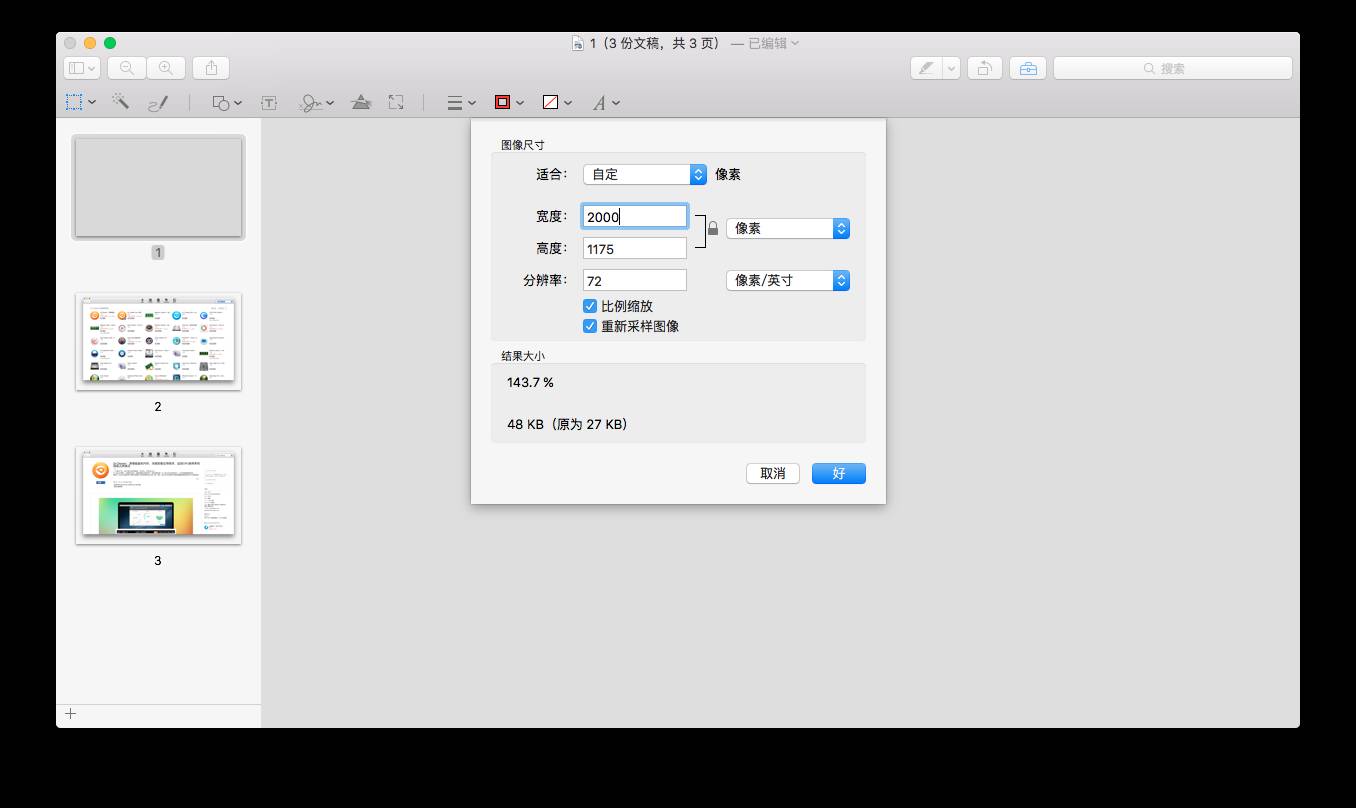
-
同样用全选剪切的方法,将 2 和 3 粘贴到 1 的画布上,并移动至适当位置。
-
删除已经空白的 2 和 3。
-
因为刚才将图 1 的画布调大了,现在使用矩形工具将画布裁剪到合适尺寸并保存。
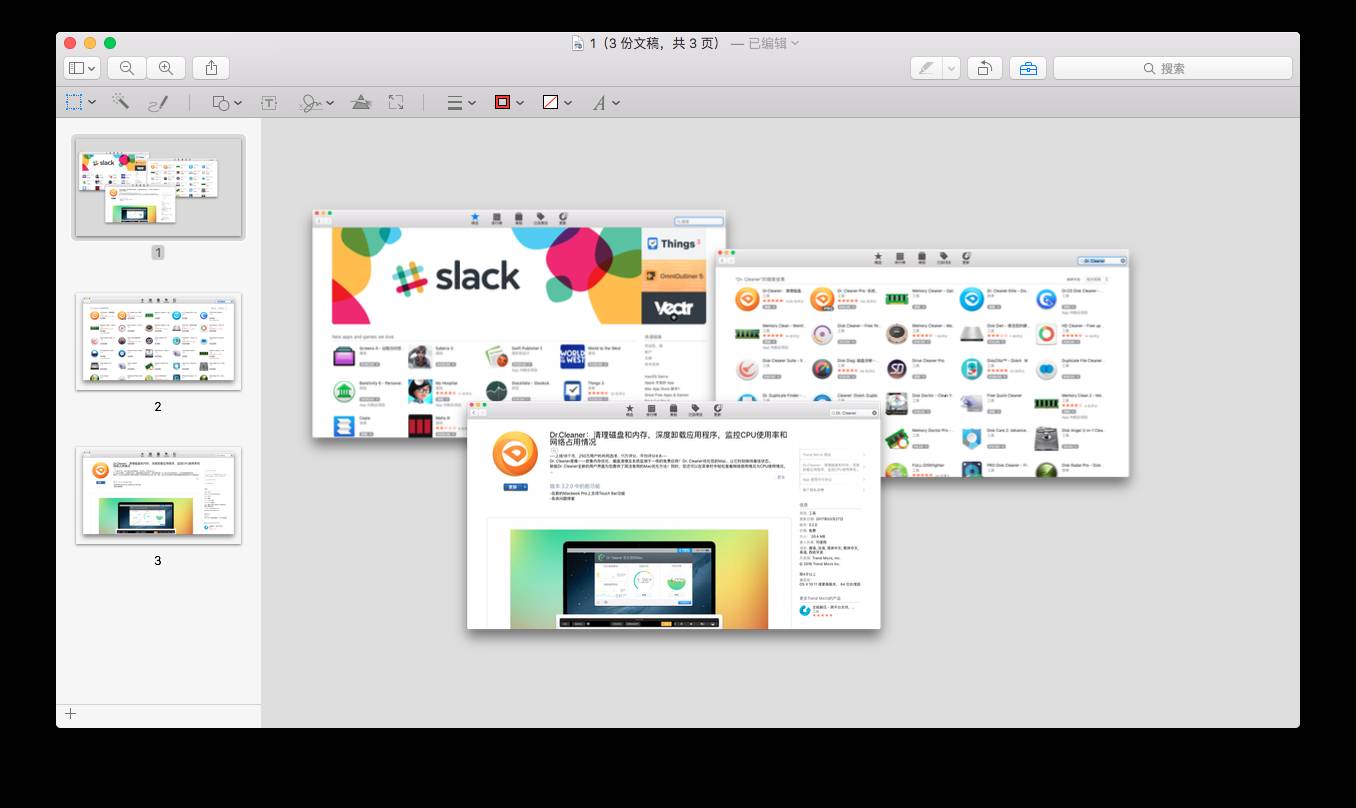
这样我们就完成了整个操作,将多张图片合一。
Mac上的预览,当真是越用越神奇的一款软件,除了预览,我们接下去也会对Mac的其他原生功能进行介绍,帮助大家更好地使用Mac。