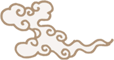↑ 点击上方“菜鸟学MAC”关注我们
输入特殊字符、Emoji表情符号
有的场景需要输入诸如café中的é字母,这时可以按下Option + E之后,再按下E即可输入(注意需要将中文输入法关闭,包括搜狗输入法)。还有更多的特殊符号可以输入,在大多数App的上方Menu Bar中有一个Edit,点击选中最下面的Emoji & Symbols,即可进入所有的特殊符号选项界面(包括Emoji,箭头符号,数学符号等等),选中你中意的符号输入吧。
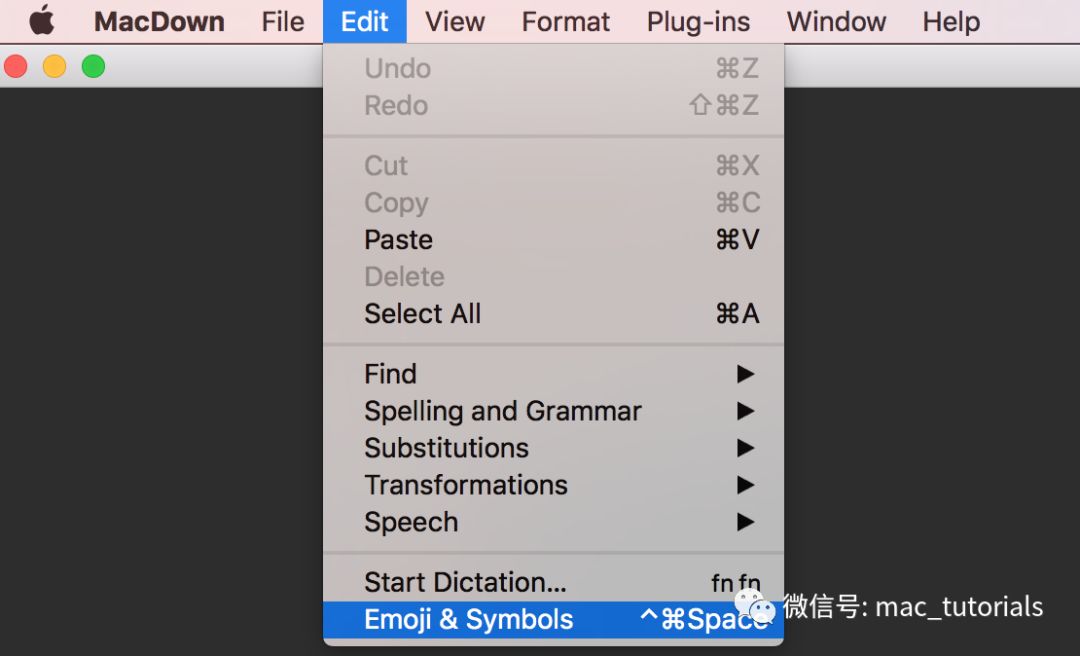
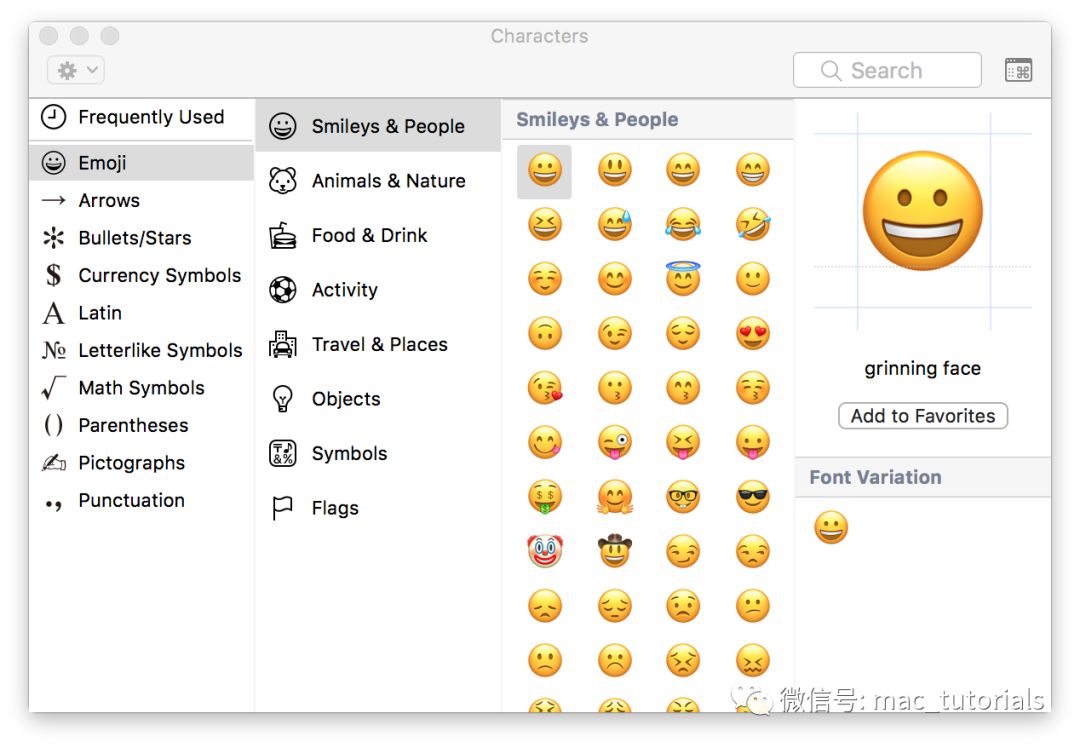
批量更改文件名称
有时候需要一起更改很多文件的文件名,如果一个一个更改的话太费时间了。现在可以在Mac下批量更改文件名,选中你想要更改名字的文件,然后右键选中Rename。
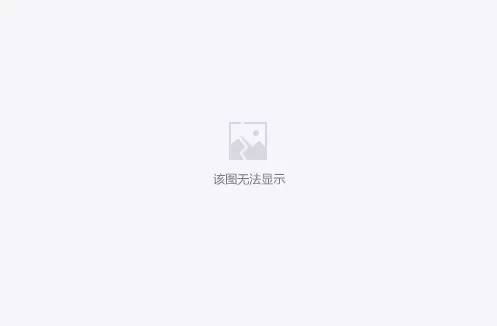
之后会出现一个选项框,一共有三种模式:
-
Replace:替换模式,如果选中文件的文件名中有很多一样的字符串,想要替换成其他的,可以在这里修改。比如下图中就将选中文件名中的“pic”批量改成“旅游照”。
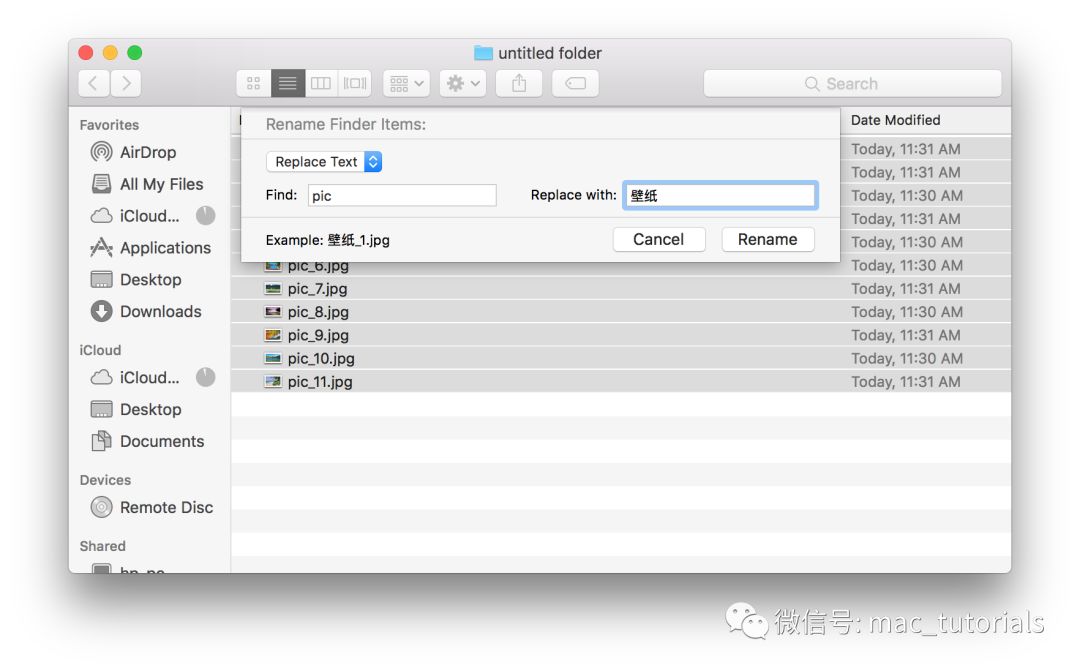
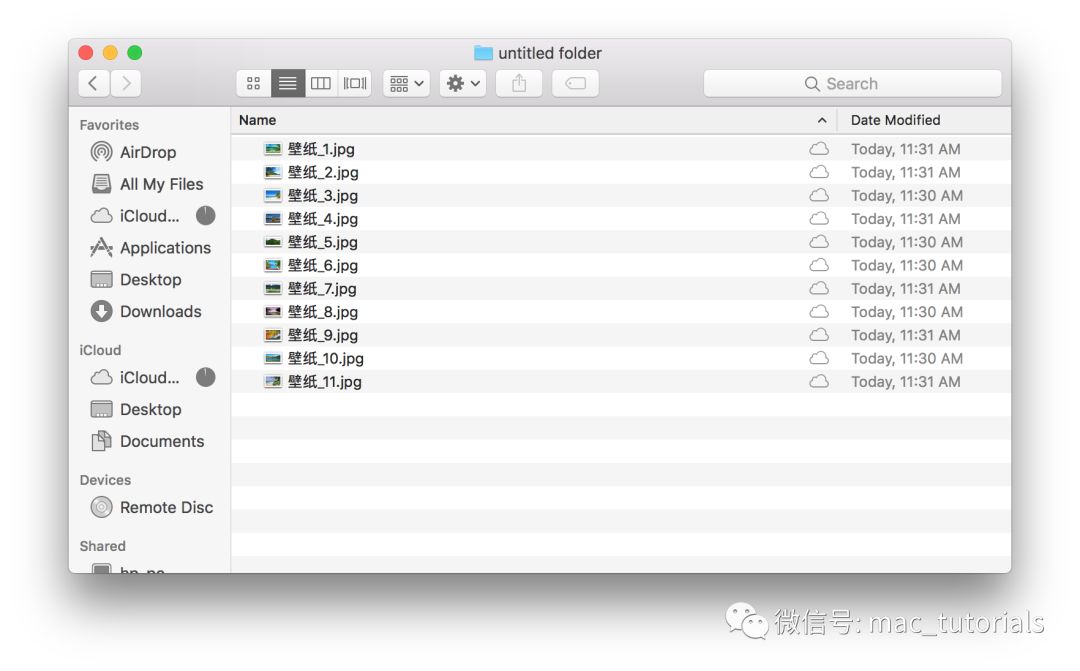
-
Add Text:增加模式,在选中的文件名后面或者前面批量增加字符串,比如下图中就在所有选中文件名前面批量增加“海南”。增加的位置可以在后面的after name/before name中选择。
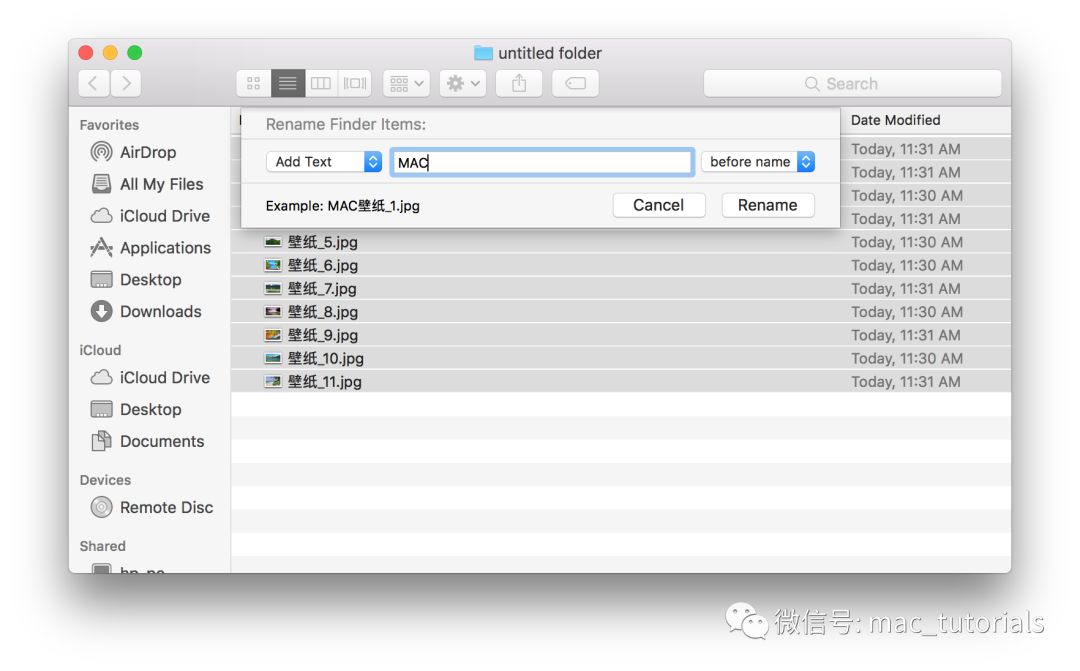
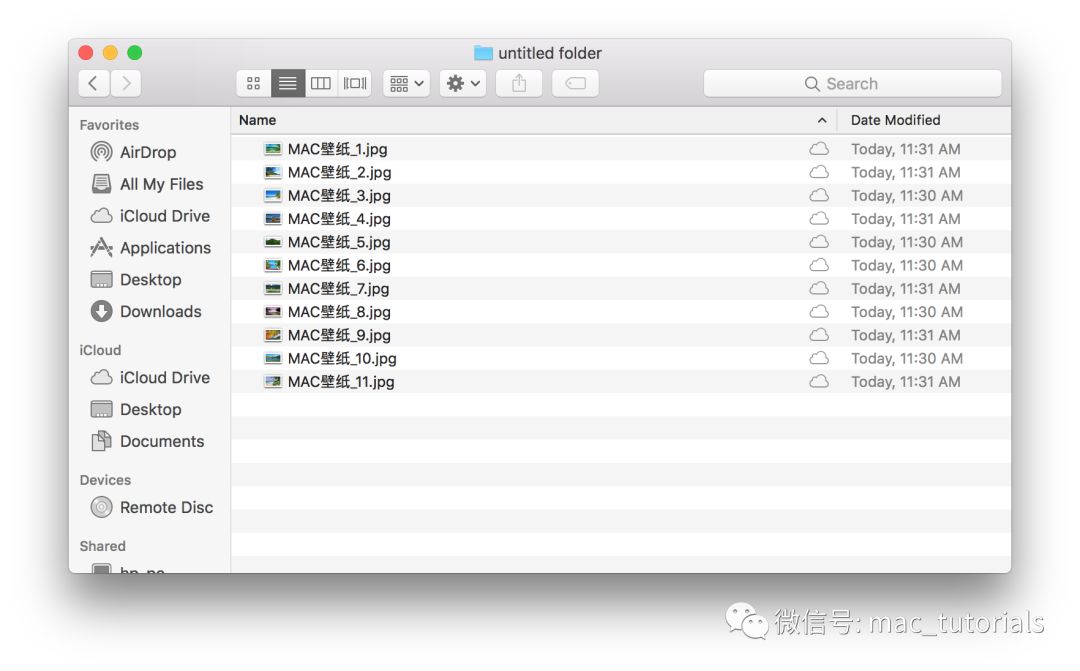
-
Format:格式化模式,将选中文件名全部改成固定格式,其中有几种方式可以选择,自己试试吧。下图中是将选中的文件名全部改成”test“,然后后面接上序列号。

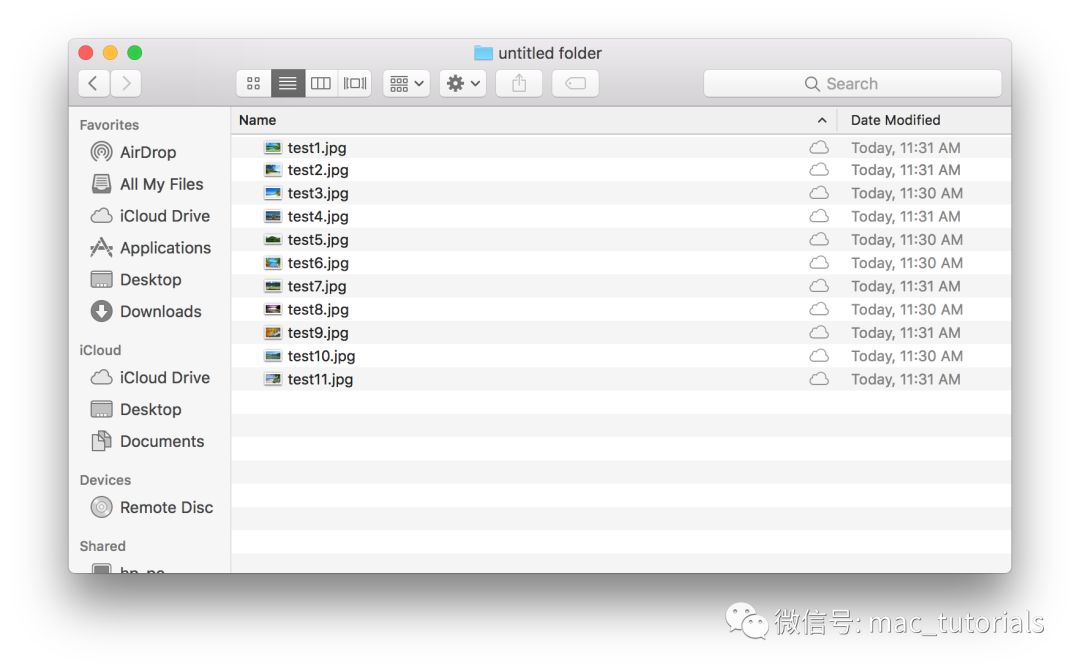
Split Screen分屏功能
如果你想一边看书,一边用Evernote写读书笔记,那分屏功能最适合了。当然,应用场景还有很多,比如你想一边看文档一边作翻译,一边调试一边写代码等等。分屏功能就是在同一窗口中显示两个App界面,方法是左键按住一个程序左上方绿色最大化按钮不动,这时会让你选择当前选中App会出现在哪一边,可以是左边也可以是右边,排好之后再点击另一个App就会出现在另一侧,这样一来,同一屏幕中就同时有了两个App的界面,很方便同步工作。中间有一条分隔线,拖动分割线可以重新划分左右的区域大小,可以让你的注意力更集中在某一方面。

给PDF或者图片添加注释
当用Mac自带的Preview打开PDF或者图片时,可以很方便的在其中添加注释,并且这些添加的注释遵循了Adobe的Acrobat标准,因此在Mac上添加了注释的PDF或者图片,在Windows上同样也能呈现。添加注释的方法是点击Preview上方的Toolbar按钮,会显示出一系列的功能按钮,可以在文档上绘画形状,箭头对话框等等功能。
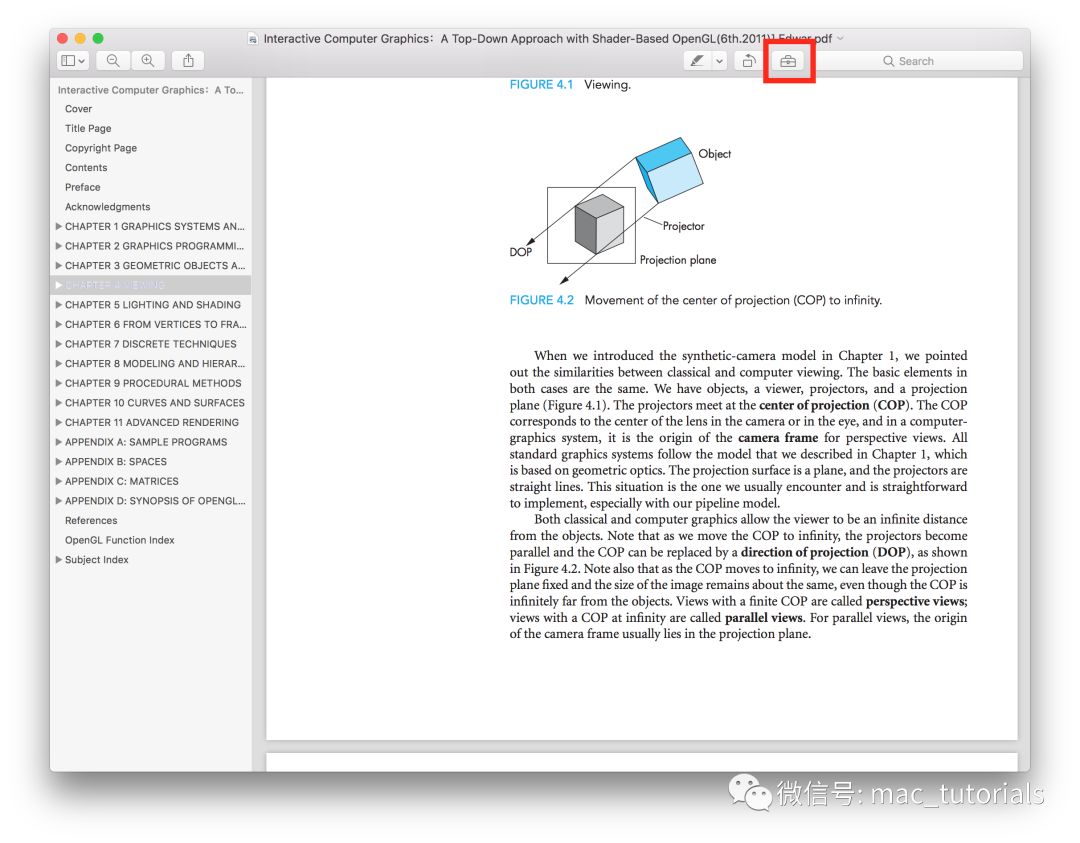

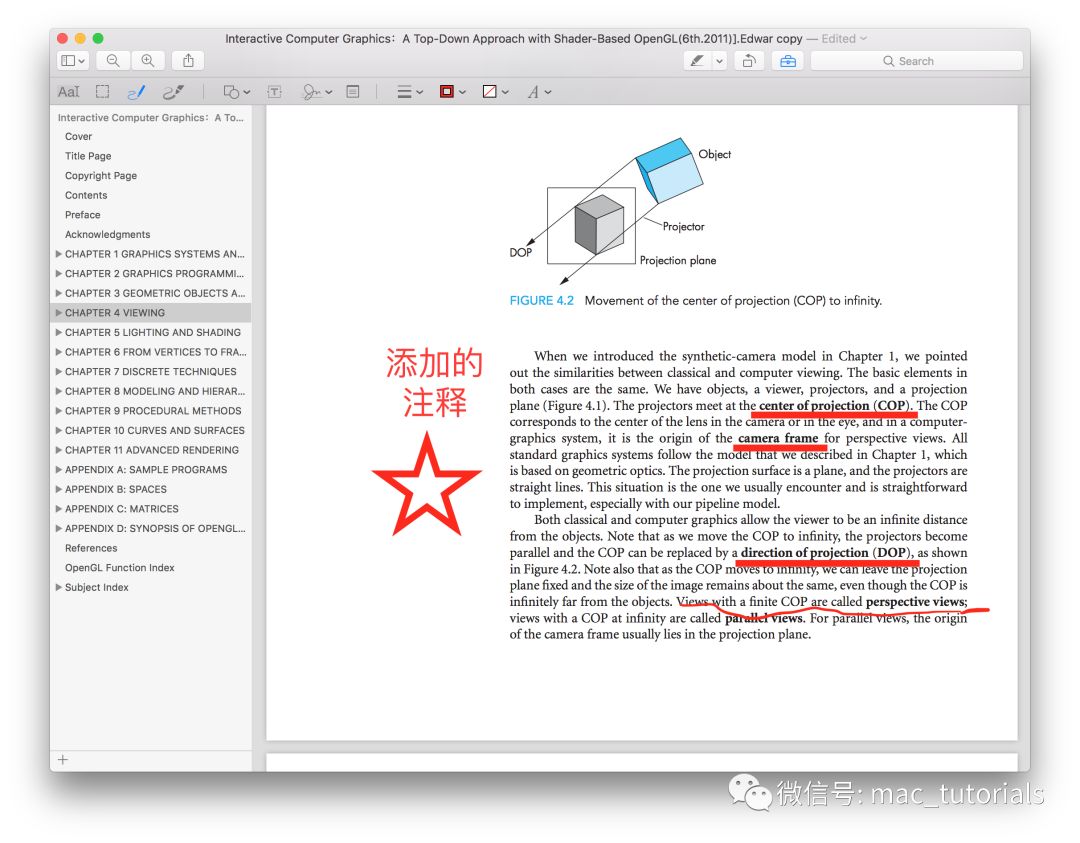
给任何东西加上快捷键
快捷键会节约很多时间,但是有时候不想局限于App自身本来就有的快捷键。当你想在一个App中操作一个功能,但是这个功能没有对应的快捷键时,可以这样做:打开System Preferences,选中Keyboard,然后点击Shortcuts选项栏下的App Shortcuts,再点击左侧的+按钮,即可添加对应程序的功能快捷键。但是必须要清楚对应功能的完整名称,包括大小写及特殊字符。之后就可以Add按钮添加啦。
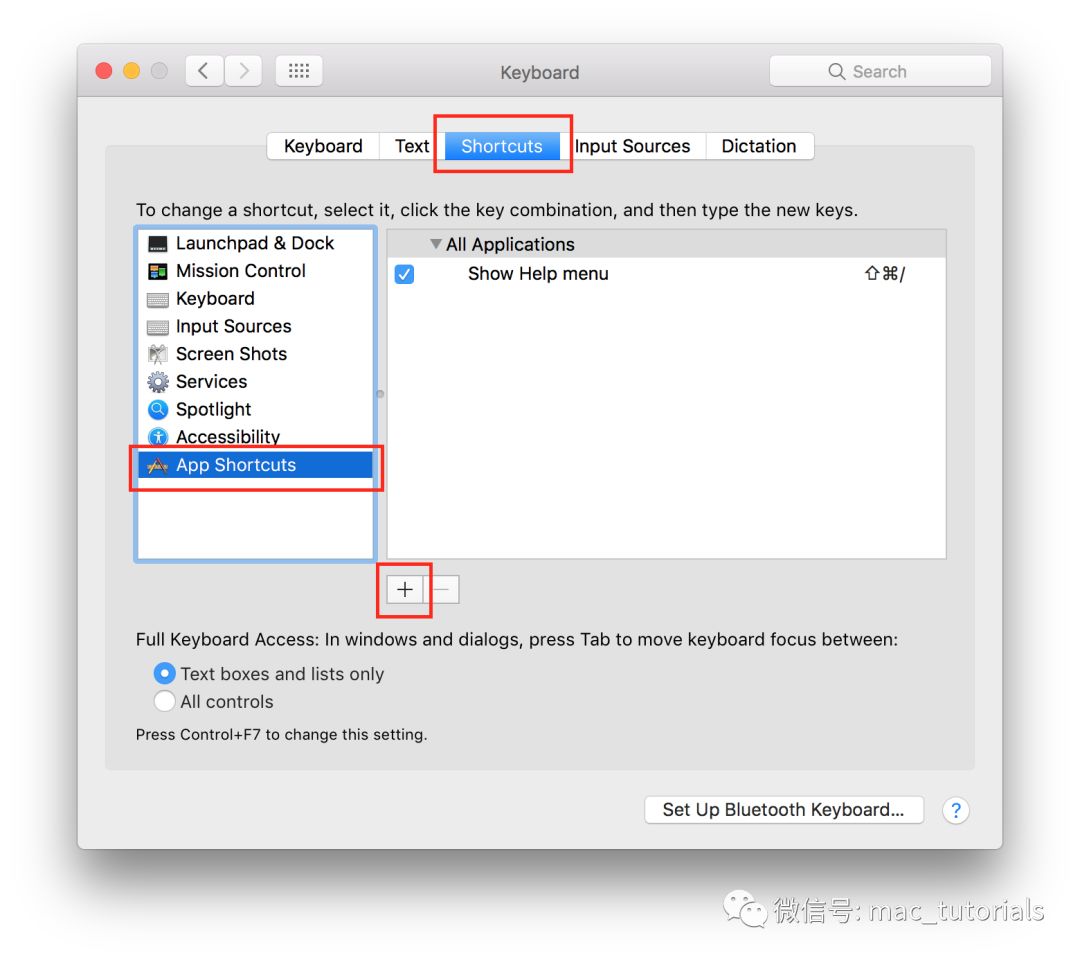
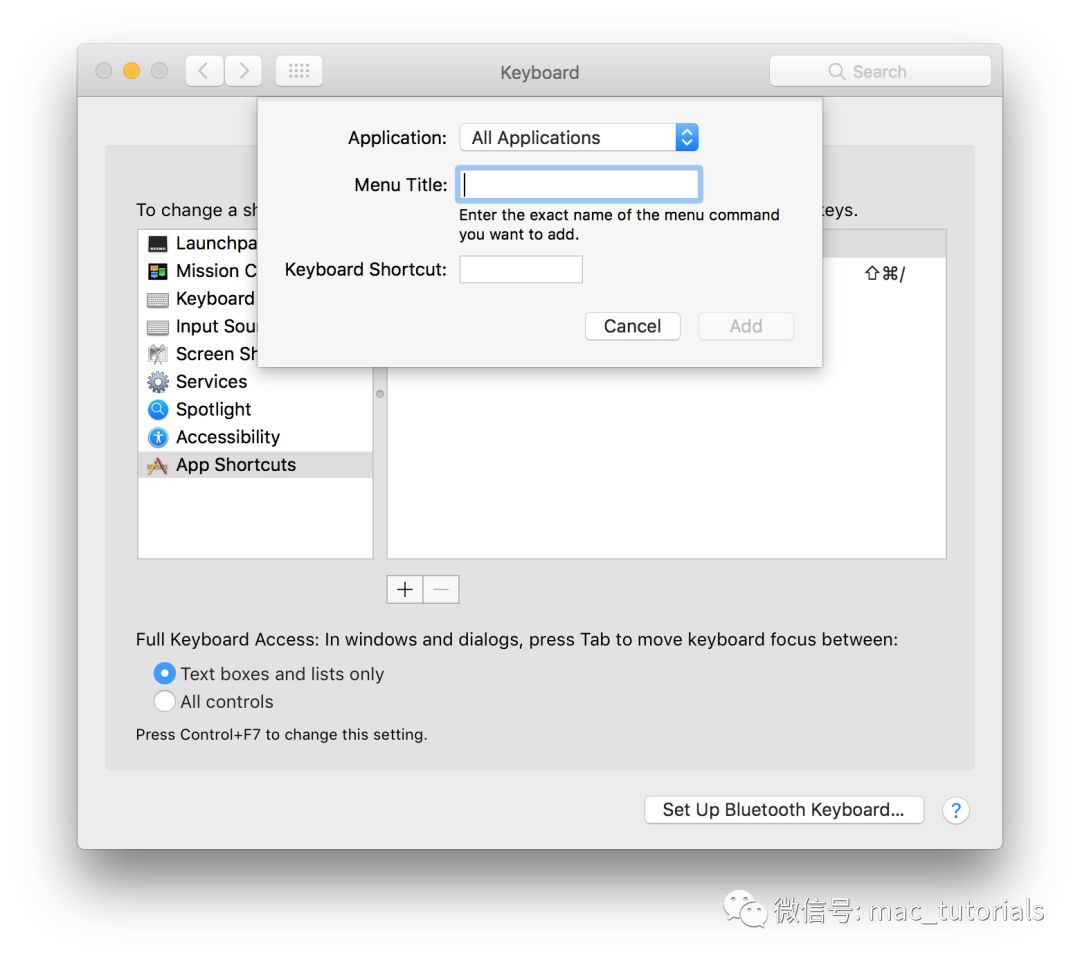

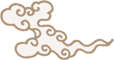
欢迎您关注菜鸟学MAC,该公众号可让您获得更多有趣好玩的MAC,iPad,iPhone等操作技巧,是提高工作、学习效率的捷径。您的支持是我不断前进的动力~~